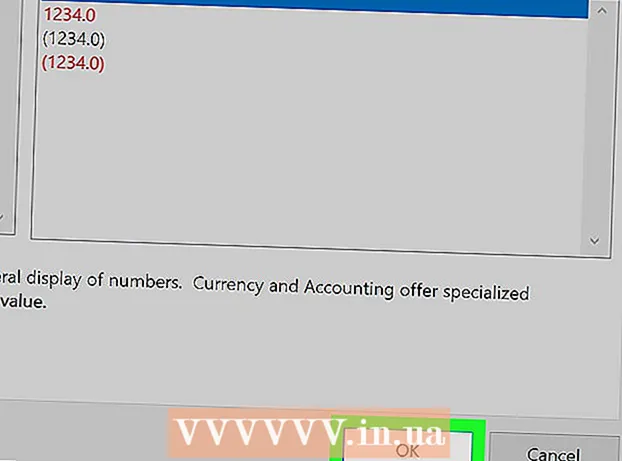Autore:
Carl Weaver
Data Della Creazione:
28 Febbraio 2021
Data Di Aggiornamento:
1 Luglio 2024

Contenuto
- Passi
- Parte 1 di 2: configurazione dei monitor in Windows
- Parte 2 di 2: configurazione dei monitor in Mac OS X
- Consigli
- Avvertenze
Questo articolo descrive come collegare due monitor a un computer Windows o Mac OS X. Se utilizzi due monitor come uno, il tuo desktop sarà grande il doppio.
Passi
 1 Scopri se la scheda madre supporta due monitor. Quasi tutte le schede madri moderne lo fanno, cosa che non si può dire delle schede madri obsolete. Per scoprire se la scheda madre supporta due monitor:
1 Scopri se la scheda madre supporta due monitor. Quasi tutte le schede madri moderne lo fanno, cosa che non si può dire delle schede madri obsolete. Per scoprire se la scheda madre supporta due monitor: - Determina il modello della tua scheda madre.
- Inserisci il modello della tua scheda madre in un motore di ricerca (ad es. Google).
- Seleziona il risultato della ricerca che elenca le caratteristiche della scheda madre.
- Cerca Multi-Display, Multi-Monitor o Doppio Display.
 2 Scopri quali porte video ha il tuo computer. La maggior parte dei computer moderni dispone di almeno due porte video, che consentono di collegare più di un monitor. Di solito si trovano sul retro della custodia e si collegano alla scheda video. Molti laptop hanno una porta HDMI o Display situata sul lato o sul retro. Se il tuo computer non dispone di una porta video dedicata per un secondo monitor, verifica la presenza di una porta USB-C/Thunderbolt o USB 3.0. Di seguito è riportata una descrizione dei diversi tipi di porte video:
2 Scopri quali porte video ha il tuo computer. La maggior parte dei computer moderni dispone di almeno due porte video, che consentono di collegare più di un monitor. Di solito si trovano sul retro della custodia e si collegano alla scheda video. Molti laptop hanno una porta HDMI o Display situata sul lato o sul retro. Se il tuo computer non dispone di una porta video dedicata per un secondo monitor, verifica la presenza di una porta USB-C/Thunderbolt o USB 3.0. Di seguito è riportata una descrizione dei diversi tipi di porte video: - VGA - di solito una porta rettangolare blu con 15 fori. Di solito ha fori per le viti sul lato per fissare il cavo VGA. Le porte VGA vengono utilizzate sui computer meno recenti e la maggior parte dei monitor moderni non supporta questo tipo di connessione. Tuttavia, puoi ancora collegare il tuo nuovo monitor a VGA utilizzando un adattatore da HDMI a VGA.
- DVI - di solito bianco con 24 fori. Ha anche uno slot con 4 fori aggiuntivi sulla destra. Come VGA, le porte DVI di solito hanno fori per le viti sul lato per fissare il cavo DVI. DVI è un altro tipo di connessione video che è ormai un ricordo del passato ed è utilizzato principalmente nei computer e monitor più vecchi. Supporta risoluzioni più elevate rispetto a VGA, ma non supporta i moderni monitor HD o 4K. Come con VGA, la maggior parte dei monitor moderni non supporta questo tipo di connessione, tuttavia possono comunque essere collegati a DVI utilizzando un adattatore da DVI a HDMI.
- HDMI - oblò rettangolare piccolo e stretto con angoli inferiori arrotondati verso l'interno. Alcuni modelli di laptop più piccoli possono avere una porta mini-HDMI o micro-HDMI. Queste porte hanno all'incirca la stessa forma del normale HDMI, ma molto più piccole. La porta HDMI è standard sulla maggior parte dei modelli di monitor più recenti.Viene utilizzato nella maggior parte dei monitor di computer e TV HDMI e supporta risoluzioni fino a 4K e High Dynamic Range (HDR). Sebbene HDMI sia uno standard, ne esistono di diversi tipi. HDMI 1.4 supporta 4K a 30 fps o HD (1080p) a 120 fps. HDMI 2.0 supporta 4K a 60 fps. HDMI 2.1 supporta fino a 10K, in particolare 4K @ 120fps.
- DisplayPort - una stretta porta rettangolare con un taglio nell'angolo in basso a destra. Alcuni laptop utilizzano un mini-DisplayPort della stessa forma ma più piccolo. DisplayPort è un nuovo tipo di connessione utilizzato principalmente nei monitor dei computer piuttosto che nei televisori. DisplayPort supporta le tecnologie AMD FreeSync e Nvidia G-Sync. DisplayPort 1.2 supporta 4K a 60 fps. DisplayPort 1.3 supporta 4K a 120 fps. DisplayPort 1.4 supporta 8K a 60 fps e HDR. DisplayPort 2.0 supporta fino a 16K a 60 fps. Questo tipo di connessione è in grado di supportare più monitor collegati tra loro tramite una singola DisplayPort.
- USB-C / Thunderbolt 3... USB-C è una piccola porta a forma di pillola. Le porte Thunderbolt 3 hanno la stessa forma di USB-C e supportano USB-C, ma di solito è presente un'icona a forma di fulmine accanto a esse. USB 3.0 di solito ha una porta USB di tipo A rettangolare. La porta USB 3.0 può essere collegata a un monitor HD utilizzando un adattatore da USB a HDMI. L'uscita USB-C può essere collegata a un monitor per acquisire immagini fino a 4K a 60 fps. Thunderbolt 3 supporta risoluzioni ancora più elevate. Tuttavia, non tutti i monitor dispongono di una porta USB-C. In caso contrario, puoi collegare il monitor al computer utilizzando un adattatore da USB-C a HDMI o da USB-C a DisplayPort.
 3 Scopri quali porte video ha il secondo monitor. Trova una delle porte video sopra elencate. Se la porta del monitor è diversa dalla porta del computer, sarà necessario acquistare un adattatore appropriato. Ad esempio, se il tuo computer ha una porta DVI e il tuo monitor ha una porta HDMI, avrai bisogno di un adattatore da DVI a HDMI. Allo stesso modo, se è necessario collegare un monitor utilizzando un cavo USB-C, ma non dispone di un ingresso corrispondente, sarà necessario un adattatore da USB-C a HDMI o da USB-C a DisplayPort.
3 Scopri quali porte video ha il secondo monitor. Trova una delle porte video sopra elencate. Se la porta del monitor è diversa dalla porta del computer, sarà necessario acquistare un adattatore appropriato. Ad esempio, se il tuo computer ha una porta DVI e il tuo monitor ha una porta HDMI, avrai bisogno di un adattatore da DVI a HDMI. Allo stesso modo, se è necessario collegare un monitor utilizzando un cavo USB-C, ma non dispone di un ingresso corrispondente, sarà necessario un adattatore da USB-C a HDMI o da USB-C a DisplayPort. - Alcuni monitor potrebbero avere un tipo di porta diverso da quello utilizzato dal computer. Acquista un cavo che corrisponda alle porte su entrambi i lati. Ad esempio, se il tuo computer ha una porta mini-HDMI e il tuo monitor ha una normale porta HDMI, avrai bisogno di un cavo da mini-HDMI a HDMI.
 4 Collega un secondo monitor al computer. Collegare un'estremità del cavo alla porta video del computer (sul retro del computer) e collegare l'altra alla porta video del secondo monitor. Se hai bisogno di un adattatore per collegare il cavo, collegalo al computer. Quindi collegare un'estremità del cavo HDMI o DisplayPort all'adattatore e l'altra al monitor.
4 Collega un secondo monitor al computer. Collegare un'estremità del cavo alla porta video del computer (sul retro del computer) e collegare l'altra alla porta video del secondo monitor. Se hai bisogno di un adattatore per collegare il cavo, collegalo al computer. Quindi collegare un'estremità del cavo HDMI o DisplayPort all'adattatore e l'altra al monitor. - Su alcuni computer con una porta USB-C/Thunderbolt 3, è possibile collegare più monitor alla stessa porta utilizzando un dock USB-C/Thunderbolt. Tieni presente che alcuni laptop (Macbook con una porta USB-C / Thunderbolt) potrebbero non supportare più monitor collegati alla stessa porta.
 5 Collegare il cavo di alimentazione del secondo monitor a una presa elettrica. Collegare il cavo del monitor a una presa di corrente o a un limitatore di sovratensione.
5 Collegare il cavo di alimentazione del secondo monitor a una presa elettrica. Collegare il cavo del monitor a una presa di corrente o a un limitatore di sovratensione.  6 Accendi il secondo monitor. Premi il pulsante di accensione sul secondo monitor in modo che si accenda e sia pronto a ricevere un segnale video dal computer. Quindi configura i tuoi monitor in Windows o Mac OS X. CONSIGLI DELL'ESPERTO
6 Accendi il secondo monitor. Premi il pulsante di accensione sul secondo monitor in modo che si accenda e sia pronto a ricevere un segnale video dal computer. Quindi configura i tuoi monitor in Windows o Mac OS X. CONSIGLI DELL'ESPERTO 
Chiara corsaro
Tecnico di riparazione di telefoni e computer Chiara Corsaro è General Manager e tecnico Mac e iOS certificato Apple presso macVolks, Inc., un centro di assistenza autorizzato Apple nella Bay Area di San Francisco. MacVolks, Inc. fondata nel 1990, accreditata dal Bureau of Better Business (BBB) con rating A+ e fa parte dell'Apple Consultants Network (ACN). Chiara corsaro
Chiara corsaro
Tecnico riparatore telefoni e computerNella maggior parte dei casi, questo è tutto ciò che devi fare. Di solito, devi solo collegare un secondo monitor e accenderlo, e sarai automaticamente in grado di utilizzare due schermi. Tuttavia, se desideri apportare modifiche, devi solo andare alla sezione Display delle Preferenze di Sistema per apportare modifiche.
Parte 1 di 2: configurazione dei monitor in Windows
 1 Apri il menu di avvio
1 Apri il menu di avvio  . Fare clic sul logo di Windows nell'angolo in basso a sinistra dello schermo.
. Fare clic sul logo di Windows nell'angolo in basso a sinistra dello schermo.  2 Apri la finestra delle impostazioni. Fare clic sull'icona dell'ingranaggio
2 Apri la finestra delle impostazioni. Fare clic sull'icona dell'ingranaggio  nell'angolo in basso a sinistra del menu Start.
nell'angolo in basso a sinistra del menu Start.  3 Clicca su Sistema. Questa icona sembra un monitor.
3 Clicca su Sistema. Questa icona sembra un monitor.  4 Vai alla scheda Schermo. È nell'angolo in alto a sinistra.
4 Vai alla scheda Schermo. È nell'angolo in alto a sinistra.  5 Scorri la pagina verso il basso e trova la sezione Display multipli.
5 Scorri la pagina verso il basso e trova la sezione Display multipli. 6 Apri il menu Più schermi. Si trova nella sezione Display multipli.
6 Apri il menu Più schermi. Si trova nella sezione Display multipli.  7 Seleziona un'opzione. Nel menu, fai clic sull'opzione che fa per te:
7 Seleziona un'opzione. Nel menu, fai clic sull'opzione che fa per te: - "Espandi": l'immagine viene allungata su due monitor;
- "Ripetizione": la stessa immagine apparirà su due monitor;
- Solo schermo del computer - L'immagine apparirà solo sul primo monitor.
- Solo secondo schermo: l'immagine apparirà solo sul secondo monitor.
 8 Clicca su Applicare. Troverai questo pulsante sotto il menu.
8 Clicca su Applicare. Troverai questo pulsante sotto il menu.  9 Clicca su Salvare le modifichequando richiesto. Le modifiche apportate avranno effetto. Se hai selezionato l'opzione Estendi questi schermi, il desktop si estende sul primo e sul secondo monitor.
9 Clicca su Salvare le modifichequando richiesto. Le modifiche apportate avranno effetto. Se hai selezionato l'opzione Estendi questi schermi, il desktop si estende sul primo e sul secondo monitor.
Parte 2 di 2: configurazione dei monitor in Mac OS X
 1 Apri il menu Apple
1 Apri il menu Apple  . Fare clic sul logo Apple nell'angolo in alto a sinistra dello schermo. Si aprirà un menu.
. Fare clic sul logo Apple nell'angolo in alto a sinistra dello schermo. Si aprirà un menu.  2 Clicca su Impostazioni di sistema. Troverai questa opzione nella parte superiore del menu Apple.
2 Clicca su Impostazioni di sistema. Troverai questa opzione nella parte superiore del menu Apple.  3 Clicca su monitor. Questa icona, che assomiglia a un monitor, si trova nell'angolo in alto a sinistra.
3 Clicca su monitor. Questa icona, che assomiglia a un monitor, si trova nell'angolo in alto a sinistra.  4 Vai alla scheda Posizione. Lo troverai nella parte superiore della finestra.
4 Vai alla scheda Posizione. Lo troverai nella parte superiore della finestra.  5 Deseleziona la casella accanto a Abilita il mirroring del monitor. In questo caso, il desktop si estenderà su due monitor.
5 Deseleziona la casella accanto a Abilita il mirroring del monitor. In questo caso, il desktop si estenderà su due monitor. - Se vuoi che la stessa immagine appaia su due monitor, lascia la casella di controllo accanto a questa opzione.
 6 Cambia il tuo monitor principale. Per rendere primario il secondo monitor, trascina la forma del rettangolo bianco nella parte superiore del monitor blu sul secondo monitor.
6 Cambia il tuo monitor principale. Per rendere primario il secondo monitor, trascina la forma del rettangolo bianco nella parte superiore del monitor blu sul secondo monitor.
Consigli
- Ripetere i passaggi precedenti se è necessario collegare più monitor. Questo estenderà il tuo desktop a tre o più monitor.
Avvertenze
- Se le risoluzioni dei monitor sono diverse, abbassare la risoluzione più alta in modo che corrisponda alla risoluzione più bassa. In caso contrario, si verificheranno errori grafici.