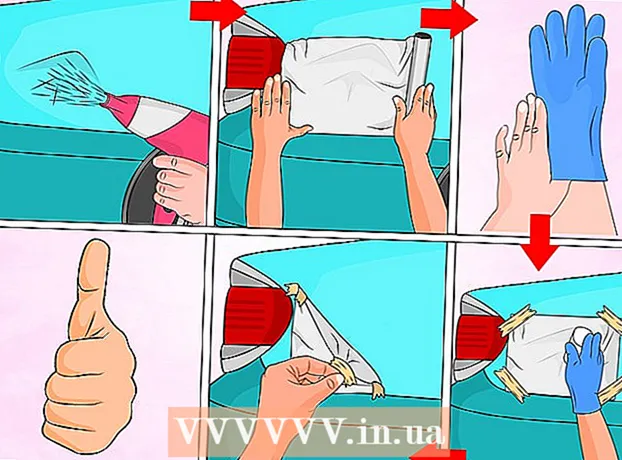Autore:
Sara Rhodes
Data Della Creazione:
11 Febbraio 2021
Data Di Aggiornamento:
1 Luglio 2024

Contenuto
Scopri come ritagliare video nell'editor video di Adobe Premiere Pro per rimuovere le parti indesiderate dal fotogramma. Puoi trovare lo strumento di ritaglio nella sezione Trasforma del menu Effetti.
Passi
 1 Apri Adobe Premiere Pro. Per fare ciò, fare doppio clic sull'icona "Pr" sullo sfondo viola.
1 Apri Adobe Premiere Pro. Per fare ciò, fare doppio clic sull'icona "Pr" sullo sfondo viola.  2 Apri il tuo progetto in Adobe Premiere Pro. Per fare ciò, segui questi passaggi:
2 Apri il tuo progetto in Adobe Premiere Pro. Per fare ciò, segui questi passaggi: - Fare clic su "File" nella barra dei menu nella parte superiore dello schermo.
- Fare clic su Nuovo per creare un nuovo progetto o su Apri per aprirne uno esistente.
- Seleziona il file che desideri e fai clic su "Apri".
 3 Importa il video che vuoi ritagliare nel tuo progetto. Se il video che stai per tagliare non è ancora stato aggiunto al progetto, importalo lì. Per fare ciò, procedi come segue:
3 Importa il video che vuoi ritagliare nel tuo progetto. Se il video che stai per tagliare non è ancora stato aggiunto al progetto, importalo lì. Per fare ciò, procedi come segue: - Fare clic su "File".
- Fare clic su Importa.
- Seleziona il video che desideri importare.
- Fare clic su Apri.
 4 Fare clic e trascinare il video desiderato dal pannello Progetto sulla timeline. I video importati in Adobe Premiere Pro vengono visualizzati nel pannello Progetto nella scheda Librerie. Il pannello Progetto si trova di solito nell'angolo in basso a sinistra dello schermo, con la linea temporale appena a destra.
4 Fare clic e trascinare il video desiderato dal pannello Progetto sulla timeline. I video importati in Adobe Premiere Pro vengono visualizzati nel pannello Progetto nella scheda Librerie. Il pannello Progetto si trova di solito nell'angolo in basso a sinistra dello schermo, con la linea temporale appena a destra. - Se non vedi il pannello Progetti, Timeline o qualsiasi altro pannello che desideri, fai clic su Finestra nel menu nella parte superiore dello schermo e seleziona il pannello desiderato.
 5 Fare clic su un video per selezionarlo. Il video verrà evidenziato nella timeline.
5 Fare clic su un video per selezionarlo. Il video verrà evidenziato nella timeline.  6 Clicca su Effetti. È una scheda nella parte superiore del pannello Progetto. Verrà visualizzato un elenco di categorie di effetti.
6 Clicca su Effetti. È una scheda nella parte superiore del pannello Progetto. Verrà visualizzato un elenco di categorie di effetti.  7 Clicca su
7 Clicca su  accanto a Effetti video. Questa icona a forma di freccia si trova accanto a Effetti video nell'elenco degli effetti. Viene visualizzato un elenco di categorie di effetti video.
accanto a Effetti video. Questa icona a forma di freccia si trova accanto a Effetti video nell'elenco degli effetti. Viene visualizzato un elenco di categorie di effetti video.  8 Clicca su
8 Clicca su accanto alla voce "Trasformazione". Questa icona a forma di freccia si trova accanto alla cartella Trasforma. Verrà visualizzato un elenco di effetti di trasformazione.
accanto alla voce "Trasformazione". Questa icona a forma di freccia si trova accanto alla cartella Trasforma. Verrà visualizzato un elenco di effetti di trasformazione.  9 Fare clic e trascinare lo strumento Ritaglia su un clip video nella timeline. Questo strumento è tra gli effetti di trasformazione. Si aprirà la scheda Controllo effetti nella finestra in alto a sinistra.
9 Fare clic e trascinare lo strumento Ritaglia su un clip video nella timeline. Questo strumento è tra gli effetti di trasformazione. Si aprirà la scheda Controllo effetti nella finestra in alto a sinistra. - In alternativa, puoi digitare Ritaglia nella barra di ricerca nella parte superiore del pannello Progetto e premere Invio per trovare questo effetto.
 10 Imposta i limiti della clip. Fallo utilizzando i controlli nella scheda Controlli effetti facendo clic e trascinando i valori numerici accanto a Sinistra, Destra, Alto e Basso. Aumentando questi valori si aggiungerà un bordo nero sul lato corrispondente del video, diminuendolo lo si rimuoverà. È possibile fare clic e trascinare una percentuale per modificarla oppure fare doppio clic per specificare la propria percentuale.
10 Imposta i limiti della clip. Fallo utilizzando i controlli nella scheda Controlli effetti facendo clic e trascinando i valori numerici accanto a Sinistra, Destra, Alto e Basso. Aumentando questi valori si aggiungerà un bordo nero sul lato corrispondente del video, diminuendolo lo si rimuoverà. È possibile fare clic e trascinare una percentuale per modificarla oppure fare doppio clic per specificare la propria percentuale. - Un valore di 0% accanto a Sinistra, Destra, Alto o Basso significa che il lato non è tagliato.
- Aumentando il numero accanto a Sfocatura bordo nella scheda Controlli effetti, il bordo di ritaglio del video verrà sfocato.
- Seleziona la casella di controllo "Ingrandisci" per ingrandire la parte visibile del video tagliato in modo che riempia completamente il riquadro di anteprima.
- L'ingrandimento del video a bassa risoluzione può renderlo sfocato o pixelato.