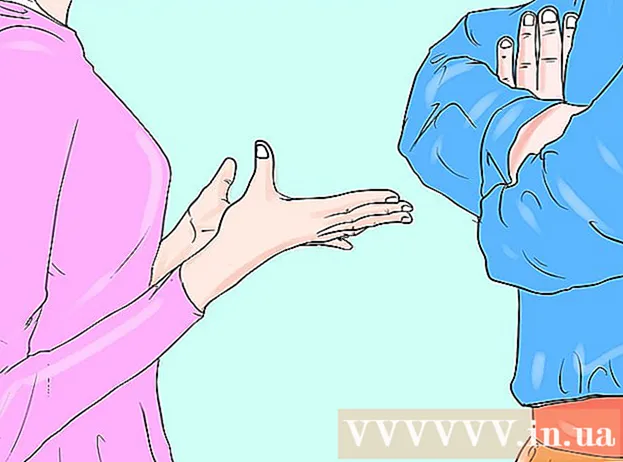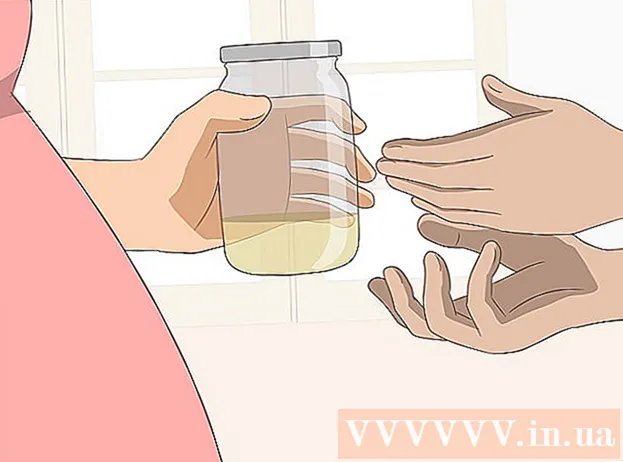Autore:
Virginia Floyd
Data Della Creazione:
13 Agosto 2021
Data Di Aggiornamento:
1 Luglio 2024

Contenuto
- Passi
- Metodo 1 di 3: utilizzo di iCloud
- Metodo 2 di 3: utilizzo di AirDrop
- Metodo 3 di 3: utilizzo della posta elettronica
Questo articolo ti mostrerà come copiare (inviare) foto da iPhone a iPad.
Passi
Metodo 1 di 3: utilizzo di iCloud
 1 Su iPhone, apri l'app Impostazioni. L'icona di questa app è un ingranaggio grigio (⚙️) e di solito si trova nella schermata iniziale.
1 Su iPhone, apri l'app Impostazioni. L'icona di questa app è un ingranaggio grigio (⚙️) e di solito si trova nella schermata iniziale.  2 Fare clic su "ID Apple". Questa sezione si trova nella parte superiore del menu Impostazioni e include il tuo nome e la tua immagine (se presente).
2 Fare clic su "ID Apple". Questa sezione si trova nella parte superiore del menu Impostazioni e include il tuo nome e la tua immagine (se presente). - Se non hai già effettuato l'accesso, fai clic su Accedi>, inserisci il tuo ID Apple e la password, quindi fai clic su Accedi.
- Se stai utilizzando una versione precedente di iOS, salta questo passaggio.
 3 Fai clic su iCloud. Questa opzione si trova nella seconda sezione del menu.
3 Fai clic su iCloud. Questa opzione si trova nella seconda sezione del menu.  4 Fare clic su Foto. Troverai questa app nella parte superiore della sezione App che utilizzano iCloud.
4 Fare clic su Foto. Troverai questa app nella parte superiore della sezione App che utilizzano iCloud.  5 Sposta il cursore Libreria foto di iCloud sulla posizione On. Diventerà verde. Ora, le nuove foto scattate con iPhone e le immagini esistenti archiviate nella memoria del dispositivo verranno copiate su iCloud.
5 Sposta il cursore Libreria foto di iCloud sulla posizione On. Diventerà verde. Ora, le nuove foto scattate con iPhone e le immagini esistenti archiviate nella memoria del dispositivo verranno copiate su iCloud. - Per liberare spazio sul tuo iPhone, tocca “Ottimizza memoria iPhone”; in questo caso le dimensioni delle foto verranno ridotte.
 6 Sposta il dispositivo di scorrimento Carica in streaming foto in posizione On. Ora, le nuove foto scattate con iPhone verranno sincronizzate (se connesse a una rete wireless) con tutti i tuoi dispositivi registrati con ID Apple.
6 Sposta il dispositivo di scorrimento Carica in streaming foto in posizione On. Ora, le nuove foto scattate con iPhone verranno sincronizzate (se connesse a una rete wireless) con tutti i tuoi dispositivi registrati con ID Apple.  7 Su iPad, apri l'app Impostazioni. L'icona di questa app è un ingranaggio grigio (⚙️) e di solito si trova nella schermata iniziale.
7 Su iPad, apri l'app Impostazioni. L'icona di questa app è un ingranaggio grigio (⚙️) e di solito si trova nella schermata iniziale.  8 Fare clic su "ID Apple". Questa sezione si trova nella parte superiore del menu Impostazioni.
8 Fare clic su "ID Apple". Questa sezione si trova nella parte superiore del menu Impostazioni. - Se non hai già effettuato l'accesso, fai clic su Accedi>, inserisci il tuo ID Apple e la password, quindi fai clic su Accedi.
- Se stai utilizzando una versione precedente di iOS, salta questo passaggio.
 9 Fai clic su iCloud. Questa opzione si trova nella seconda sezione del menu.
9 Fai clic su iCloud. Questa opzione si trova nella seconda sezione del menu.  10 Fare clic su Foto. Troverai questa app nella parte superiore della sezione App che utilizzano iCloud.
10 Fare clic su Foto. Troverai questa app nella parte superiore della sezione App che utilizzano iCloud.  11 Sposta il cursore Libreria foto di iCloud sulla posizione On. Diventerà verde.
11 Sposta il cursore Libreria foto di iCloud sulla posizione On. Diventerà verde.  12 Premi il pulsante Home. È il pulsante rotondo sulla parte anteriore dell'iPad (situato direttamente sotto lo schermo).
12 Premi il pulsante Home. È il pulsante rotondo sulla parte anteriore dell'iPad (situato direttamente sotto lo schermo).  13 Sul tuo computer, apri l'app Foto. L'icona di questa applicazione sembra un fiore multicolore.
13 Sul tuo computer, apri l'app Foto. L'icona di questa applicazione sembra un fiore multicolore.  14 Fare clic su Album. Questo pulsante si trova nella parte superiore della finestra.
14 Fare clic su Album. Questo pulsante si trova nella parte superiore della finestra.  15 Fare clic su Tutte le foto. Questo è uno degli album che molto probabilmente si trova nell'angolo in alto a sinistra dello schermo. Dopo che iPhone e iPad hanno sincronizzato i contenuti su iCloud, le foto dell'iPhone vengono visualizzate in questo album.
15 Fare clic su Tutte le foto. Questo è uno degli album che molto probabilmente si trova nell'angolo in alto a sinistra dello schermo. Dopo che iPhone e iPad hanno sincronizzato i contenuti su iCloud, le foto dell'iPhone vengono visualizzate in questo album.
Metodo 2 di 3: utilizzo di AirDrop
 1 Su iPad, apri Centro di controllo. Per farlo, scorri verso l'alto dalla parte inferiore dello schermo.
1 Su iPad, apri Centro di controllo. Per farlo, scorri verso l'alto dalla parte inferiore dello schermo.  2 Fare clic su AirDrop. Questo pulsante si trova nell'angolo inferiore sinistro dello schermo.
2 Fare clic su AirDrop. Questo pulsante si trova nell'angolo inferiore sinistro dello schermo. - Se ti viene chiesto di attivare Bluetooth e Wi-Fi, fallo.
 3 Fare clic su Solo contatti. È nel mezzo del menu.
3 Fare clic su Solo contatti. È nel mezzo del menu.  4 Sul tuo computer, apri l'app Foto. L'icona di questa applicazione sembra un fiore multicolore.
4 Sul tuo computer, apri l'app Foto. L'icona di questa applicazione sembra un fiore multicolore.  5 Fare clic su Album. Questo pulsante si trova nella parte superiore della finestra.
5 Fare clic su Album. Questo pulsante si trova nella parte superiore della finestra.  6 Fare clic su Tutte le foto. Questo è uno degli album che molto probabilmente si trova nell'angolo in alto a sinistra dello schermo.
6 Fare clic su Tutte le foto. Questo è uno degli album che molto probabilmente si trova nell'angolo in alto a sinistra dello schermo.  7 Seleziona una foto. Per fare ciò, basta fare clic sulla foto desiderata.
7 Seleziona una foto. Per fare ciò, basta fare clic sulla foto desiderata.  8 Fare clic su Condividi. L'icona di questo pulsante ha la forma di un quadrato con una freccia rivolta verso l'alto e si trova nell'angolo inferiore sinistro dello schermo.
8 Fare clic su Condividi. L'icona di questo pulsante ha la forma di un quadrato con una freccia rivolta verso l'alto e si trova nell'angolo inferiore sinistro dello schermo.  9 Seleziona altre foto (se lo desideri). Scorri le foto a sinistra oa destra (nella parte superiore dello schermo) e fai clic sull'icona del cerchio nell'angolo in basso a destra dell'immagine per selezionarla.
9 Seleziona altre foto (se lo desideri). Scorri le foto a sinistra oa destra (nella parte superiore dello schermo) e fai clic sull'icona del cerchio nell'angolo in basso a destra dell'immagine per selezionarla. - Alcuni utenti hanno segnalato problemi durante la copia delle foto tramite AirDrop.
 10 Clicca sul nome del tuo iPad. Apparirà tra le immagini nella parte superiore dello schermo e le opzioni di condivisione nella parte inferiore dello schermo.
10 Clicca sul nome del tuo iPad. Apparirà tra le immagini nella parte superiore dello schermo e le opzioni di condivisione nella parte inferiore dello schermo. - Se il tuo tablet non è sullo schermo, assicurati che il dispositivo sia abbastanza vicino allo smartphone (entro un metro) e che AirDrop sia acceso.
- Se ti viene chiesto di attivare Bluetooth e Wi-Fi, fallo.
 11 Guarda le foto su iPad. Sullo schermo viene visualizzato un messaggio che indica che l'iPhone sta trasferendo immagini. Al termine del processo di copia, puoi visualizzare le foto nell'app Foto su iPad.
11 Guarda le foto su iPad. Sullo schermo viene visualizzato un messaggio che indica che l'iPhone sta trasferendo immagini. Al termine del processo di copia, puoi visualizzare le foto nell'app Foto su iPad.
Metodo 3 di 3: utilizzo della posta elettronica
 1 Su iPhone, apri l'app Foto. L'icona di questa applicazione sembra un fiore multicolore.
1 Su iPhone, apri l'app Foto. L'icona di questa applicazione sembra un fiore multicolore. - Per utilizzare questo metodo, configura l'app Mail sul tuo iPhone e iPad.
 2 Seleziona una foto. Per fare ciò, basta fare clic sulla foto desiderata.
2 Seleziona una foto. Per fare ciò, basta fare clic sulla foto desiderata.  3 Fare clic su Condividi. L'icona di questo pulsante ha la forma di un quadrato con una freccia rivolta verso l'alto e si trova nell'angolo inferiore sinistro dello schermo.
3 Fare clic su Condividi. L'icona di questo pulsante ha la forma di un quadrato con una freccia rivolta verso l'alto e si trova nell'angolo inferiore sinistro dello schermo.  4 Seleziona altre foto (se lo desideri). Scorri le foto a sinistra oa destra (nella parte superiore dello schermo) e fai clic sull'icona del cerchio nell'angolo in basso a destra dell'immagine per selezionarla.
4 Seleziona altre foto (se lo desideri). Scorri le foto a sinistra oa destra (nella parte superiore dello schermo) e fai clic sull'icona del cerchio nell'angolo in basso a destra dell'immagine per selezionarla.  5 Fare clic su Posta. È in basso a sinistra dello schermo. Verrai indirizzato a una nuova schermata in cui puoi scrivere un'e-mail.
5 Fare clic su Posta. È in basso a sinistra dello schermo. Verrai indirizzato a una nuova schermata in cui puoi scrivere un'e-mail.  6 Inserisci il tuo indirizzo email. Fallo sulla riga "A" (nella parte superiore dello schermo).
6 Inserisci il tuo indirizzo email. Fallo sulla riga "A" (nella parte superiore dello schermo).  7 Fare clic su Invia. Questo pulsante si trova nell'angolo in alto a destra dello schermo.
7 Fare clic su Invia. Questo pulsante si trova nell'angolo in alto a destra dello schermo. - Fare clic su Invia anche se viene visualizzato un messaggio di avviso che indica che la riga dell'oggetto è mancante.
 8 Apri l'app Mail su iPad. L'icona di questa applicazione ha l'aspetto di una busta bianca su sfondo blu.
8 Apri l'app Mail su iPad. L'icona di questa applicazione ha l'aspetto di una busta bianca su sfondo blu.  9 Fai clic sull'e-mail che ti sei inviato. Apparirà nella parte superiore della tua Posta in arrivo.
9 Fai clic sull'e-mail che ti sei inviato. Apparirà nella parte superiore della tua Posta in arrivo.  10 Apri la foto. Fare clic sull'immagine allegata per aprirla, quindi tenere premuta l'immagine.
10 Apri la foto. Fare clic sull'immagine allegata per aprirla, quindi tenere premuta l'immagine.  11 Fare clic su Salva immagine. La foto viene salvata nella cartella Fotocamera sull'iPad.
11 Fare clic su Salva immagine. La foto viene salvata nella cartella Fotocamera sull'iPad.