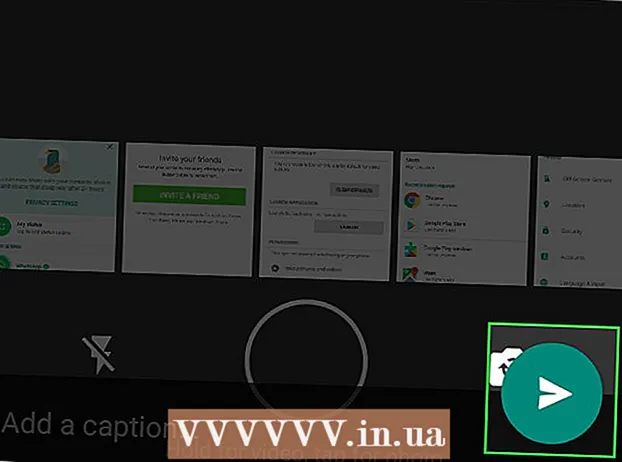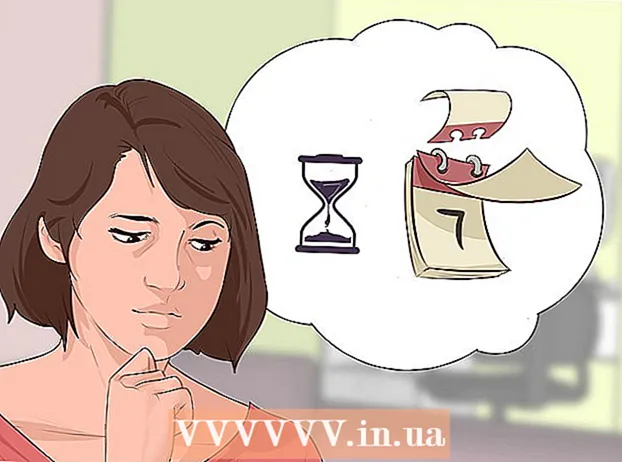Autore:
Bobbie Johnson
Data Della Creazione:
7 Aprile 2021
Data Di Aggiornamento:
1 Luglio 2024

Contenuto
- Passi
- Metodo 1 di 6: iTunes
- Metodo 2 di 6: iCloud Drive
- Metodo 3 di 6: AirDrop
- Metodo 4 di 6: e-mail
- Metodo 5 di 6: Microsoft OneDrive
- Metodo 6 di 6: Google Drive
- Consigli
- Avvertenze
In questo articolo, ti diremo come copiare file sul tuo iPad che si trovano su un computer con Windows o macOS; tali file possono essere utilizzati senza una connessione Internet. Puoi copiare file tramite iTunes, iCloud Drive, Microsoft OneDrive e Google Drive.
Passi
Metodo 1 di 6: iTunes
 1 Collega l'iPad al computer. Per fare ciò, collega il cavo di ricarica dell'iPad alla porta di ricarica dell'iPad e a una delle porte USB del computer.
1 Collega l'iPad al computer. Per fare ciò, collega il cavo di ricarica dell'iPad alla porta di ricarica dell'iPad e a una delle porte USB del computer.  2 Avvia iTunes sul tuo computer. Clicca sull'icona che sembra una nota musicale multicolore su sfondo bianco.
2 Avvia iTunes sul tuo computer. Clicca sull'icona che sembra una nota musicale multicolore su sfondo bianco. - Se viene visualizzato un messaggio che indica che iTunes necessita di un aggiornamento, fai clic su Scarica iTunes. Quando iTunes si aggiorna, riavvia il computer.
- Apple intende abbandonare iTunes a partire da macOS Catalina (questo sistema esce nell'autunno del 2019). I computer Mac sostituiranno iTunes con Apple Music, Apple TV e Apple Podcast. Puoi ancora utilizzare iTunes su Windows (almeno per un po').
 3 Fare clic sull'icona "Dispositivo". Sembra un iPad e si trova in alto a sinistra di iTunes. Si aprirà la pagina dell'iPad.
3 Fare clic sull'icona "Dispositivo". Sembra un iPad e si trova in alto a sinistra di iTunes. Si aprirà la pagina dell'iPad.  4 Clicca su Condivisione di file. Troverai questa opzione nel pannello sinistro di iTunes; è contrassegnato da un'icona "A".
4 Clicca su Condivisione di file. Troverai questa opzione nel pannello sinistro di iTunes; è contrassegnato da un'icona "A".  5 Fare clic sull'applicazione in cui si desidera copiare i file. Fallo nel pannello centrale di iTunes. Tieni presente che l'applicazione e il tipo di file potrebbero non corrispondere (ad esempio, puoi trascinare un documento di Word nella cartella dell'applicazione iMovie).
5 Fare clic sull'applicazione in cui si desidera copiare i file. Fallo nel pannello centrale di iTunes. Tieni presente che l'applicazione e il tipo di file potrebbero non corrispondere (ad esempio, puoi trascinare un documento di Word nella cartella dell'applicazione iMovie). - Pages, Keynote, Numbers, iMovie e GarageBand hanno tutti cartelle in cui sono archiviati i progetti, il che significa che puoi trascinare quasi tutti i file in tali cartelle.
 6 Scorri verso il basso e fai clic su Aggiungi file. Troverai questa opzione nell'angolo in basso a destra. Si apre una finestra Explorer (Windows) o Finder (Mac).
6 Scorri verso il basso e fai clic su Aggiungi file. Troverai questa opzione nell'angolo in basso a destra. Si apre una finestra Explorer (Windows) o Finder (Mac).  7 Fare clic sul file richiesto. Per aprire la cartella con il file, fai clic su di essa nel pannello di sinistra.
7 Fare clic sul file richiesto. Per aprire la cartella con il file, fai clic su di essa nel pannello di sinistra.  8 Clicca su Aprire. Troverai questa opzione nell'angolo in basso a destra. Il nome del file apparirà nella finestra di iTunes.
8 Clicca su Aprire. Troverai questa opzione nell'angolo in basso a destra. Il nome del file apparirà nella finestra di iTunes.  9 Clicca su Sincronizzazione. Troverai questa opzione nell'angolo in basso a destra. Il file viene aggiunto all'app per iPad selezionata. D'ora in poi, questo file può essere aperto su iPad in qualsiasi momento (anche senza connessione a Internet).
9 Clicca su Sincronizzazione. Troverai questa opzione nell'angolo in basso a destra. Il file viene aggiunto all'app per iPad selezionata. D'ora in poi, questo file può essere aperto su iPad in qualsiasi momento (anche senza connessione a Internet). - Quando il processo di sincronizzazione è completo, fai clic su "Fine" - verrai indirizzato alla pagina principale.
Metodo 2 di 6: iCloud Drive
 1 Vai all'indirizzo https://www.icloud.com/ in un browser web. Si aprirà la pagina di accesso all'account iCloud.
1 Vai all'indirizzo https://www.icloud.com/ in un browser web. Si aprirà la pagina di accesso all'account iCloud.  2 Accedi a iCloud. Per fare ciò, inserisci l'indirizzo e-mail e la password dell'ID Apple, quindi fai clic sull'icona a forma di freccia a destra delle righe dell'indirizzo e della password.
2 Accedi a iCloud. Per fare ciò, inserisci l'indirizzo e-mail e la password dell'ID Apple, quindi fai clic sull'icona a forma di freccia a destra delle righe dell'indirizzo e della password. - Se hai già effettuato l'accesso al tuo account iCloud, salta questo passaggio.
- Se l'autenticazione a due fattori è abilitata, iPad visualizza un codice a 6 cifre che devi inserire sul tuo computer.
- Se viene visualizzato un messaggio che ti chiede di confermare che ti fidi del dispositivo, fai clic su Fidati sia su iPad che sul computer.
 3 Fai clic su "iCloud Drive"
3 Fai clic su "iCloud Drive"  . Questa icona ha l'aspetto di nuvole blu su sfondo bianco. Verrai indirizzato alla tua pagina iCloud Drive.
. Questa icona ha l'aspetto di nuvole blu su sfondo bianco. Verrai indirizzato alla tua pagina iCloud Drive.  4 Fare clic su "Scarica". Troverai questa icona nella parte superiore della pagina; sembra una nuvola con una freccia rivolta verso l'alto. Si apre una finestra Explorer (Windows) o Finder (Mac).
4 Fare clic su "Scarica". Troverai questa icona nella parte superiore della pagina; sembra una nuvola con una freccia rivolta verso l'alto. Si apre una finestra Explorer (Windows) o Finder (Mac).  5 Fai clic sul file che desideri caricare su iCloud Drive. Trova il file che desideri nel browser dei file e quindi fai clic su di esso.
5 Fai clic sul file che desideri caricare su iCloud Drive. Trova il file che desideri nel browser dei file e quindi fai clic su di esso. - Per selezionare tutti i file in una cartella, fai clic su qualsiasi file e premi Ctrl+UN (Windows) o Comando+UN (Mac).
- Per selezionare più file nella stessa cartella, tieni premuto Ctrl (Windows) o Comando (Mac) e fai clic su ogni file che desideri.
 6 Clicca su Aprire. Troverai questa opzione nell'angolo in basso a destra. Viene avviato il processo di copia dei file su iCloud Drive.
6 Clicca su Aprire. Troverai questa opzione nell'angolo in basso a destra. Viene avviato il processo di copia dei file su iCloud Drive.  7 Attendi che i file vengano caricati su iCloud Drive. Questo processo richiederà alcuni secondi o anche diverse ore, a seconda della dimensione totale dei file.
7 Attendi che i file vengano caricati su iCloud Drive. Questo processo richiederà alcuni secondi o anche diverse ore, a seconda della dimensione totale dei file.  8 Avvia l'app File
8 Avvia l'app File  su iPad. Tocca l'icona che assomiglia a una cartella blu su sfondo bianco. Invece dell'app iCloud Drive, iOS 11 ha un'app File: usala per scaricare file da iCloud sul tuo iPad.
su iPad. Tocca l'icona che assomiglia a una cartella blu su sfondo bianco. Invece dell'app iCloud Drive, iOS 11 ha un'app File: usala per scaricare file da iCloud sul tuo iPad.  9 Rubinetto Panoramica. Troverai questa scheda nell'angolo in basso a destra.
9 Rubinetto Panoramica. Troverai questa scheda nell'angolo in basso a destra.  10 Fai clic su "iCloud Drive"
10 Fai clic su "iCloud Drive"  . È nella sezione Località. Lo schermo mostra il contenuto di iCloud Drive.
. È nella sezione Località. Lo schermo mostra il contenuto di iCloud Drive. - Se questa opzione non è presente, fai prima clic su Posizioni.
 11 Rubinetto Scegliere nell'angolo in alto a destra. Apparirà una casella di controllo rotonda per ogni file.
11 Rubinetto Scegliere nell'angolo in alto a destra. Apparirà una casella di controllo rotonda per ogni file.  12 Tocca ogni file desiderato. I segni di spunta appariranno nelle caselle rotonde.
12 Tocca ogni file desiderato. I segni di spunta appariranno nelle caselle rotonde.  13 Rubinetto Mossa. È nella parte inferiore dello schermo.
13 Rubinetto Mossa. È nella parte inferiore dello schermo.  14 Clicca su Sul mio iPad. Questa opzione è contrassegnata da un'icona a forma di iPad. Verranno visualizzate le cartelle presenti sull'iPad.
14 Clicca su Sul mio iPad. Questa opzione è contrassegnata da un'icona a forma di iPad. Verranno visualizzate le cartelle presenti sull'iPad.  15 Tocca la cartella in cui desideri copiare i file.
15 Tocca la cartella in cui desideri copiare i file. 16 Rubinetto Mossa. Troverai questa opzione nell'angolo in alto a destra. I file selezionati verranno copiati nella cartella specificata: ora possono essere utilizzati anche senza una connessione Internet.
16 Rubinetto Mossa. Troverai questa opzione nell'angolo in alto a destra. I file selezionati verranno copiati nella cartella specificata: ora possono essere utilizzati anche senza una connessione Internet. - I file copiati possono essere aperti nell'applicazione File.
Metodo 3 di 6: AirDrop
 1 Apri Finder
1 Apri Finder  su un computer Mac. Fai clic sull'icona emoji blu e bianca nel dock.
su un computer Mac. Fai clic sull'icona emoji blu e bianca nel dock.  2 Clicca su Transizione. Questo menu si trova nella barra dei menu nella parte superiore dello schermo. Si aprirà un menu con le opzioni.
2 Clicca su Transizione. Questo menu si trova nella barra dei menu nella parte superiore dello schermo. Si aprirà un menu con le opzioni.  3 Clicca su AirDrop. Troverai questa opzione nel menu.
3 Clicca su AirDrop. Troverai questa opzione nel menu.  4 Si prega di selezionare Solo contatti o Ogni cosa. Fallo dal menu sotto "Consenti la mia scoperta". Il computer sarà ora rilevabile tramite AirDrop.
4 Si prega di selezionare Solo contatti o Ogni cosa. Fallo dal menu sotto "Consenti la mia scoperta". Il computer sarà ora rilevabile tramite AirDrop.  5 Avvia l'app File
5 Avvia l'app File  su iPhone/iPad. Fare clic sull'icona a forma di cartella blu nella parte inferiore della schermata iniziale.
su iPhone/iPad. Fare clic sull'icona a forma di cartella blu nella parte inferiore della schermata iniziale.  6 Rubinetto Panoramica. Questa è la seconda scheda nella parte inferiore dello schermo. Si aprirà il pannello di sinistra.
6 Rubinetto Panoramica. Questa è la seconda scheda nella parte inferiore dello schermo. Si aprirà il pannello di sinistra.  7 Clicca su Sul mio iPad. Questa icona ha l'aspetto di un iPad e si trova nel riquadro di sinistra.
7 Clicca su Sul mio iPad. Questa icona ha l'aspetto di un iPad e si trova nel riquadro di sinistra.  8 Tocca la cartella contenente i file desiderati. I nomi delle cartelle sono gli stessi delle applicazioni corrispondenti. Fare clic sulla cartella dell'applicazione in cui sono archiviati i file desiderati. Tutti i file dell'applicazione vengono visualizzati sullo schermo.
8 Tocca la cartella contenente i file desiderati. I nomi delle cartelle sono gli stessi delle applicazioni corrispondenti. Fare clic sulla cartella dell'applicazione in cui sono archiviati i file desiderati. Tutti i file dell'applicazione vengono visualizzati sullo schermo. - Ad esempio, se desideri copiare documenti di Pages, fai clic su Pages.
 9 Clicca su Scegliere. Troverai questa opzione nell'angolo in alto a destra dell'app File. Apparirà una casella di controllo rotonda per ogni file.
9 Clicca su Scegliere. Troverai questa opzione nell'angolo in alto a destra dell'app File. Apparirà una casella di controllo rotonda per ogni file.  10 Fare clic su ogni file desiderato. I segni di spunta appariranno nelle caselle rotonde.
10 Fare clic su ogni file desiderato. I segni di spunta appariranno nelle caselle rotonde.  11 Clicca su Accesso generale. Si trova nell'angolo in basso a sinistra dell'app File. Si aprirà il menu di condivisione.
11 Clicca su Accesso generale. Si trova nell'angolo in basso a sinistra dell'app File. Si aprirà il menu di condivisione.  12 Tocca l'icona AirDrop nel menu di condivisione. Sembra una serie di cerchi concentrici con un settore ritagliato. Il menu visualizzerà i contatti disponibili tramite AirDrop.
12 Tocca l'icona AirDrop nel menu di condivisione. Sembra una serie di cerchi concentrici con un settore ritagliato. Il menu visualizzerà i contatti disponibili tramite AirDrop. - Affinché un contatto sia disponibile tramite AirDrop, deve essere autorizzato sul dispositivo utilizzando il proprio ID Apple. In questo caso, entrambi i dispositivi devono essere collegati alla stessa rete wireless e il Bluetooth deve essere abilitato su entrambi i dispositivi.
- Sul secondo dispositivo, apri anche il menu "Consenti la mia scoperta" e seleziona "Solo contatti" o "Tutti"
- I trasferimenti di file AirDrop potrebbero non essere supportati su alcuni vecchi modelli di iPhone, iPad, iMac o Macbook.
 13 Tocca il contatto nella sezione AirDrop. Questa è la seconda sezione del menu di condivisione.Ha un'immagine del profilo e un elenco di dispositivi di tutti i contatti (incluso te) che sono disponibili tramite AirDrop. Inizia la copia dei file sul Mac; al termine del processo, verrà emesso un segnale acustico. I file verranno copiati nella cartella Download, che può essere trovata utilizzando il Finder.
13 Tocca il contatto nella sezione AirDrop. Questa è la seconda sezione del menu di condivisione.Ha un'immagine del profilo e un elenco di dispositivi di tutti i contatti (incluso te) che sono disponibili tramite AirDrop. Inizia la copia dei file sul Mac; al termine del processo, verrà emesso un segnale acustico. I file verranno copiati nella cartella Download, che può essere trovata utilizzando il Finder.
Metodo 4 di 6: e-mail
- 1 Avvia l'app per lo scambio di email su iPhone/iPad. Per fare ciò, tocca l'icona dell'applicazione corrispondente. Se stai utilizzando l'app Mail di Apple, tocca l'icona a forma di busta bianca su sfondo blu nella parte inferiore dello schermo. Se utilizzi Gmail o Outlook, fai clic sull'icona di una di queste applicazioni nella schermata principale.
- 2 Fare clic sull'icona per creare una nuova lettera. Nell'app Mail di Apple e in Outlook, questa icona ha l'aspetto di una matita con un pezzo di carta nella parte superiore dello schermo. Nell'app Gmail, questa icona ha l'aspetto di un simbolo "+" e si trova nell'angolo in basso a sinistra.
- 3 Inserisci il tuo indirizzo email. Fallo sulla riga "A" o "Destinatario" nella nuova pagina di posta elettronica.
- 4 Inserisci un oggetto per la tua email. Fallo sulla riga "Oggetto". Può essere il nome di un file o semplicemente la parola "File".
- 5 Tocca l'icona dell'allegato. In genere, ha l'aspetto di una graffetta e si trova nella parte superiore dello schermo o nell'angolo in alto a destra della tastiera su schermo.
- 6 Clicca su Panoramica (se questa opzione è disponibile). Questa è la seconda scheda nella parte inferiore dello schermo.
- In Gmail, fai clic sul file che desideri nell'elenco dei file.
- 7 Rubinetto Sul mio iPad. Questa opzione è contrassegnata da un'icona a forma di iPad e si trova nel riquadro di sinistra.
- 8 Tocca la cartella contenente i file desiderati. I nomi delle cartelle sono gli stessi delle applicazioni corrispondenti. Fare clic sulla cartella dell'applicazione in cui sono archiviati i file desiderati. Tutti i file dell'applicazione vengono visualizzati sullo schermo.
- 9 Tocca il file che desideri copiare. Il file verrà allegato all'e-mail.
- Alcuni servizi postali limitano le dimensioni del file che può essere inviato con la lettera. Se il file non si allega, potrebbe essere troppo grande.
- 10 Fare clic sull'icona "Invia". Nell'app Mail di Apple, questa icona si trova nell'angolo in alto a destra. In Outlook e Gmail, questa icona ha l'aspetto di un aeroplano di carta e si trova nell'angolo in alto a destra.
- 11 Avvia la tua app di posta elettronica sul tuo Mac. In Outlook o Mail, fai clic sull'icona appropriata che si trova nella cartella Applicazioni nel Finder o nel Dock. Se stai utilizzando Gmail, vai su https://mail.google.com nel tuo browser web.
- Se non hai ancora effettuato l'accesso alla tua casella di posta, inserisci il tuo indirizzo email e la password.
- 12 Apri la lettera che hai inviato a te stesso. Per fare ciò, trova la lettera con l'oggetto che hai inserito e fai clic su di essa.
- 13 Fare doppio clic sul file allegato per scaricarlo. Di norma, gli allegati vengono visualizzati nella parte inferiore della lettera. Per impostazione predefinita, i file verranno scaricati nella cartella Download, che può essere trovata tramite il Finder.
Metodo 5 di 6: Microsoft OneDrive
 1 Vai all'indirizzo https://onedrive.com/ in un browser web. Se hai già effettuato l'accesso al tuo account Microsoft, verrai indirizzato alla home page di OneDrive.
1 Vai all'indirizzo https://onedrive.com/ in un browser web. Se hai già effettuato l'accesso al tuo account Microsoft, verrai indirizzato alla home page di OneDrive. - Se non hai ancora effettuato l'accesso a Microsoft, inserisci il tuo indirizzo e-mail e la password.
 2 Clicca su Scarica. Troverai questa opzione nella parte superiore della pagina. Si aprirà un menu.
2 Clicca su Scarica. Troverai questa opzione nella parte superiore della pagina. Si aprirà un menu. - Per copiare i file in una cartella specifica, fai prima clic su di essa.
 3 Clicca su File. Troverai questa opzione nel menu. Si apre una finestra Explorer (Windows) o Finder (Mac).
3 Clicca su File. Troverai questa opzione nel menu. Si apre una finestra Explorer (Windows) o Finder (Mac). - Fare clic su "Cartella" se si intende caricare una cartella con file.
 4 Evidenzia i file. Per fare ciò, fai clic sul file desiderato o tieni premuto Ctrl (Windows) o Comando (Mac), quindi fare clic sui file multipli desiderati.
4 Evidenzia i file. Per fare ciò, fai clic sul file desiderato o tieni premuto Ctrl (Windows) o Comando (Mac), quindi fare clic sui file multipli desiderati. - Per selezionare tutti i file in una cartella, fare clic su qualsiasi file e quindi fare clic su Ctrl+UN (Windows) o Comando+UN (Mac).
- Se vuoi scaricare l'intera cartella, cliccaci sopra.
 5 Clicca su Aprire. Troverai questa opzione nell'angolo in basso a destra. I file inizieranno a essere caricati su OneDrive.
5 Clicca su Aprire. Troverai questa opzione nell'angolo in basso a destra. I file inizieranno a essere caricati su OneDrive.  6 Attendi che i file vengano caricati su OneDrive. Il tempo di download dipende dalla dimensione totale dei file.
6 Attendi che i file vengano caricati su OneDrive. Il tempo di download dipende dalla dimensione totale dei file.  7 Avvia l'app OneDrive
7 Avvia l'app OneDrive  su iPad. Per fare ciò, tocca l'icona che assomiglia a nuvole bianche su sfondo blu.Se hai già effettuato l'accesso al tuo account, verrai indirizzato alla home page di OneDrive.
su iPad. Per fare ciò, tocca l'icona che assomiglia a nuvole bianche su sfondo blu.Se hai già effettuato l'accesso al tuo account, verrai indirizzato alla home page di OneDrive. - Se non sei ancora loggato, inserisci il tuo indirizzo email e la password.
 8 Evidenzia i file che desideri scaricare su iPad. Per fare ciò, toccare e tenere premuto un file desiderato, quindi toccare altri file/cartelle desiderati.
8 Evidenzia i file che desideri scaricare su iPad. Per fare ciò, toccare e tenere premuto un file desiderato, quindi toccare altri file/cartelle desiderati.  9 Fai clic su Condividi
9 Fai clic su Condividi  . Questa icona, che assomiglia a una freccia rivolta verso l'alto, si trova nell'angolo in alto a sinistra. Si aprirà un menu.
. Questa icona, che assomiglia a una freccia rivolta verso l'alto, si trova nell'angolo in alto a sinistra. Si aprirà un menu.  10 Clicca su Salva su file. Questa icona, che assomiglia a una cartella, si trova nel menu nella parte inferiore dello schermo.
10 Clicca su Salva su file. Questa icona, che assomiglia a una cartella, si trova nel menu nella parte inferiore dello schermo.  11 Rubinetto Sul mio iPad. Verrà visualizzato un elenco di cartelle su iPad.
11 Rubinetto Sul mio iPad. Verrà visualizzato un elenco di cartelle su iPad.  12 Tocca la cartella in cui vuoi scaricare i file da OneDrive. In Sul mio iPad, fai clic sulla cartella desiderata (ad esempio, Pages).
12 Tocca la cartella in cui vuoi scaricare i file da OneDrive. In Sul mio iPad, fai clic sulla cartella desiderata (ad esempio, Pages).  13 Rubinetto Aggiungere. Troverai questa opzione nell'angolo in alto a destra. D'ora in poi, i file possono essere aperti su iPad in qualsiasi momento (anche senza connessione a Internet).
13 Rubinetto Aggiungere. Troverai questa opzione nell'angolo in alto a destra. D'ora in poi, i file possono essere aperti su iPad in qualsiasi momento (anche senza connessione a Internet).
Metodo 6 di 6: Google Drive
 1 Vai all'indirizzo https://www.drive.google.com/ in un browser web. Se hai già effettuato l'accesso al tuo account Google, verrai indirizzato alla home page di Drive.
1 Vai all'indirizzo https://www.drive.google.com/ in un browser web. Se hai già effettuato l'accesso al tuo account Google, verrai indirizzato alla home page di Drive. - Se non hai ancora effettuato l'accesso a Google, fai clic su Vai a Google Drive (se disponibile) e inserisci il tuo indirizzo email e la password.
 2 Clicca su Creare. Questo pulsante blu si trova nell'angolo in alto a sinistra. Si aprirà un menu.
2 Clicca su Creare. Questo pulsante blu si trova nell'angolo in alto a sinistra. Si aprirà un menu. - Per copiare i file in una cartella specifica, fai prima clic su di essa.
 3 Clicca su scaricare files. Troverai questa opzione nel menu.
3 Clicca su scaricare files. Troverai questa opzione nel menu.  4 Seleziona i file che stai per caricare su disco. Per fare ciò, fai clic sul file desiderato o tieni premuto Ctrl (Windows) o Comando (Mac) e fare clic su alcuni file desiderati.
4 Seleziona i file che stai per caricare su disco. Per fare ciò, fai clic sul file desiderato o tieni premuto Ctrl (Windows) o Comando (Mac) e fare clic su alcuni file desiderati. - Per selezionare tutti i file in una cartella contemporaneamente, fai clic su un file qualsiasi e fai clic su Ctrl+UN (Windows) o Comando+UN (Mac).
 5 Clicca su Aprire. Troverai questa opzione nell'angolo in basso a destra. Verrà avviato il caricamento dei file su disco.
5 Clicca su Aprire. Troverai questa opzione nell'angolo in basso a destra. Verrà avviato il caricamento dei file su disco.  6 Attendi che i file vengano caricati su disco. Questo processo richiederà del tempo, a seconda della dimensione totale dei file.
6 Attendi che i file vengano caricati su disco. Questo processo richiederà del tempo, a seconda della dimensione totale dei file.  7 Avvia l'app Google Drive su iPad. Tocca l'icona a forma di triangolo con i lati blu, verde e giallo. Se hai già effettuato l'accesso al tuo account Google, verrai indirizzato alla home page di Drive.
7 Avvia l'app Google Drive su iPad. Tocca l'icona a forma di triangolo con i lati blu, verde e giallo. Se hai già effettuato l'accesso al tuo account Google, verrai indirizzato alla home page di Drive. - Se non hai ancora effettuato l'accesso all'account in cui hai scaricato i file, inserisci il tuo indirizzo email e la password.
 8 Evidenzia il file. Per farlo, toccalo e tienilo premuto. Per selezionare più file, tocca e tieni premuto il file desiderato, quindi tocca gli altri file desiderati.
8 Evidenzia il file. Per farlo, toccalo e tienilo premuto. Per selezionare più file, tocca e tieni premuto il file desiderato, quindi tocca gli altri file desiderati.  9 Rubinetto ⋯. Questa icona si trova per ogni file in Drive.
9 Rubinetto ⋯. Questa icona si trova per ogni file in Drive.  10 Rubinetto Rendi disponibile offline. Troverai questa opzione nel menu a comparsa. D'ora in poi, i file possono essere aperti nell'app Google Drive anche quando il tablet non è connesso a Internet.
10 Rubinetto Rendi disponibile offline. Troverai questa opzione nel menu a comparsa. D'ora in poi, i file possono essere aperti nell'app Google Drive anche quando il tablet non è connesso a Internet. - L'opzione Google Drive è disponibile nell'app File, ma non potrai scaricare più file da Drive a File (come con altre app di archiviazione cloud).
Consigli
- La maggior parte delle applicazioni di archiviazione cloud include una funzione "Offline" che consente di lavorare con i file offline. Per fare ciò, tocca il file, fai clic sull'icona "⋮" e seleziona "Offline" dal menu.
- Una volta che i file sono stati caricati nell'app File su iPad, puoi eliminarli dal cloud storage (lasciando i file sul tablet).
Avvertenze
- Se il tuo tablet esegue iOS 11 o versioni successive, non avrà l'app File. Pertanto, i file devono essere aperti con le applicazioni appropriate.