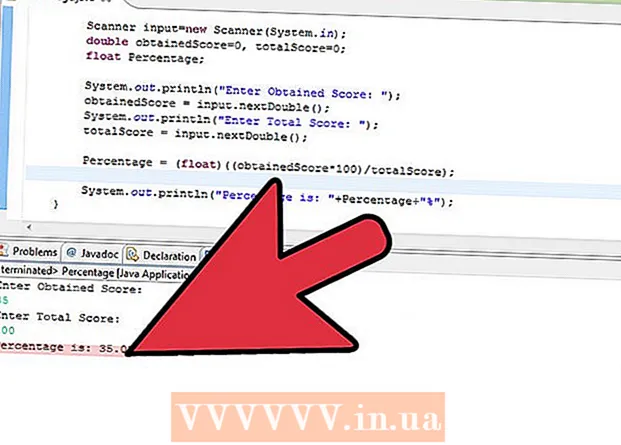Autore:
Gregory Harris
Data Della Creazione:
15 Aprile 2021
Data Di Aggiornamento:
1 Luglio 2024

Contenuto
- Passi
- Parte 1 di 5: passaggi di base
- Parte 2 di 5: come personalizzare l'audio su Windows
- Parte 3 di 5: Come regolare l'audio su Mac OS X
- Parte 4 di 5: come aggiornare i driver su Windows
- Parte 5 di 5: come aggiornare i driver su Mac OS X
- Consigli
- Avvertenze
Questo articolo ti mostrerà come risolvere e risolvere i problemi con gli altoparlanti del computer su computer Windows e Mac OS X. Solo un tecnico può riparare gli altoparlanti da soli, ma nella maggior parte dei casi i problemi sono causati dall'hardware o dal software del computer e sono facili da risolvere.
Passi
Parte 1 di 5: passaggi di base
 1 Ricorda come funzionano gli altoparlanti. Questo è necessario per risolvere i problemi degli altoparlanti.
1 Ricorda come funzionano gli altoparlanti. Questo è necessario per risolvere i problemi degli altoparlanti. - I segnali sonori generati dal computer vengono inviati alla porta audio del computer (questa porta è solitamente di colore verde).
- Gli altoparlanti sono collegati a questa porta audio e il segnale audio viene inviato a un piccolo amplificatore integrato negli altoparlanti.
- L'uscita dell'amplificatore è collegata agli altoparlanti.
- Alimentato da una batteria (laptop) o da una presa elettrica (desktop) amplifica il debole segnale audio proveniente dal computer a un livello tale che le vibrazioni delle bobine all'interno degli altoparlanti provocano vibrazioni acustiche nell'aria, creando suoni.
 2 Ricorda cosa potrebbe causare l'assenza di suono dagli altoparlanti. Sebbene qualsiasi guasto nella catena di eventi elencati nell'ultimo passaggio possa danneggiare gli altoparlanti, i motivi principali per l'assenza di suono sono:
2 Ricorda cosa potrebbe causare l'assenza di suono dagli altoparlanti. Sebbene qualsiasi guasto nella catena di eventi elencati nell'ultimo passaggio possa danneggiare gli altoparlanti, i motivi principali per l'assenza di suono sono: - Software - problemi software possono sorgere per qualsiasi motivo, come batteria scarica o driver obsoleti.
- Hardware - i problemi hardware si verificano a causa di guasti fisici o parti dell'altoparlante mal fissate. In questo caso, gli altoparlanti, molto probabilmente, possono essere riparati solo da uno specialista (soprattutto se gli altoparlanti del laptop non funzionano).
- L'unica eccezione è quando gli altoparlanti non sono collegati correttamente al computer.
 3 Collega il tuo laptop a una presa elettrica. Molti laptop Windows entrano in modalità di risparmio energetico quando la batteria scende al di sotto di un certo livello. Ciò a volte causa il malfunzionamento di alcune funzioni del computer (come l'audio). Per evitare ciò, collega il tuo laptop a una presa elettrica.
3 Collega il tuo laptop a una presa elettrica. Molti laptop Windows entrano in modalità di risparmio energetico quando la batteria scende al di sotto di un certo livello. Ciò a volte causa il malfunzionamento di alcune funzioni del computer (come l'audio). Per evitare ciò, collega il tuo laptop a una presa elettrica. - Salta questo passaggio per un computer desktop.
 4 Controlla il livello del volume degli altoparlanti o del computer. Se i tuoi altoparlanti hanno il proprio controllo del volume, usalo per aumentare il volume per ascoltare il suono. Assicurati inoltre che l'audio non sia disattivato sul computer, poiché è abbastanza comune.
4 Controlla il livello del volume degli altoparlanti o del computer. Se i tuoi altoparlanti hanno il proprio controllo del volume, usalo per aumentare il volume per ascoltare il suono. Assicurati inoltre che l'audio non sia disattivato sul computer, poiché è abbastanza comune. - Su un laptop, aumentare il livello del suono al valore massimo.
 5 Assicurati che nessuna cuffia sia collegata al computer. Se qualcosa è collegato al jack delle cuffie del computer, gli altoparlanti non funzioneranno.
5 Assicurati che nessuna cuffia sia collegata al computer. Se qualcosa è collegato al jack delle cuffie del computer, gli altoparlanti non funzioneranno. - Sui computer desktop, il jack per le cuffie si trova sul retro dello chassis.
- Molti altoparlanti hanno il proprio jack per le cuffie, quindi controlla se è collegato qualcosa.
 6 Disattiva il Bluetooth sul tuo computer. A volte il computer è collegato a dispositivi di riproduzione audio wireless, quindi l'audio viene emesso da un altro dispositivo anziché dagli altoparlanti (e non sembrano funzionare per te).
6 Disattiva il Bluetooth sul tuo computer. A volte il computer è collegato a dispositivi di riproduzione audio wireless, quindi l'audio viene emesso da un altro dispositivo anziché dagli altoparlanti (e non sembrano funzionare per te). - finestre - stampa vincere+UN (o fare clic sull'icona nell'angolo in basso a destra) e quindi fare clic sull'icona Bluetooth colorata
 .
. - Mac - clicca sull'icona Bluetooth
 nell'angolo in alto a destra, quindi seleziona Disattiva Bluetooth dal menu.
nell'angolo in alto a destra, quindi seleziona Disattiva Bluetooth dal menu.
- finestre - stampa vincere+UN (o fare clic sull'icona nell'angolo in basso a destra) e quindi fare clic sull'icona Bluetooth colorata
 7 Controlla se il suono proviene dalle cuffie. Se le cuffie non sono collegate al computer, ma non c'è ancora suono dagli altoparlanti, collega le cuffie e controlla se il suono arriva attraverso di loro, questo aiuterà a determinare se il computer è la fonte del problema:
7 Controlla se il suono proviene dalle cuffie. Se le cuffie non sono collegate al computer, ma non c'è ancora suono dagli altoparlanti, collega le cuffie e controlla se il suono arriva attraverso di loro, questo aiuterà a determinare se il computer è la fonte del problema: - Se c'è suono nelle cuffie ma non negli altoparlanti, il problema riguarda gli altoparlanti o la loro connessione.
- Se non viene emesso alcun suono nelle cuffie o negli altoparlanti, il problema è il software.
 8 Controllare i collegamenti degli altoparlanti. Potrebbero non essere collegati correttamente al computer o tra loro. Per verificare il collegamento degli altoparlanti tra loro, esaminare i cavi collegati sul retro degli altoparlanti. Per controllare i collegamenti degli altoparlanti al computer, esaminare i cavi collegati al retro del computer.
8 Controllare i collegamenti degli altoparlanti. Potrebbero non essere collegati correttamente al computer o tra loro. Per verificare il collegamento degli altoparlanti tra loro, esaminare i cavi collegati sul retro degli altoparlanti. Per controllare i collegamenti degli altoparlanti al computer, esaminare i cavi collegati al retro del computer. - Gli altoparlanti devono essere collegati alla porta Audio Out del computer, che di solito è un jack per cuffie ed è di colore verde.
- Se gli altoparlanti sono collegati tramite cavo HDMI, cavo ottico, Thunderbolt, ecc., verifica che la connessione sia salda.
 9 Riavvia il computer. Questo risolve molti problemi software. Per fare ciò, spegni il computer, attendi qualche minuto e poi riaccendilo.
9 Riavvia il computer. Questo risolve molti problemi software. Per fare ciò, spegni il computer, attendi qualche minuto e poi riaccendilo. - finestre - apri il menu di avvio
 , fai clic su "Spegni"
, fai clic su "Spegni"  > Spegnere, lasciare il computer da solo per cinque minuti, quindi premere il pulsante di alimentazione sul computer.
> Spegnere, lasciare il computer da solo per cinque minuti, quindi premere il pulsante di alimentazione sul computer. - Mac - apri il menu "Mela"
 , fare clic su Spegni due volte, lasciare il computer da solo per cinque minuti, quindi premere il pulsante di alimentazione sul computer.
, fare clic su Spegni due volte, lasciare il computer da solo per cinque minuti, quindi premere il pulsante di alimentazione sul computer.
- finestre - apri il menu di avvio
 10 Prova a risolvere i problemi del software. Le sezioni seguenti riguardano la regolazione dell'audio e l'aggiornamento dei driver sui computer Windows o Mac OS X. Se configuri correttamente l'audio e aggiorni i driver, gli altoparlanti non solo funzioneranno, ma utilizzeranno anche il software più recente.
10 Prova a risolvere i problemi del software. Le sezioni seguenti riguardano la regolazione dell'audio e l'aggiornamento dei driver sui computer Windows o Mac OS X. Se configuri correttamente l'audio e aggiorni i driver, gli altoparlanti non solo funzioneranno, ma utilizzeranno anche il software più recente. - Se nessuno dei metodi qui descritti ha esito positivo, portare gli altoparlanti e/o il computer in un'officina.
Parte 2 di 5: come personalizzare l'audio su Windows
 1 Apri il menu di avvio
1 Apri il menu di avvio  . Fare clic sul logo di Windows nell'angolo in basso a sinistra dello schermo.
. Fare clic sul logo di Windows nell'angolo in basso a sinistra dello schermo.  2 Apri la sezione "Audio" del Pannello di controllo. accedere suono, quindi tocca Audio (icona a forma di altoparlante) nella parte superiore del menu.
2 Apri la sezione "Audio" del Pannello di controllo. accedere suono, quindi tocca Audio (icona a forma di altoparlante) nella parte superiore del menu. - Sotto l'opzione Suono, vedrai il Pannello di controllo.
 3 Fare clic sulla scheda Giocato. Si trova nella parte superiore della finestra Audio. Si apriranno le impostazioni audio.
3 Fare clic sulla scheda Giocato. Si trova nella parte superiore della finestra Audio. Si apriranno le impostazioni audio. - Se la scheda corrente non cambia quando fai clic sulla scheda specificata, sei già nella scheda Riproduzione.
 4 Seleziona i tuoi altoparlanti. Per fare ciò, fai clic sul loro nome (di solito una combinazione del nome del produttore dell'altoparlante e del numero del modello).
4 Seleziona i tuoi altoparlanti. Per fare ciò, fai clic sul loro nome (di solito una combinazione del nome del produttore dell'altoparlante e del numero del modello).  5 Clicca su Predefinito. Si trova nella parte inferiore destra della finestra. Gli altoparlanti selezionati verranno installati come dispositivo di riproduzione principale, il che significa che tutti i segnali audio passeranno attraverso gli altoparlanti (a meno che, ovviamente, le cuffie non siano collegate al computer).
5 Clicca su Predefinito. Si trova nella parte inferiore destra della finestra. Gli altoparlanti selezionati verranno installati come dispositivo di riproduzione principale, il che significa che tutti i segnali audio passeranno attraverso gli altoparlanti (a meno che, ovviamente, le cuffie non siano collegate al computer).  6 Clicca su Applicare > ok. Entrambe le opzioni sono nella parte inferiore della finestra. Le modifiche avranno effetto e la finestra si chiuderà.
6 Clicca su Applicare > ok. Entrambe le opzioni sono nella parte inferiore della finestra. Le modifiche avranno effetto e la finestra si chiuderà.  7 Prova gli altoparlanti. Assicurati che il loro volume sia impostato al livello corretto, quindi riproduci il video o la canzone. Se le colonne funzionano, non devi leggere oltre; in caso contrario, aggiorna i driver audio.
7 Prova gli altoparlanti. Assicurati che il loro volume sia impostato al livello corretto, quindi riproduci il video o la canzone. Se le colonne funzionano, non devi leggere oltre; in caso contrario, aggiorna i driver audio.
Parte 3 di 5: Come regolare l'audio su Mac OS X
 1 Apri il menu Apple
1 Apri il menu Apple  . Fare clic sul logo Apple nell'angolo in alto a sinistra dello schermo.
. Fare clic sul logo Apple nell'angolo in alto a sinistra dello schermo.  2 Clicca su Impostazioni di sistema. Troverai questa opzione nel menu.
2 Clicca su Impostazioni di sistema. Troverai questa opzione nel menu.  3 Clicca su Suono. Questa icona a forma di altoparlante si trova nella finestra Preferenze di Sistema. Si apre la finestra Suono.
3 Clicca su Suono. Questa icona a forma di altoparlante si trova nella finestra Preferenze di Sistema. Si apre la finestra Suono.  4 Fare clic sulla scheda Riproduzione. Si trova nella parte superiore della finestra Audio. Si apriranno le impostazioni audio.
4 Fare clic sulla scheda Riproduzione. Si trova nella parte superiore della finestra Audio. Si apriranno le impostazioni audio.  5 Seleziona i tuoi altoparlanti. Per farlo, clicca sul loro nome. Gli altoparlanti selezionati verranno impostati come dispositivo di riproduzione principale.
5 Seleziona i tuoi altoparlanti. Per farlo, clicca sul loro nome. Gli altoparlanti selezionati verranno impostati come dispositivo di riproduzione principale.  6 Deseleziona l'opzione Muto (se presente). Si trova nella parte inferiore destra della scheda Riproduzione.
6 Deseleziona l'opzione Muto (se presente). Si trova nella parte inferiore destra della scheda Riproduzione.  7 Prova gli altoparlanti. Assicurati che il loro volume sia impostato al livello corretto, quindi riproduci il video o la canzone. Se le colonne funzionano, non devi leggere oltre; in caso contrario, aggiorna i driver audio.
7 Prova gli altoparlanti. Assicurati che il loro volume sia impostato al livello corretto, quindi riproduci il video o la canzone. Se le colonne funzionano, non devi leggere oltre; in caso contrario, aggiorna i driver audio.
Parte 4 di 5: come aggiornare i driver su Windows
 1 Apri il menu di avvio
1 Apri il menu di avvio  . Fare clic sul logo di Windows nell'angolo in basso a sinistra dello schermo.
. Fare clic sul logo di Windows nell'angolo in basso a sinistra dello schermo.  2 Apri Gestione dispositivi. accedere gestore dispositivi nel menu Start, quindi fare clic su Gestione dispositivi nella parte superiore del menu.
2 Apri Gestione dispositivi. accedere gestore dispositivi nel menu Start, quindi fare clic su Gestione dispositivi nella parte superiore del menu.  3 Fare doppio clic su Dispositivi audio. Troverai questa opzione nella parte superiore della finestra Gestione dispositivi. La sezione "Dispositivi audio" verrà espansa, ovvero sullo schermo verrà visualizzato un elenco di dispositivi audio.
3 Fare doppio clic su Dispositivi audio. Troverai questa opzione nella parte superiore della finestra Gestione dispositivi. La sezione "Dispositivi audio" verrà espansa, ovvero sullo schermo verrà visualizzato un elenco di dispositivi audio. - Se vedi un elenco di dispositivi nella sezione specificata, la sezione è già espansa.
 4 Seleziona i tuoi altoparlanti. Per fare ciò, fai clic sul loro nome (di solito una combinazione del nome del produttore dell'altoparlante e del numero del modello).
4 Seleziona i tuoi altoparlanti. Per fare ciò, fai clic sul loro nome (di solito una combinazione del nome del produttore dell'altoparlante e del numero del modello).  5 Fare clic sull'icona "Aggiorna driver". Sembra un quadrato nero con una freccia verde rivolta verso l'alto e si trova nella parte superiore della finestra. Si aprirà un menu a comparsa.
5 Fare clic sull'icona "Aggiorna driver". Sembra un quadrato nero con una freccia verde rivolta verso l'alto e si trova nella parte superiore della finestra. Si aprirà un menu a comparsa.  6 Clicca su Cerca automaticamente i driver aggiornati. È nel menu a comparsa. Verrà avviata una ricerca dei driver audio.
6 Clicca su Cerca automaticamente i driver aggiornati. È nel menu a comparsa. Verrà avviata una ricerca dei driver audio.  7 Seguire le istruzioni sullo schermo. Nella maggior parte dei casi, i driver verranno installati automaticamente e apparirà una schermata di conferma. In alcuni casi, potrebbe essere necessario fare clic sul menu o riavviare il computer quando richiesto.
7 Seguire le istruzioni sullo schermo. Nella maggior parte dei casi, i driver verranno installati automaticamente e apparirà una schermata di conferma. In alcuni casi, potrebbe essere necessario fare clic sul menu o riavviare il computer quando richiesto. - Se non sono presenti nuovi driver audio, viene visualizzato il messaggio "I driver più recenti sono già installati", ma è possibile aprire Windows Update e fare clic su "Trova driver aggiornati".
 8 Prova gli altoparlanti. Assicurati che il loro volume sia impostato al livello corretto, quindi riproduci il video o la canzone. Se il problema con gli altoparlanti erano i driver, dovrebbero funzionare ora.
8 Prova gli altoparlanti. Assicurati che il loro volume sia impostato al livello corretto, quindi riproduci il video o la canzone. Se il problema con gli altoparlanti erano i driver, dovrebbero funzionare ora. - Se gli altoparlanti continuano a non funzionare, portali in un'officina.
Parte 5 di 5: come aggiornare i driver su Mac OS X
 1 Apri il menu Apple
1 Apri il menu Apple  . Fare clic sul logo Apple nell'angolo in alto a sinistra dello schermo.
. Fare clic sul logo Apple nell'angolo in alto a sinistra dello schermo.  2 Clicca su Aggiornamento del software. Questa opzione è nel menu. Si aprirà una finestra che mostra un elenco di aggiornamenti software disponibili.
2 Clicca su Aggiornamento del software. Questa opzione è nel menu. Si aprirà una finestra che mostra un elenco di aggiornamenti software disponibili.  3 Clicca su Aggiorna tutto. Se è disponibile almeno un aggiornamento, troverai questa opzione nell'angolo in alto a destra della finestra.
3 Clicca su Aggiorna tutto. Se è disponibile almeno un aggiornamento, troverai questa opzione nell'angolo in alto a destra della finestra.  4 Attendi l'installazione degli aggiornamenti. Questo richiederà del tempo, a seconda del numero di aggiornamenti. Se i tuoi driver audio non sono aggiornati, il loro aggiornamento verrà scaricato insieme agli altri aggiornamenti.
4 Attendi l'installazione degli aggiornamenti. Questo richiederà del tempo, a seconda del numero di aggiornamenti. Se i tuoi driver audio non sono aggiornati, il loro aggiornamento verrà scaricato insieme agli altri aggiornamenti. - Potrebbe essere necessario riavviare il computer.
 5 Prova gli altoparlanti. Assicurati che il loro volume sia impostato al livello corretto, quindi riproduci il video o la canzone. Se il problema con gli altoparlanti erano i driver, dovrebbero funzionare ora.
5 Prova gli altoparlanti. Assicurati che il loro volume sia impostato al livello corretto, quindi riproduci il video o la canzone. Se il problema con gli altoparlanti erano i driver, dovrebbero funzionare ora. - Se gli altoparlanti continuano a non funzionare, portali in un'officina.
Consigli
- I driver audio sono disponibili sul sito Web del produttore degli altoparlanti in "Supporto", "Download" o "Aiuto".
- Se i tuoi altoparlanti non funzionanti sono ancora in garanzia, riportali al negozio e chiedi la sostituzione. Non smontare gli altoparlanti!
- Se lo si desidera, controllare le connessioni saldate e il cablaggio degli altoparlanti interni; per fare ciò, aprire le custodie degli altoparlanti. Eseguire questa operazione se gli altoparlanti sono vecchi o se il periodo di garanzia è scaduto.
Avvertenze
- A volte è più facile ed economico acquistare nuovi altoparlanti che riparare quelli vecchi.
- Per smontare e riparare gli altoparlanti, è necessaria la conoscenza tecnica appropriata. Se non sei sicuro di cosa fare, non tentare di saldare o riparare in altro modo i componenti interni degli altoparlanti.