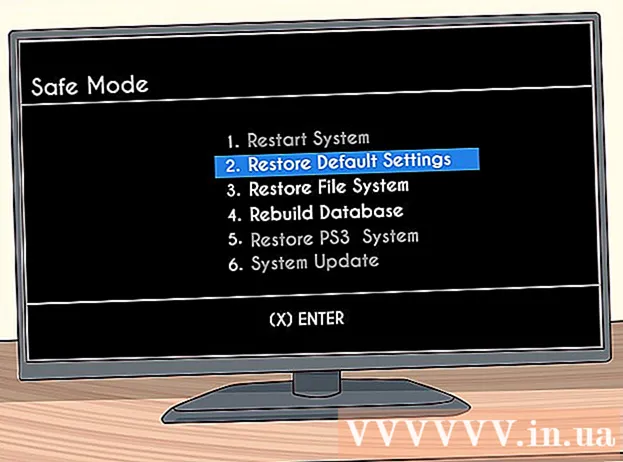Contenuto
- Passi
- Metodo 1 di 7: aggiungi la barra degli strumenti standard in Word 2003
- Metodo 2 di 7: aggiungi una barra degli strumenti personalizzata in Word 2003
- Metodo 3 di 7: aggiungi pulsanti della barra degli strumenti in Word 2003
- Metodo 4 di 7: cambia i pulsanti della barra degli strumenti in Word 2003
- Metodo 5 di 7: aggiungi la barra dei comandi alla barra di accesso rapido in Word 2007 e 2010
- Metodo 6 di 7: aggiungi e rimuovi i pulsanti sulle barre degli strumenti di accesso rapido in Word 2007 e 2010
- Metodo 7 di 7: sposta la barra di accesso rapido in Word 2007 e 2010
- Consigli
In Microsoft Word e in altri prodotti Microsoft Office, puoi personalizzare l'interfaccia utente per organizzare gli strumenti utilizzati di frequente nel modo più conveniente per i tuoi utenti. L'editor di testo Microsoft Word 2003 (l'ultima versione di Word) per visualizzare l'interfaccia del menu e la barra degli strumenti ti consente di personalizzare le tue barre degli strumenti e crearne di nuove per soddisfare le esigenze dei tuoi utenti. Considerando che le versioni 2007 e 2010 di Word ti consentono di personalizzare la loro barra degli strumenti di accesso rapido, che integra le loro interfacce del menu della barra multifunzione. I seguenti passaggi ti mostreranno come aggiungere barre degli strumenti in Microsoft Word 2003 e come personalizzare le barre degli strumenti e i pulsanti della barra degli strumenti in questa versione di Word e ti guideranno attraverso la procedura per personalizzare le barre degli strumenti di accesso rapido negli editor di testo di Word 2007 e 2010.
Passi
Metodo 1 di 7: aggiungi la barra degli strumenti standard in Word 2003
 1 Seleziona "Barre degli strumenti" dal menu "Visualizza". Viene visualizzato un elenco di barre degli strumenti disponibili con caselle di controllo davanti alle barre degli strumenti attualmente abilitate.
1 Seleziona "Barre degli strumenti" dal menu "Visualizza". Viene visualizzato un elenco di barre degli strumenti disponibili con caselle di controllo davanti alle barre degli strumenti attualmente abilitate. - Le barre degli strumenti predefinite che vengono visualizzate quando si installa Word 2003 sono: il pannello Standard, che contiene i pulsanti per i comandi di uso comune come Apri, Salva, Copia e incolla e la barra degli strumenti Formattazione, che include comandi di formattazione del testo come Grassetto, Corsivo, Sottolineato e la possibilità di aggiungere elenchi puntati o numerati.
- Word 2007 e la barra di accesso rapido in Word 2010 sostituiscono la barra degli strumenti standard in Word 2003 e i pulsanti sulla barra degli strumenti Formattazione di Word 2003 vengono visualizzati nelle sezioni Carattere e Paragrafo della barra multifunzione "Home" in Word 2007 e 2010.
 2 Selezionare la barra degli strumenti desiderata dal sottomenu Barre degli strumenti.
2 Selezionare la barra degli strumenti desiderata dal sottomenu Barre degli strumenti.
Metodo 2 di 7: aggiungi una barra degli strumenti personalizzata in Word 2003
 1 Seleziona "Barre degli strumenti" dal menu "Visualizza".
1 Seleziona "Barre degli strumenti" dal menu "Visualizza". 2 Seleziona "Personalizza" dal sottomenu "Barre degli strumenti".
2 Seleziona "Personalizza" dal sottomenu "Barre degli strumenti". 3 Fare clic sulla scheda Barre degli strumenti, quindi fare clic su Nuovo... "(Nuovo).
3 Fare clic sulla scheda Barre degli strumenti, quindi fare clic su Nuovo... "(Nuovo).  4 Inserisci un nome per la tua nuova barra degli strumenti nel campo Nome barra degli strumenti.
4 Inserisci un nome per la tua nuova barra degli strumenti nel campo Nome barra degli strumenti. 5 Selezionare una posizione in cui memorizzare la barra degli strumenti nella casella "Rendi disponibile la barra degli strumenti per". Puoi salvare la nuova barra degli strumenti in un modello o aprire un documento. Fare clic su "OK" dopo aver effettuato la selezione.
5 Selezionare una posizione in cui memorizzare la barra degli strumenti nella casella "Rendi disponibile la barra degli strumenti per". Puoi salvare la nuova barra degli strumenti in un modello o aprire un documento. Fare clic su "OK" dopo aver effettuato la selezione.  6 Seleziona i pulsanti che desideri posizionare sulla nuova barra degli strumenti. Fare clic sulla scheda Comandi, quindi selezionare la categoria desiderata per il pulsante. Trascina il pulsante sulla tua nuova barra degli strumenti.
6 Seleziona i pulsanti che desideri posizionare sulla nuova barra degli strumenti. Fare clic sulla scheda Comandi, quindi selezionare la categoria desiderata per il pulsante. Trascina il pulsante sulla tua nuova barra degli strumenti.  7 Fare clic su "Chiudi".
7 Fare clic su "Chiudi".
Metodo 3 di 7: aggiungi pulsanti della barra degli strumenti in Word 2003
 1 Fare clic sul pulsante Altri pulsanti sul lato destro della barra degli strumenti. È un pulsante freccia giù, simile al pulsante freccia giù a destra dell'elenco a discesa dei campi. Appare solo quando il pannello è agganciato.
1 Fare clic sul pulsante Altri pulsanti sul lato destro della barra degli strumenti. È un pulsante freccia giù, simile al pulsante freccia giù a destra dell'elenco a discesa dei campi. Appare solo quando il pannello è agganciato.  2 Seleziona la casella accanto al pulsante che desideri aggiungere nel sottomenu visualizzato.
2 Seleziona la casella accanto al pulsante che desideri aggiungere nel sottomenu visualizzato.
Metodo 4 di 7: cambia i pulsanti della barra degli strumenti in Word 2003
 1 Visualizza la barra degli strumenti che desideri modificare se non è già visualizzata. Se si desidera apportare modifiche che interessano più di 1 barra degli strumenti, è necessario visualizzare tutte le barre degli strumenti interessate.
1 Visualizza la barra degli strumenti che desideri modificare se non è già visualizzata. Se si desidera apportare modifiche che interessano più di 1 barra degli strumenti, è necessario visualizzare tutte le barre degli strumenti interessate.  2 Seleziona "Personalizza" dal menu "Strumenti".
2 Seleziona "Personalizza" dal menu "Strumenti". 3 Segui la procedura per le modifiche che desideri apportare.
3 Segui la procedura per le modifiche che desideri apportare.- Per spostare un pulsante, trascinalo in una nuova posizione sulla stessa barra degli strumenti o su un'altra.
- Per copiare un pulsante, tieni premuto il tasto "Ctrl" sulla tastiera e trascina il pulsante in una nuova posizione sulla stessa barra degli strumenti o su una diversa.
- Per rimuovere un pulsante, seleziona il pulsante che desideri rimuovere e trascinalo fuori dalla barra degli strumenti.
- Per recuperare un pulsante eliminato, segui i passaggi nella sezione "Aggiungi pulsanti alla barra degli strumenti di Word 2003".
- Per modificare l'immagine del pulsante, fare clic con il pulsante destro del mouse sul pulsante, selezionare "Modifica immagine pulsante", quindi apportare le modifiche necessarie nella finestra di dialogo "Modifica pulsante" e fare clic su "OK". (Questa procedura non funzionerà per nessun pulsante che visualizza un elenco o un menu quando si fa clic su di esso.)
 4 Fare clic su "Chiudi".
4 Fare clic su "Chiudi".
Metodo 5 di 7: aggiungi la barra dei comandi alla barra di accesso rapido in Word 2007 e 2010
 1 Fare clic sulla scheda della barra multifunzione desiderata per visualizzare la barra multifunzione utilizzando il comando che si desidera aggiungere alla barra di accesso rapido.
1 Fare clic sulla scheda della barra multifunzione desiderata per visualizzare la barra multifunzione utilizzando il comando che si desidera aggiungere alla barra di accesso rapido. 2 Fare clic con il tasto destro sul comando che si desidera aggiungere alla barra degli strumenti. Apparirà un menu a comparsa.
2 Fare clic con il tasto destro sul comando che si desidera aggiungere alla barra degli strumenti. Apparirà un menu a comparsa.  3 Seleziona "Aggiungi alla barra degli strumenti di accesso rapido" dal menu a comparsa.
3 Seleziona "Aggiungi alla barra degli strumenti di accesso rapido" dal menu a comparsa.- Word 2007 consente inoltre di fare clic con il pulsante destro del mouse per aggiungere una qualsiasi delle opzioni del pulsante del menu File alla barra di accesso rapido. Tuttavia, Word 2010 non consente l'aggiunta di voci di menu sul lato sinistro della scheda File alla barra di accesso rapido.
Metodo 6 di 7: aggiungi e rimuovi i pulsanti sulle barre degli strumenti di accesso rapido in Word 2007 e 2010
 1 Fare clic sul pulsante Personalizza barra di accesso rapido sul lato destro della barra degli strumenti. Questo pulsante ha una freccia verso il basso, simile alla freccia verso il basso a destra dell'elenco a discesa ea destra delle barre degli strumenti ancorate in Word 2003. Viene visualizzato il menu a discesa Personalizza barra di accesso rapido.
1 Fare clic sul pulsante Personalizza barra di accesso rapido sul lato destro della barra degli strumenti. Questo pulsante ha una freccia verso il basso, simile alla freccia verso il basso a destra dell'elenco a discesa ea destra delle barre degli strumenti ancorate in Word 2003. Viene visualizzato il menu a discesa Personalizza barra di accesso rapido.  2 Seleziona Altri comandi. Viene visualizzata la finestra di dialogo Opzioni di Word con l'opzione Personalizza selezionata.Il pannello centrale mostra 2 colonne: la colonna di sinistra mostra un elenco di pulsanti disponibili e la colonna di destra mostra i pulsanti che sono attualmente abilitati.
2 Seleziona Altri comandi. Viene visualizzata la finestra di dialogo Opzioni di Word con l'opzione Personalizza selezionata.Il pannello centrale mostra 2 colonne: la colonna di sinistra mostra un elenco di pulsanti disponibili e la colonna di destra mostra i pulsanti che sono attualmente abilitati.  3 Aggiungi, sposta o rimuovi pulsanti o divisori come preferisci.
3 Aggiungi, sposta o rimuovi pulsanti o divisori come preferisci.- Per aggiungere un pulsante o un separatore alla barra di accesso rapido, selezionalo dall'elenco a sinistra e fai clic su Aggiungi.
- Per rimuovere un pulsante o un separatore dalla barra di accesso rapido, selezionalo dall'elenco a destra e fai clic sul pulsante Rimuovi.
- Per spostare un pulsante sulla barra di accesso rapido, selezionarlo dall'elenco a destra e fare clic sul pulsante freccia su per spostarlo in alto nell'elenco (ea sinistra nella barra degli strumenti) o sul pulsante freccia giù per spostarlo in basso elenco (e a destra nella barra degli strumenti).
- Per ripristinare le impostazioni predefinite della barra degli strumenti, fare clic su "Ripristina" in Word 2007 oppure fare clic sul pulsante del menu a discesa "Ripristina impostazioni predefinite" e selezionare "Ripristina solo barra di accesso rapido" in Word 2010.
 4 Fare clic su "OK" per chiudere la finestra di dialogo.
4 Fare clic su "OK" per chiudere la finestra di dialogo.
Metodo 7 di 7: sposta la barra di accesso rapido in Word 2007 e 2010
 1 Fare clic sul pulsante Personalizza barra di accesso rapido sul lato destro della barra degli strumenti.
1 Fare clic sul pulsante Personalizza barra di accesso rapido sul lato destro della barra degli strumenti. 2 Seleziona "Mostra sotto la barra multifunzione". Questo cambierà la posizione della barra di accesso rapido sotto la barra dei menu.
2 Seleziona "Mostra sotto la barra multifunzione". Questo cambierà la posizione della barra di accesso rapido sotto la barra dei menu.
Consigli
- Sebbene sia possibile ridimensionare i pulsanti della barra degli strumenti in Word 2003, passaggi simili in Word 2007 e 2010 non sono possibili per la barra di accesso rapido, tranne che per ridurre la risoluzione dello schermo. Tutte e 3 le versioni di Word consentono la personalizzazione dei loro menu (o delle barre dei menu per Word 2007 e 2010). Word 2007 e 2010 consentono inoltre di importare una barra di accesso rapido personalizzata o una barra dei menu dalla copia di qualsiasi versione di Word su un altro computer con la stessa versione di Word installata. (Tuttavia, le barre degli strumenti o i nastri importati sovrascrivono qualsiasi impostazione precedente.)