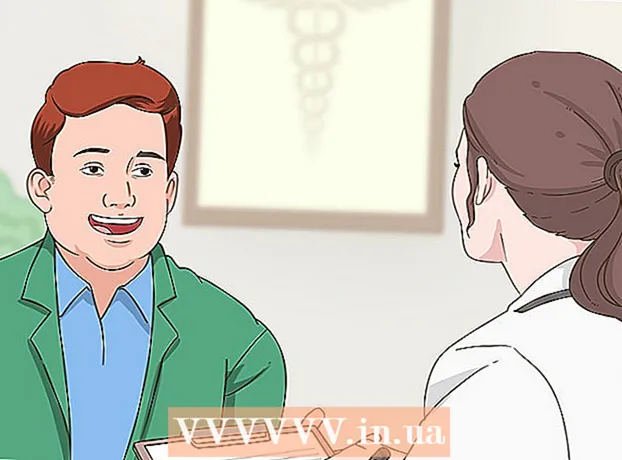Autore:
William Ramirez
Data Della Creazione:
23 Settembre 2021
Data Di Aggiornamento:
1 Luglio 2024

Contenuto
- Passi
- Metodo 1 di 4: utilizzo di un cavo HDMI
- Metodo 2 di 4: Utilizzo di un cavo DVI o VGA
- Metodo 3 di 4: Utilizzo di una rete wireless
- Metodo 4 di 4: risoluzione dei problemi
Questo articolo ti mostrerà come trasferire immagini e suoni dal tuo computer alla tua TV utilizzando un cavo HDMI, un cavo DVI o un cavo VGA e in modalità wireless alla tua smart TV o dispositivo di streaming. Un cavo HDMI può trasportare immagini e suoni ad alta definizione attraverso un cavo. Il cavo VGA trasferisce solo l'immagine, quindi l'audio deve essere inviato tramite un cavo separato. Alcune porte DVI sui computer sono in grado di inviare segnali audio, ma la maggior parte non lo è. Leggi le istruzioni per computer e TV per scoprire quali connettori dovresti usare.
Passi
Metodo 1 di 4: utilizzo di un cavo HDMI
 1 Collega il tuo computer alla TV con un cavo HDMI a 2 pin. Le porte HDMI sul computer e sulla TV sono le stesse e il cavo HDMI deve avere la stessa presa su entrambe le estremità.
1 Collega il tuo computer alla TV con un cavo HDMI a 2 pin. Le porte HDMI sul computer e sulla TV sono le stesse e il cavo HDMI deve avere la stessa presa su entrambe le estremità. - Se la tua TV ha più porte HDMI, prendi nota del numero di porta a cui hai collegato il cavo.
 2 Modificare il segnale di ingresso sul televisore. Premere il pulsante Input sul televisore o sul telecomando per modificare il segnale di ingresso in segnale HDMI.
2 Modificare il segnale di ingresso sul televisore. Premere il pulsante Input sul televisore o sul telecomando per modificare il segnale di ingresso in segnale HDMI. - Se la tua TV ha più porte HDMI, seleziona la porta a cui è collegato il tuo computer.
- Alcuni televisori cambiano automaticamente il segnale di ingresso quando lo rilevano.
 3 Fare clic con il tasto destro sul desktop e selezionare Opzioni dello schermo. Si apriranno le impostazioni dello schermo.
3 Fare clic con il tasto destro sul desktop e selezionare Opzioni dello schermo. Si apriranno le impostazioni dello schermo.  4 Clicca su Trovare. Il computer avvia la ricerca del televisore collegato. Verifica se ci sono due quadrati etichettati "1" e "2" nella finestra delle impostazioni di visualizzazione.
4 Clicca su Trovare. Il computer avvia la ricerca del televisore collegato. Verifica se ci sono due quadrati etichettati "1" e "2" nella finestra delle impostazioni di visualizzazione. - Il computer potrebbe aver già rilevato la TV.
 5 Clicca su Definire. Su ogni riquadro verrà visualizzata una spiegazione in modo da sapere quale numero è assegnato al monitor e quale alla TV (1 sta per lo schermo principale e 2 per quello secondario).
5 Clicca su Definire. Su ogni riquadro verrà visualizzata una spiegazione in modo da sapere quale numero è assegnato al monitor e quale alla TV (1 sta per lo schermo principale e 2 per quello secondario).  6 Apri il menu Schermi multipli. Qui puoi scegliere come visualizzare l'immagine dal tuo computer sulla TV. Vedrai le seguenti opzioni:
6 Apri il menu Schermi multipli. Qui puoi scegliere come visualizzare l'immagine dal tuo computer sulla TV. Vedrai le seguenti opzioni: - Duplica queste schermate. La stessa immagine appare sul televisore come sul monitor.
- Espandi queste schermate. Il desktop verrà espanso per occupare sia il monitor che lo schermo TV.
- Mostra desktop solo su 1. In questo caso, non ci sarà alcuna immagine sul dispositivo “2”.
- Mostra desktop solo su 2. In questo caso, non ci sarà alcuna immagine sul dispositivo “1”.
 7 Clicca su Applicare. Le impostazioni del display verranno modificate e applicate al monitor e al televisore. Il computer è ora collegato al televisore.
7 Clicca su Applicare. Le impostazioni del display verranno modificate e applicate al monitor e al televisore. Il computer è ora collegato al televisore. - Per personalizzare ulteriormente il tuo monitor o TV individualmente, fai clic sulla casella con il numero corrispondente, quindi seleziona "Altre opzioni". Puoi anche trascinare e riorganizzare i quadrati per cambiare l'orientamento dei due display.
Metodo 2 di 4: Utilizzo di un cavo DVI o VGA
 1 Collega il tuo computer alla TV con un cavo DVI o un cavo VGA. Le porte DVI e VGA sul computer e sulla TV sono le stesse e ogni cavo deve avere le stesse spine su entrambe le estremità.
1 Collega il tuo computer alla TV con un cavo DVI o un cavo VGA. Le porte DVI e VGA sul computer e sulla TV sono le stesse e ogni cavo deve avere le stesse spine su entrambe le estremità. - Su alcuni televisori, la porta VGA è etichettata "PC IN" o "Computer IN".
 2 Collega il tuo computer alla TV con un cavo audio a 2 pin. Questo è un cavo audio stereo da 3,5 mm che si collega al jack delle cuffie. Collega un'estremità del cavo al jack delle cuffie (di solito contrassegnato in verde) sul computer e collega l'altra all'ingresso audio del televisore.
2 Collega il tuo computer alla TV con un cavo audio a 2 pin. Questo è un cavo audio stereo da 3,5 mm che si collega al jack delle cuffie. Collega un'estremità del cavo al jack delle cuffie (di solito contrassegnato in verde) sul computer e collega l'altra all'ingresso audio del televisore. - Cerca l'ingresso audio della TV accanto alla porta DVI o VGA.
 3 Modificare il segnale di ingresso sul televisore. Sulla TV o sul telecomando, premere il pulsante Input per modificare il segnale in ingresso in quello dalla porta DVI o VGA.
3 Modificare il segnale di ingresso sul televisore. Sulla TV o sul telecomando, premere il pulsante Input per modificare il segnale in ingresso in quello dalla porta DVI o VGA. - Su alcuni televisori, seleziona un segnale etichettato come "PC", "Computer" o "Computer".
- Alcuni televisori cambiano automaticamente il segnale di ingresso quando lo rilevano.
 4 Fare clic con il tasto destro sul desktop e selezionare Opzioni dello schermo. Si apriranno le impostazioni dello schermo.
4 Fare clic con il tasto destro sul desktop e selezionare Opzioni dello schermo. Si apriranno le impostazioni dello schermo.  5 Clicca su Trovare. Il computer avvia la ricerca del televisore collegato. Verifica se ci sono due quadrati etichettati "1" e "2" nella finestra delle impostazioni di visualizzazione.
5 Clicca su Trovare. Il computer avvia la ricerca del televisore collegato. Verifica se ci sono due quadrati etichettati "1" e "2" nella finestra delle impostazioni di visualizzazione. - Il computer potrebbe aver già rilevato la TV.
 6 Clicca su Definire. Su ogni riquadro verrà visualizzata una spiegazione in modo da sapere quale numero è assegnato al monitor e quale alla TV.
6 Clicca su Definire. Su ogni riquadro verrà visualizzata una spiegazione in modo da sapere quale numero è assegnato al monitor e quale alla TV.  7 Apri il menu Schermi multipli. Qui puoi scegliere come visualizzare l'immagine dal tuo computer sulla TV. Vedrai le seguenti opzioni:
7 Apri il menu Schermi multipli. Qui puoi scegliere come visualizzare l'immagine dal tuo computer sulla TV. Vedrai le seguenti opzioni: - Duplica queste schermate. La stessa immagine appare sul televisore come sul monitor.
- Espandi queste schermate. Il desktop verrà espanso per occupare sia il monitor che lo schermo TV.
- Mostra desktop solo su 1. In questo caso, non ci sarà alcuna immagine sul dispositivo “2”.
- Mostra desktop solo su 2. In questo caso, non ci sarà alcuna immagine sul dispositivo “1”.
 8 Clicca su Applicare. Le impostazioni del display verranno modificate e applicate al monitor e al televisore. Il computer è ora collegato al televisore.
8 Clicca su Applicare. Le impostazioni del display verranno modificate e applicate al monitor e al televisore. Il computer è ora collegato al televisore. - Per personalizzare ulteriormente il tuo monitor o TV individualmente, fai clic sulla casella con il numero corrispondente, quindi seleziona "Altre opzioni". Puoi anche trascinare e riorganizzare i quadrati per cambiare l'orientamento dei due display.
Metodo 3 di 4: Utilizzo di una rete wireless
 1 Accendere il modulo Wi-Fi sulla TV. Per fare ciò, seguire le istruzioni del produttore del dispositivo.
1 Accendere il modulo Wi-Fi sulla TV. Per fare ciò, seguire le istruzioni del produttore del dispositivo. - Non tutti i televisori hanno un modulo del genere. Pertanto, leggi le istruzioni per la tua TV.
 2 Collega la tua TV a una rete wireless. Collegalo alla stessa rete del tuo computer.
2 Collega la tua TV a una rete wireless. Collegalo alla stessa rete del tuo computer.  3 Fare clic con il tasto destro sul desktop e selezionare Opzioni dello schermo.
3 Fare clic con il tasto destro sul desktop e selezionare Opzioni dello schermo. 4 Apri il menu Schermi multipli e seleziona Duplica queste schermate.
4 Apri il menu Schermi multipli e seleziona Duplica queste schermate. 5 Clicca su Applicare.
5 Clicca su Applicare. 6 Apri il menu di avvio
6 Apri il menu di avvio  e quindi fare clic sull'icona
e quindi fare clic sull'icona  . Si apriranno le Impostazioni di Windows.
. Si apriranno le Impostazioni di Windows.  7 Clicca su Dispositivi > Dispositivi connessi.
7 Clicca su Dispositivi > Dispositivi connessi. 8 Clicca su Aggiungi dispositivo. Il sistema inizierà a cercare i dispositivi connessi alla rete wireless.
8 Clicca su Aggiungi dispositivo. Il sistema inizierà a cercare i dispositivi connessi alla rete wireless.  9 Seleziona la tua TV quando appare sul tuo monitor. Windows si connetterà automaticamente alla TV.
9 Seleziona la tua TV quando appare sul tuo monitor. Windows si connetterà automaticamente alla TV.
Metodo 4 di 4: risoluzione dei problemi
 1 Assicurati di avere i cavi o gli adattatori necessari. A volte i cavi possono avere spine adatte, ma non trasportano segnali audio o video. Assicurarsi che il cavo sia in grado di trasportare segnali audio, segnali video o entrambi.
1 Assicurati di avere i cavi o gli adattatori necessari. A volte i cavi possono avere spine adatte, ma non trasportano segnali audio o video. Assicurarsi che il cavo sia in grado di trasportare segnali audio, segnali video o entrambi. - La maggior parte delle porte DVI non gestisce i segnali audio, quindi non ci sarà uscita audio dall'adattatore DVI a HDMI. In questo caso, collegare un cavo audio separato.
 2 Assicurati che tutti i cavi siano collegati correttamente e saldamente. Ricordarsi di collegare i cavi alle porte appropriate. Se la spina ha delle viti (come i cavi DVI e VGA), avvitale al computer e alla TV.
2 Assicurati che tutti i cavi siano collegati correttamente e saldamente. Ricordarsi di collegare i cavi alle porte appropriate. Se la spina ha delle viti (come i cavi DVI e VGA), avvitale al computer e alla TV.  3 Controlla il livello del volume. Aumenta il volume del computer e della TV; assicurati anche che l'audio non sia disattivato.
3 Controlla il livello del volume. Aumenta il volume del computer e della TV; assicurati anche che l'audio non sia disattivato.  4 Cambia l'uscita audio. Se non viene emesso alcun suono, assicurati di selezionare l'uscita audio corretta.
4 Cambia l'uscita audio. Se non viene emesso alcun suono, assicurati di selezionare l'uscita audio corretta. - Fare clic con il tasto destro sull'icona
 .
. - Fare clic su Dispositivi di riproduzione.
- Seleziona l'uscita audio corretta ("HDMI" per cavo HDMI o "Cuffia" per cavo audio)
- Se non vedi l'uscita audio desiderata, fai clic con il pulsante destro del mouse su uno dei dispositivi elencati e seleziona le caselle di controllo Mostra dispositivi disabilitati e Mostra dispositivi disconnessi. Questo ti dirà se il tuo dispositivo audio è disabilitato o disconnesso.
- Fare clic con il tasto destro sull'icona
 5 Riavvia il computer e la TV. Se non riesci a risolvere il problema, riavvia il computer e il televisore in modo che il computer rilevi il display appena connesso.
5 Riavvia il computer e la TV. Se non riesci a risolvere il problema, riavvia il computer e il televisore in modo che il computer rilevi il display appena connesso.  6 Controlla la calibrazione dello schermo del tuo computer. A volte viene visualizzato un messaggio di errore a comparsa "HDMI non supportato". Questo di solito accade quando gli schermi della TV e del computer hanno impostazioni di risoluzione diverse.
6 Controlla la calibrazione dello schermo del tuo computer. A volte viene visualizzato un messaggio di errore a comparsa "HDMI non supportato". Questo di solito accade quando gli schermi della TV e del computer hanno impostazioni di risoluzione diverse.