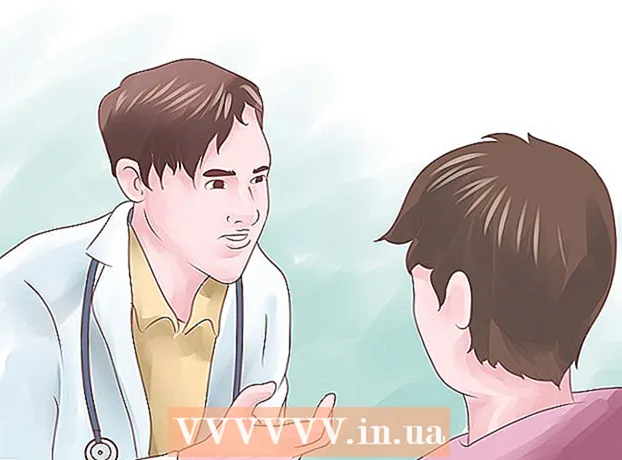Autore:
Alice Brown
Data Della Creazione:
25 Maggio 2021
Data Di Aggiornamento:
1 Luglio 2024

Contenuto
- Passi
- Metodo 1 di 6: come collegare una stampante tramite cavo (Windows)
- Metodo 2 di 6: come collegare una stampante tramite cavo (Mac OS X)
- Metodo 3 di 6: come connettere una stampante in modalità wireless (Windows)
- Metodo 4 di 6: come collegare una stampante in modalità wireless (Mac OS X)
- Metodo 5 di 6: condividere la stampante in rete (Windows)
- Metodo 6 di 6: Come condividere la stampante in rete (Mac OS X)
- Consigli
- Avvertenze
Questo articolo ti mostrerà come connettere una stampante tramite un cavo e una rete wireless a un computer Windows e Mac OS X. Descrive anche come aprire l'accesso di rete alla stampante, ovvero, i documenti possono essere inviati alla stampante da altri computer collegati alla stessa rete.
Passi
Metodo 1 di 6: come collegare una stampante tramite cavo (Windows)
 1 Posizionare la stampante vicino al computer. In questo caso è importante che il cavo della stampante possa raggiungere facilmente la presa desiderata del computer.
1 Posizionare la stampante vicino al computer. In questo caso è importante che il cavo della stampante possa raggiungere facilmente la presa desiderata del computer.  2 Accendi la stampante. Premere il pulsante di accensione sul corpo della stampante; di norma, questo pulsante è contrassegnato dall'icona
2 Accendi la stampante. Premere il pulsante di accensione sul corpo della stampante; di norma, questo pulsante è contrassegnato dall'icona  .
. - Collegare la stampante a una fonte di alimentazione.
 3 Accendere e sbloccare il computer, quindi utilizzare un cavo USB per collegare la stampante al computer.
3 Accendere e sbloccare il computer, quindi utilizzare un cavo USB per collegare la stampante al computer.- A seconda del modello di stampante, il sistema potrebbe riconoscerla e configurarla automaticamente. In questo caso, non ti viene richiesto nulla.
 4 Apri il menu di avvio
4 Apri il menu di avvio  . Fare clic sul logo di Windows nell'angolo in basso a sinistra dello schermo.
. Fare clic sul logo di Windows nell'angolo in basso a sinistra dello schermo.  5 Fare clic su "Opzioni"
5 Fare clic su "Opzioni"  . Si trova nella parte inferiore sinistra del menu Start.
. Si trova nella parte inferiore sinistra del menu Start.  6 Clicca su Dispositivi. È vicino alla parte superiore della finestra Opzioni.
6 Clicca su Dispositivi. È vicino alla parte superiore della finestra Opzioni.  7 Clicca su Stampanti e scanner. Questa scheda si trova sul lato sinistro della finestra.
7 Clicca su Stampanti e scanner. Questa scheda si trova sul lato sinistro della finestra.  8 Clic Aggiungi stampante o scanner. Questo pulsante si trova nella parte superiore della pagina.
8 Clic Aggiungi stampante o scanner. Questo pulsante si trova nella parte superiore della pagina.  9 Fare clic sul nome della stampante e selezionare Aggiungi dispositivo. In genere, il nome della stampante è il nome del produttore (ad esempio, "HP") o il modello della stampante o il numero del modello (o una combinazione di questi elementi).
9 Fare clic sul nome della stampante e selezionare Aggiungi dispositivo. In genere, il nome della stampante è il nome del produttore (ad esempio, "HP") o il modello della stampante o il numero del modello (o una combinazione di questi elementi). - Se non vedi il nome della tua stampante, fai clic su "La stampante che desidero non è elencata" (sotto "Aggiungi una stampante o uno scanner") e segui le istruzioni sullo schermo.
 10 Seguire le istruzioni sullo schermo. A seconda del modello della stampante, potrebbe essere necessario configurarla per prepararla all'uso.
10 Seguire le istruzioni sullo schermo. A seconda del modello della stampante, potrebbe essere necessario configurarla per prepararla all'uso. - Quando richiesto, inserire il CD fornito con la stampante nell'unità ottica del computer.
- Se non si dispone del disco appropriato, scaricare il software richiesto dal sito Web del produttore della stampante.
Metodo 2 di 6: come collegare una stampante tramite cavo (Mac OS X)
 1 Aggiorna il tuo sistema Mac OS X. Prima di collegare la stampante al computer, assicurati che il computer disponga dei driver e delle patch di sistema più recenti.
1 Aggiorna il tuo sistema Mac OS X. Prima di collegare la stampante al computer, assicurati che il computer disponga dei driver e delle patch di sistema più recenti.  2 Posizionare la stampante vicino al computer. In questo caso è importante che il cavo della stampante possa raggiungere facilmente la presa desiderata del computer.
2 Posizionare la stampante vicino al computer. In questo caso è importante che il cavo della stampante possa raggiungere facilmente la presa desiderata del computer.  3 Accendi la stampante. Premere il pulsante di accensione sul corpo della stampante; di norma, questo pulsante è contrassegnato dall'icona
3 Accendi la stampante. Premere il pulsante di accensione sul corpo della stampante; di norma, questo pulsante è contrassegnato dall'icona  .
. - Collegare la stampante a una fonte di alimentazione.
 4 Collega la stampante al computer tramite un cavo USB. Inserire il cavo USB in una porta USB sul case del computer.
4 Collega la stampante al computer tramite un cavo USB. Inserire il cavo USB in una porta USB sul case del computer. - Se il tuo computer non dispone di porte USB standard, acquista un adattatore da USB-C a USB.
- Il computer deve essere acceso e il sistema avviato quando si collega la stampante.
 5 Clicca su Installare e seguire le istruzioni sullo schermo. Se la stampante è compatibile con il tuo computer, molto probabilmente il sistema la riconoscerà immediatamente. Ma a volte è necessario fare clic sul pulsante Scarica e installa nella finestra pop-up per completare l'installazione. La stampante è ora pronta per l'uso.
5 Clicca su Installare e seguire le istruzioni sullo schermo. Se la stampante è compatibile con il tuo computer, molto probabilmente il sistema la riconoscerà immediatamente. Ma a volte è necessario fare clic sul pulsante Scarica e installa nella finestra pop-up per completare l'installazione. La stampante è ora pronta per l'uso.
Metodo 3 di 6: come connettere una stampante in modalità wireless (Windows)
 1 Verifica a quali reti wireless può connettersi la stampante. Se dispone di un modulo Bluetooth (non di un modulo Wi-Fi), il processo di preparazione della stampante per la connessione sarà leggermente diverso.
1 Verifica a quali reti wireless può connettersi la stampante. Se dispone di un modulo Bluetooth (non di un modulo Wi-Fi), il processo di preparazione della stampante per la connessione sarà leggermente diverso. - Alcune stampanti Wi-Fi devono essere collegate direttamente a un router wireless utilizzando un cavo Ethernet per accedere a Internet.
 2 Posizionare la stampante in un punto in cui possa ricevere segnali wireless. La stampante deve essere in grado di comunicare con il router wireless, quindi la stampante e il router devono essere posizionati uno vicino all'altro.
2 Posizionare la stampante in un punto in cui possa ricevere segnali wireless. La stampante deve essere in grado di comunicare con il router wireless, quindi la stampante e il router devono essere posizionati uno vicino all'altro.  3 Accendi la stampante. Premere il pulsante di accensione sul corpo della stampante; di norma, questo pulsante è contrassegnato dall'icona
3 Accendi la stampante. Premere il pulsante di accensione sul corpo della stampante; di norma, questo pulsante è contrassegnato dall'icona  .
. - Collegare la stampante a una fonte di alimentazione.
- Se necessario, collegare un cavo Ethernet alla stampante e al router.
 4 Consulta il manuale della stampante per scoprire come collegare la stampante a una rete specifica. Se non sono presenti istruzioni, è possibile trovarle sul sito Web del produttore della stampante.
4 Consulta il manuale della stampante per scoprire come collegare la stampante a una rete specifica. Se non sono presenti istruzioni, è possibile trovarle sul sito Web del produttore della stampante. - Alcune stampanti devono essere collegate a un computer Windows o Mac OS X prima di collegarle a una rete wireless; altre stampanti possono essere collegate direttamente alla rete wireless.
- Se la stampante supporta la connessione a reti wireless, utilizzare il menu sullo schermo della stampante per trovare la rete wireless. Per connettersi a una rete wireless, è necessario inserire una password.
 5 Preparare la stampante per la connessione. Per questo:
5 Preparare la stampante per la connessione. Per questo: - Wi-Fi: sullo schermo della stampante, andare alla pagina delle impostazioni wireless, quindi immettere la password. Seleziona la stessa rete a cui è connesso il tuo computer.
- Bluetooth: premere il pulsante di associazione, contrassegnato dall'icona stilizzata della tecnologia Bluetooth "B".
 6 Apri il menu di avvio
6 Apri il menu di avvio  . Fare clic sul logo di Windows nell'angolo in basso a sinistra dello schermo.
. Fare clic sul logo di Windows nell'angolo in basso a sinistra dello schermo.  7 Fare clic su "Opzioni"
7 Fare clic su "Opzioni"  . Si trova nella parte inferiore sinistra del menu Start.
. Si trova nella parte inferiore sinistra del menu Start.  8 Clicca su Dispositivi. È vicino alla parte superiore della finestra Opzioni.
8 Clicca su Dispositivi. È vicino alla parte superiore della finestra Opzioni.  9 Clicca su Stampanti e scanner o Bluetooth e altri dispositivi. Queste schede si trovano sul lato sinistro della finestra. Se stai connettendo una stampante con Wi-Fi, seleziona Stampanti e scanner e se stai connettendo una stampante con Bluetooth, seleziona Bluetooth e altri dispositivi.
9 Clicca su Stampanti e scanner o Bluetooth e altri dispositivi. Queste schede si trovano sul lato sinistro della finestra. Se stai connettendo una stampante con Wi-Fi, seleziona Stampanti e scanner e se stai connettendo una stampante con Bluetooth, seleziona Bluetooth e altri dispositivi.  10 Clic Aggiungi stampante o scanner o Aggiungi Bluetooth o altro dispositivo. Questi pulsanti si trovano nella parte superiore della pagina; la scelta del pulsante dipende dal fatto che la stampante sia dotata di un modulo Wi-Fi o di un modulo Bluetooth.
10 Clic Aggiungi stampante o scanner o Aggiungi Bluetooth o altro dispositivo. Questi pulsanti si trovano nella parte superiore della pagina; la scelta del pulsante dipende dal fatto che la stampante sia dotata di un modulo Wi-Fi o di un modulo Bluetooth. - Quando si collega una stampante con un modulo Wi-Fi, il suo nome potrebbe essere visualizzato sulla pagina; in questo caso, supponiamo che la stampante sia già collegata.
- Potrebbe essere necessario far scorrere l'interruttore Bluetooth per attivare il Bluetooth sul computer.
 11 Collega la stampante al computer. Fare clic sul nome della stampante nella finestra Aggiungi; se stai collegando una stampante Bluetooth, fai clic su "Connetti" quando fai clic sul nome della stampante. Questo collegherà la stampante al tuo computer Windows.
11 Collega la stampante al computer. Fare clic sul nome della stampante nella finestra Aggiungi; se stai collegando una stampante Bluetooth, fai clic su "Connetti" quando fai clic sul nome della stampante. Questo collegherà la stampante al tuo computer Windows. - Quando ci si connette tramite Bluetooth, potrebbe essere necessario premere nuovamente il pulsante di associazione sulla stampante.
Metodo 4 di 6: come collegare una stampante in modalità wireless (Mac OS X)
 1 Verifica a quali reti wireless può connettersi la stampante. Se ha un modulo Bluetooth (non un modulo Wi-Fi), il processo di preparazione della stampante per la connessione sarà leggermente diverso.
1 Verifica a quali reti wireless può connettersi la stampante. Se ha un modulo Bluetooth (non un modulo Wi-Fi), il processo di preparazione della stampante per la connessione sarà leggermente diverso. - Alcune stampanti Wi-Fi devono essere collegate direttamente a un router wireless utilizzando un cavo Ethernet per accedere a Internet.
 2 Posizionare la stampante in un punto in cui possa ricevere segnali wireless. La stampante deve essere in grado di comunicare con il router wireless, quindi la stampante e il router devono essere posizionati uno vicino all'altro.
2 Posizionare la stampante in un punto in cui possa ricevere segnali wireless. La stampante deve essere in grado di comunicare con il router wireless, quindi la stampante e il router devono essere posizionati uno vicino all'altro.  3 Accendi la stampante. Premere il pulsante di accensione sul corpo della stampante; di norma, questo pulsante è contrassegnato dall'icona
3 Accendi la stampante. Premere il pulsante di accensione sul corpo della stampante; di norma, questo pulsante è contrassegnato dall'icona  .
. - Collegare la stampante a una fonte di alimentazione.
- Se necessario, collegare un cavo Ethernet alla stampante e al router.
 4 Consulta il manuale della stampante per scoprire come collegare la stampante a una rete specifica. Se non sono presenti istruzioni, è possibile trovarle sul sito Web del produttore della stampante.
4 Consulta il manuale della stampante per scoprire come collegare la stampante a una rete specifica. Se non sono presenti istruzioni, è possibile trovarle sul sito Web del produttore della stampante. - Alcune stampanti devono essere collegate a un computer Windows o Mac OS X prima di collegarle a una rete wireless; altre stampanti possono essere collegate direttamente alla rete wireless.
- Se la stampante supporta la connessione a reti wireless, utilizzare il menu sullo schermo della stampante per trovare la rete wireless. Per connettersi a una rete wireless, è necessario inserire una password.
 5 Preparare la stampante per la connessione. Per questo:
5 Preparare la stampante per la connessione. Per questo: - Wi-Fi: sullo schermo della stampante, andare alla pagina delle impostazioni wireless, quindi immettere la password. Seleziona la stessa rete a cui è connesso il tuo computer.
- Bluetooth: premere il pulsante di associazione, contrassegnato dall'icona stilizzata della tecnologia Bluetooth "B".
 6 Apri il menu Apple
6 Apri il menu Apple  . Si trova nell'angolo in alto a sinistra dello schermo.
. Si trova nell'angolo in alto a sinistra dello schermo.  7 Clicca su Impostazioni di sistema. Si trova nella parte superiore del menu a discesa Apple.
7 Clicca su Impostazioni di sistema. Si trova nella parte superiore del menu a discesa Apple.  8 Clicca su Stampanti e scanner. È l'icona a forma di stampante nella finestra Preferenze di Sistema.
8 Clicca su Stampanti e scanner. È l'icona a forma di stampante nella finestra Preferenze di Sistema. - Tramite questo menu è possibile connettere una stampante con sia un modulo Wi-Fi che un modulo Bluetooth.
 9 Clicca su +. Si trova nell'angolo inferiore sinistro della finestra.
9 Clicca su +. Si trova nell'angolo inferiore sinistro della finestra. - Se la stampante è già connessa alla rete, il suo nome appare nel riquadro sinistro della finestra.
 10 Fare clic sul nome della stampante. Lo troverai nel menu a tendina. Verrà avviato il processo di connessione della stampante; al termine, il nome della stampante verrà visualizzato nel riquadro di sinistra, il che significa che la stampante è stata collegata correttamente al computer.
10 Fare clic sul nome della stampante. Lo troverai nel menu a tendina. Verrà avviato il processo di connessione della stampante; al termine, il nome della stampante verrà visualizzato nel riquadro di sinistra, il che significa che la stampante è stata collegata correttamente al computer. - Se non vedi il nome della stampante, assicurati che la stampante e il computer siano sulla stessa rete.
- Quando ci si connette tramite Bluetooth, potrebbe essere necessario premere nuovamente il pulsante di associazione sulla stampante.
Metodo 5 di 6: condividere la stampante in rete (Windows)
 1 Collega la stampante al computer su cui desideri condividere la stampante. Questo può essere fatto tramite una connessione cablata o una connessione wireless.
1 Collega la stampante al computer su cui desideri condividere la stampante. Questo può essere fatto tramite una connessione cablata o una connessione wireless.  2 Apri il menu di avvio
2 Apri il menu di avvio  . Fare clic sul logo di Windows nell'angolo in basso a sinistra dello schermo.
. Fare clic sul logo di Windows nell'angolo in basso a sinistra dello schermo.  3 Fare clic su "Opzioni"
3 Fare clic su "Opzioni"  . Si trova nella parte inferiore sinistra del menu Start.
. Si trova nella parte inferiore sinistra del menu Start.  4 Fare clic su "Rete e Internet"
4 Fare clic su "Rete e Internet"  . Questa opzione si trova nella finestra Opzioni.
. Questa opzione si trova nella finestra Opzioni.  5 Clic Stato. È una scheda in alto a sinistra della finestra.
5 Clic Stato. È una scheda in alto a sinistra della finestra.  6 Clicca su Opzioni di condivisione. Si trova nella sezione Modifica impostazioni di rete nella parte superiore della pagina.
6 Clicca su Opzioni di condivisione. Si trova nella sezione Modifica impostazioni di rete nella parte superiore della pagina.  7 Espandi la sezione A casa o al lavoro. stampa
7 Espandi la sezione A casa o al lavoro. stampa  a destra di Casa o Lavoro.
a destra di Casa o Lavoro.  8 Seleziona la casella accanto a Abilita condivisione file e stampanti. È sotto Condivisione file e stampanti.
8 Seleziona la casella accanto a Abilita condivisione file e stampanti. È sotto Condivisione file e stampanti.  9 Connettiti a una stampante condivisa da altri computer Windows in rete. Il computer a cui è collegata la stampante deve essere acceso.
9 Connettiti a una stampante condivisa da altri computer Windows in rete. Il computer a cui è collegata la stampante deve essere acceso. - Se desideri connetterti a questa stampante da un computer Mac OS X, vai al passaggio successivo.
 10 Collegati a una stampante condivisa da altri computer Mac OS X in rete. Il computer a cui è collegata la stampante deve essere acceso. Per connettersi a una stampante condivisa:
10 Collegati a una stampante condivisa da altri computer Mac OS X in rete. Il computer a cui è collegata la stampante deve essere acceso. Per connettersi a una stampante condivisa: - apri il menu Apple e seleziona "Preferenze di Sistema";
- seleziona "Stampanti e Scanner";
- fare clic su "+" in fondo all'elenco delle stampanti;
- vai alla scheda "Finestre" nella parte superiore della nuova finestra;
- selezionare il nome della stampante dall'elenco.
Metodo 6 di 6: Come condividere la stampante in rete (Mac OS X)
 1 Collega la stampante al computer su cui desideri condividere la stampante. Questo può essere fatto tramite una connessione cablata o una connessione wireless.
1 Collega la stampante al computer su cui desideri condividere la stampante. Questo può essere fatto tramite una connessione cablata o una connessione wireless.  2 Apri il menu Apple
2 Apri il menu Apple  . Si trova nell'angolo in alto a sinistra dello schermo.
. Si trova nell'angolo in alto a sinistra dello schermo.  3 Clicca su Impostazioni di sistema. È vicino alla parte superiore del menu a discesa.
3 Clicca su Impostazioni di sistema. È vicino alla parte superiore del menu a discesa.  4 Clicca su Accesso generale. È un'icona a forma di cartella nella finestra Preferenze di Sistema.
4 Clicca su Accesso generale. È un'icona a forma di cartella nella finestra Preferenze di Sistema.  5 Seleziona la casella accanto a Condivisione stampante. Ciò abiliterà la funzione di condivisione della stampante.
5 Seleziona la casella accanto a Condivisione stampante. Ciò abiliterà la funzione di condivisione della stampante. - Se la casella di controllo è già selezionata, la condivisione della stampante è abilitata.
 6 Seleziona la casella accanto alla stampante da condividere. Questo aprirà l'accesso alla rete a questa stampante.
6 Seleziona la casella accanto alla stampante da condividere. Questo aprirà l'accesso alla rete a questa stampante.  7 Collegati a una stampante condivisa da altri computer Mac OS X in rete. Il computer a cui è collegata la stampante deve essere acceso. Per connettersi a una stampante condivisa:
7 Collegati a una stampante condivisa da altri computer Mac OS X in rete. Il computer a cui è collegata la stampante deve essere acceso. Per connettersi a una stampante condivisa: - apri il menu Apple e seleziona "Preferenze di Sistema";
- seleziona "Stampanti e Scanner";
- fare clic su "+" in fondo all'elenco delle stampanti;
- vai alla scheda "Finestre" nella parte superiore della nuova finestra;
- selezionare il nome della stampante dall'elenco.
 8 Connettiti alla stampante condivisa da altri computer Windows in rete. Il computer a cui è collegata la stampante deve essere acceso. Per connettersi a una stampante condivisa:
8 Connettiti alla stampante condivisa da altri computer Windows in rete. Il computer a cui è collegata la stampante deve essere acceso. Per connettersi a una stampante condivisa: - vai al sito web https://support.apple.com/kb/dl999?locale=ru_ru.
- scaricare e installare Bonjour Print Services per Windows;
- avviare Bonjour Print Services per Windows;
- seleziona la stampante condivisa a cui vuoi connetterti;
- selezionare i driver richiesti dall'elenco (se richiesto);
- fare clic su "Fine".
Consigli
- Per molte stampanti moderne, esistono applicazioni che possono essere utilizzate per connettersi alle stampanti da uno smartphone o un tablet.
Avvertenze
- Alcune stampanti legacy non possono essere condivise o connesse a reti wireless.