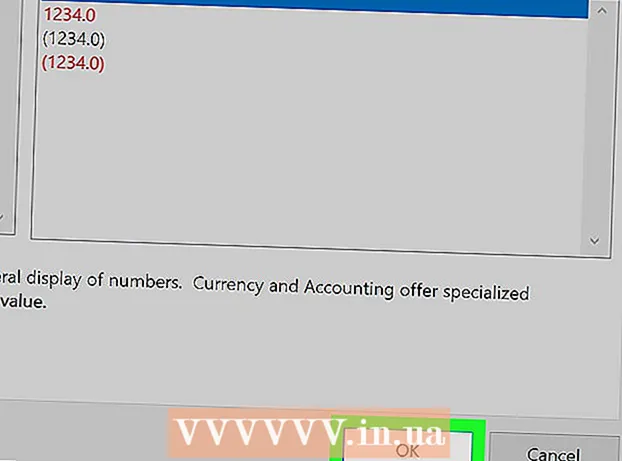Autore:
Mark Sanchez
Data Della Creazione:
6 Gennaio 2021
Data Di Aggiornamento:
1 Luglio 2024

Contenuto
- Passi
- Metodo 1 di 6: utilizzo del sito mobile di Facebook
- Metodo 2 di 6: utilizzo di un browser diverso
- Metodo 3 di 6: utilizzo dell'IP di Facebook
- finestre
- Mac
- Metodo 4 di 6: utilizzo di un punto di accesso (tethering USB) su uno smartphone
- i phone
- Android
- Metodo 5 di 6: utilizzo di un servizio proxy
- Metodo 6 di 6: utilizzo di una rete privata virtuale (VPN)
- finestre
- Mac
- Consigli
- Avvertenze
Questo articolo ti mostrerà come aprire un sito Facebook quando è bloccato sul computer della scuola o dell'ufficio. Tieni presente che se la tua rete scolastica o aziendale è sicura, i metodi descritti qui non funzioneranno.
Passi
Metodo 1 di 6: utilizzo del sito mobile di Facebook
 1 Avvia il tuo browser. Potrebbe essere necessario accedere prima al browser.
1 Avvia il tuo browser. Potrebbe essere necessario accedere prima al browser.  2 accedere m.facebook.com nella barra degli indirizzi del browser. Questo è l'indirizzo del sito mobile di Facebook.
2 accedere m.facebook.com nella barra degli indirizzi del browser. Questo è l'indirizzo del sito mobile di Facebook.  3 Clicca su Entra. Se facebook.com è bloccato sulla rete della scuola/azienda, si aprirà il sito mobile di Facebook.
3 Clicca su Entra. Se facebook.com è bloccato sulla rete della scuola/azienda, si aprirà il sito mobile di Facebook. - Il design del sito mobile di Facebook è diverso dal design del sito principale, ma tutte le funzioni funzionano allo stesso modo.
Metodo 2 di 6: utilizzo di un browser diverso
 1 Avvia il tuo browser. Questo sarà probabilmente il browser principale del computer. Se Facebook è bloccato su questo particolare browser, utilizza un browser diverso per risolvere il problema.
1 Avvia il tuo browser. Questo sarà probabilmente il browser principale del computer. Se Facebook è bloccato su questo particolare browser, utilizza un browser diverso per risolvere il problema. - Se non riesci a scaricare un browser diverso sul computer della scuola/lavoro, scaricalo sul computer di casa e copialo su un'unità flash.
 2 Apri la pagina del tuo browser. Alcuni browser popolari sono:
2 Apri la pagina del tuo browser. Alcuni browser popolari sono: - Google Chrome - https://www.google.com/chrome/browser/desktop/index.html
- Firefox - https://www.mozilla.org/ru-ru/firefox/new/?f=118
- musica lirica - http://www.opera.com/
 3 Fare clic su Scarica o Scarica. In genere, questo pulsante si trova nella parte superiore o centrale della pagina Web del browser. Il file di installazione del browser verrà scaricato sul tuo computer.
3 Fare clic su Scarica o Scarica. In genere, questo pulsante si trova nella parte superiore o centrale della pagina Web del browser. Il file di installazione del browser verrà scaricato sul tuo computer. - A seconda delle impostazioni correnti del browser, potrebbe essere necessario prima fare clic su Salva o confermare le azioni oppure selezionare una cartella per scaricare il file (ad esempio, Desktop).
 4 Fare doppio clic sul file di installazione. Lo troverai nella cartella dei download predefinita o specificato da te.
4 Fare doppio clic sul file di installazione. Lo troverai nella cartella dei download predefinita o specificato da te.  5 Installa il tuo browser. Per questo:
5 Installa il tuo browser. Per questo: - finestre: Seguire le istruzioni sullo schermo. Rifiutati di installare programmi aggiuntivi, come antivirus o motore di ricerca.
- Mac: trascina l'icona del browser sul collegamento alla cartella Applicazioni.
 6 Avvia un nuovo browser. Per fare ciò, fai doppio clic sulla sua icona.
6 Avvia un nuovo browser. Per fare ciò, fai doppio clic sulla sua icona.  7 Apri il sito Facebook. Vai alla pagina https://www.facebook.com/ in un nuovo browser. Se Facebook è stato bloccato solo nel vecchio browser, si aprirà nel nuovo browser.
7 Apri il sito Facebook. Vai alla pagina https://www.facebook.com/ in un nuovo browser. Se Facebook è stato bloccato solo nel vecchio browser, si aprirà nel nuovo browser.
Metodo 3 di 6: utilizzo dell'IP di Facebook
finestre
 1 Apri il menu di avvio
1 Apri il menu di avvio  . Fare clic sul logo di Windows nell'angolo in basso a sinistra dello schermo o fare clic su vincere.
. Fare clic sul logo di Windows nell'angolo in basso a sinistra dello schermo o fare clic su vincere.  2 accedere riga di comando nel menu di avvio. Questo cercherà la riga di comando.
2 accedere riga di comando nel menu di avvio. Questo cercherà la riga di comando.  3 Fare clic su Prompt dei comandi
3 Fare clic su Prompt dei comandi  . Questa icona si trova nella parte superiore del menu Start.
. Questa icona si trova nella parte superiore del menu Start.  4 accedere ping facebook.com al prompt dei comandi e premere Entra. Nella riga "Condividi pacchetti con facebook.com" troverai l'indirizzo IP di Facebook.
4 accedere ping facebook.com al prompt dei comandi e premere Entra. Nella riga "Condividi pacchetti con facebook.com" troverai l'indirizzo IP di Facebook.  5 Apri il tuo browser.
5 Apri il tuo browser. 6 Inserisci l'indirizzo IP nella barra degli indirizzi del tuo browser e fai clic su Entra. Se l'URL di Facebook è bloccato e non l'indirizzo IP, si aprirà il sito Facebook.
6 Inserisci l'indirizzo IP nella barra degli indirizzi del tuo browser e fai clic su Entra. Se l'URL di Facebook è bloccato e non l'indirizzo IP, si aprirà il sito Facebook.
Mac
 1 Apri Spotlight
1 Apri Spotlight  . Si trova nell'angolo in alto a destra dello schermo.
. Si trova nell'angolo in alto a destra dello schermo.  2 accedere terminale sotto i riflettori. Verrà avviata la ricerca del terminale.
2 accedere terminale sotto i riflettori. Verrà avviata la ricerca del terminale.  3 Fare doppio clic su "Terminale"
3 Fare doppio clic su "Terminale"  . Questa è la prima opzione nei risultati della ricerca. Si aprirà un terminale.
. Questa è la prima opzione nei risultati della ricerca. Si aprirà un terminale.  4 accedere ping facebook.com nel terminale e premere Entra.
4 accedere ping facebook.com nel terminale e premere Entra. 5 Trova l'indirizzo IP nella riga "[Numero] byte da [indirizzo IP]".
5 Trova l'indirizzo IP nella riga "[Numero] byte da [indirizzo IP]". 6 Avvia il tuo browser.
6 Avvia il tuo browser. 7 Inserisci l'indirizzo IP nella barra degli indirizzi del tuo browser e fai clic su Ritorno. Se l'URL di Facebook è bloccato e non l'indirizzo IP, si aprirà il sito Facebook.
7 Inserisci l'indirizzo IP nella barra degli indirizzi del tuo browser e fai clic su Ritorno. Se l'URL di Facebook è bloccato e non l'indirizzo IP, si aprirà il sito Facebook.
Metodo 4 di 6: utilizzo di un punto di accesso (tethering USB) su uno smartphone
i phone
 1 Collega il tuo iPhone al computer. Per fare ciò, usa il cavo di ricarica USB fornito con il tuo iPhone.
1 Collega il tuo iPhone al computer. Per fare ciò, usa il cavo di ricarica USB fornito con il tuo iPhone. - Se non riesci a connettere lo smartphone a un computer tramite un cavo, crea un punto di accesso wireless.
 2 Avvia l'app Impostazioni
2 Avvia l'app Impostazioni  su iPhone. È un'icona a forma di ingranaggio grigia nella schermata iniziale.
su iPhone. È un'icona a forma di ingranaggio grigia nella schermata iniziale.  3 Clicca su Punto di accesso. Si trova nella parte superiore della pagina delle impostazioni.
3 Clicca su Punto di accesso. Si trova nella parte superiore della pagina delle impostazioni. - Non tutti i provider di telefonia mobile supportano la creazione di hotspot; in caso affermativo, l'opzione specificata non sarà presente.
 4 Avvicina il cursore Punto di accesso a destra nella posizione "Abilita"
4 Avvicina il cursore Punto di accesso a destra nella posizione "Abilita"  . In un secondo o due, il computer si connetterà a Internet tramite uno smartphone.
. In un secondo o due, il computer si connetterà a Internet tramite uno smartphone.  5 Apri il tuo browser web. Fallo sul tuo computer.
5 Apri il tuo browser web. Fallo sul tuo computer.  6 accedere facebook.com nella barra degli indirizzi del browser, quindi fare clic su Entra. Si aprirà il sito Facebook.
6 accedere facebook.com nella barra degli indirizzi del browser, quindi fare clic su Entra. Si aprirà il sito Facebook. - Se Facebook è bloccato sul computer, questo metodo non funzionerà.
Android
 1 Collega il tuo smartphone Android al computer. Per farlo, utilizza il cavo di ricarica USB in dotazione con il tuo smartphone.
1 Collega il tuo smartphone Android al computer. Per farlo, utilizza il cavo di ricarica USB in dotazione con il tuo smartphone. - Se non riesci a connettere lo smartphone a un computer tramite un cavo, crea un punto di accesso wireless.
 2 Avvia l'app Impostazioni
2 Avvia l'app Impostazioni  sul tuo smartphone. È un'icona a forma di ingranaggio nella barra delle applicazioni.
sul tuo smartphone. È un'icona a forma di ingranaggio nella barra delle applicazioni.  3 Clicca su Di più. Si trova nella sezione Rete e Internet.
3 Clicca su Di più. Si trova nella sezione Rete e Internet. - Sul tuo dispositivo Samsung, tocca Connessioni.
 4 Rubinetto Punto di accesso. È vicino alla parte superiore della pagina.
4 Rubinetto Punto di accesso. È vicino alla parte superiore della pagina. - Su Samsung, tocca Mobile Hotspot.
 5 Avvicina il cursore modem USB a destra nella posizione "Abilita"
5 Avvicina il cursore modem USB a destra nella posizione "Abilita"  . Il computer si connetterà a Internet tramite uno smartphone.
. Il computer si connetterà a Internet tramite uno smartphone. - Su alcuni dispositivi Android, seleziona la casella accanto a questa opzione.
 6 Avvia il tuo browser web. Fallo sul tuo computer.
6 Avvia il tuo browser web. Fallo sul tuo computer.  7 accedere facebook.com nella barra degli indirizzi del browser, quindi fare clic su Entra. Si aprirà il sito Facebook.
7 accedere facebook.com nella barra degli indirizzi del browser, quindi fare clic su Entra. Si aprirà il sito Facebook. - Se Facebook è bloccato sul computer, questo metodo non funzionerà.
Metodo 5 di 6: utilizzo di un servizio proxy
 1 Avvia il tuo browser. Potrebbe essere necessario accedere prima.
1 Avvia il tuo browser. Potrebbe essere necessario accedere prima.  2 Trova un proxy online. accedere proxy online gratuito 2018 nella barra di ricerca del browser e fare clic su Entra... Alcuni servizi proxy popolari sono:
2 Trova un proxy online. accedere proxy online gratuito 2018 nella barra di ricerca del browser e fare clic su Entra... Alcuni servizi proxy popolari sono: - Nascondiglio - https://hidester.com/ru/proxy/
- Proxy anonimo - https://proxy.eqvo.ru/
- Nascondimi - https://hide.me/ru/proxy
 3 accedere facebook.com nella barra di ricerca del servizio proxy. Di solito si trova al centro della pagina del servizio proxy.
3 accedere facebook.com nella barra di ricerca del servizio proxy. Di solito si trova al centro della pagina del servizio proxy.  4 Fare clic su "Cerca" o pulsante simile. Si trova sotto oa destra della barra di ricerca. Il sito Facebook si aprirà alla pagina del servizio proxy.
4 Fare clic su "Cerca" o pulsante simile. Si trova sotto oa destra della barra di ricerca. Il sito Facebook si aprirà alla pagina del servizio proxy.
Metodo 6 di 6: utilizzo di una rete privata virtuale (VPN)
finestre
 1 Iscriviti a un servizio VPN. A differenza dei servizi proxy, qualsiasi servizio VPN richiede la creazione di un account per ottenere il nome e l'indirizzo del server. Per connetterti a una VPN, hai bisogno del nome e dell'indirizzo del server VPN e delle tue credenziali di accesso.
1 Iscriviti a un servizio VPN. A differenza dei servizi proxy, qualsiasi servizio VPN richiede la creazione di un account per ottenere il nome e l'indirizzo del server. Per connetterti a una VPN, hai bisogno del nome e dell'indirizzo del server VPN e delle tue credenziali di accesso. - Se desideri utilizzare una VPN per più di una settimana, dovrai pagarla.
 2 Apri il menu di avvio
2 Apri il menu di avvio  . Fare clic sul logo di Windows nell'angolo in basso a sinistra dello schermo o premere il tasto vincere.
. Fare clic sul logo di Windows nell'angolo in basso a sinistra dello schermo o premere il tasto vincere.  3 Fare clic su "Opzioni"
3 Fare clic su "Opzioni"  . Si trova nella parte inferiore sinistra del menu Start.
. Si trova nella parte inferiore sinistra del menu Start.  4 Fare clic su "Rete e Internet"
4 Fare clic su "Rete e Internet"  . Si trova nella barra in alto nella pagina Impostazioni di Windows.
. Si trova nella barra in alto nella pagina Impostazioni di Windows.  5 Clicca su VPN. È una scheda sul lato sinistro della finestra.
5 Clicca su VPN. È una scheda sul lato sinistro della finestra.  6 Clicca su Aggiungi VPN. È vicino alla parte superiore della pagina.
6 Clicca su Aggiungi VPN. È vicino alla parte superiore della pagina.  7 Seleziona un servizio VPN. Fare clic sulla barra sotto l'intestazione Servizio VPN nella parte superiore della pagina, quindi fare clic su Windows (integrato).
7 Seleziona un servizio VPN. Fare clic sulla barra sotto l'intestazione Servizio VPN nella parte superiore della pagina, quindi fare clic su Windows (integrato).  8 Inserisci le tue informazioni VPN.
8 Inserisci le tue informazioni VPN.- "Nome connessione": inserire il nome della connessione VPN;
- "Nome/indirizzo server": inserire l'indirizzo del server;
- Tipo VPN: immettere il tipo di connessione VPN. Riceverai queste informazioni insieme all'indirizzo del server VPN quando ti abboni ai servizi VPN;
- Tipo di accesso: in genere, è qui che si immettono il nome utente e la password.
 9 Clicca su Salva. La connessione VPN verrà salvata sul tuo computer come rete.
9 Clicca su Salva. La connessione VPN verrà salvata sul tuo computer come rete.  10 Fare clic sul nome della VPN. Apparirà nella pagina VPN nella finestra delle impostazioni.
10 Fare clic sul nome della VPN. Apparirà nella pagina VPN nella finestra delle impostazioni.  11 Clicca su Collegare. Questa opzione si trova nella parte inferiore della scheda VPN.
11 Clicca su Collegare. Questa opzione si trova nella parte inferiore della scheda VPN.  12 Inserisci il tuo nome utente e password. Se non hai salvato le tue credenziali durante la configurazione della VPN, accedi e fai clic su "OK" per connetterti alla VPN.
12 Inserisci il tuo nome utente e password. Se non hai salvato le tue credenziali durante la configurazione della VPN, accedi e fai clic su "OK" per connetterti alla VPN.  13 Apri il sito di Facebook in un browser web. Vai alla pagina https://www.facebook.com e accedi al tuo account. Finché sei connesso a una VPN, puoi usare Facebook.
13 Apri il sito di Facebook in un browser web. Vai alla pagina https://www.facebook.com e accedi al tuo account. Finché sei connesso a una VPN, puoi usare Facebook.
Mac
 1 Iscriviti a un servizio VPN. A differenza dei servizi proxy, qualsiasi servizio VPN richiede la creazione di un account per ottenere il nome e l'indirizzo del server. Per connetterti a una VPN, hai bisogno del nome e dell'indirizzo del server VPN e delle tue credenziali di accesso.
1 Iscriviti a un servizio VPN. A differenza dei servizi proxy, qualsiasi servizio VPN richiede la creazione di un account per ottenere il nome e l'indirizzo del server. Per connetterti a una VPN, hai bisogno del nome e dell'indirizzo del server VPN e delle tue credenziali di accesso. - Se desideri utilizzare una VPN per più di una settimana, dovrai pagarla.
 2 Apri il menu Apple
2 Apri il menu Apple  . Si trova nell'angolo in alto a sinistra dello schermo.
. Si trova nell'angolo in alto a sinistra dello schermo.  3 Clicca su Impostazioni di sistema. È vicino alla parte superiore del menu Apple.
3 Clicca su Impostazioni di sistema. È vicino alla parte superiore del menu Apple.  4 Clicca su Rete. È un'icona a forma di globo viola.
4 Clicca su Rete. È un'icona a forma di globo viola.  5 Clicca su +. Si trova nell'angolo in basso a sinistra della pagina Rete, sotto l'elenco dei nomi di rete.
5 Clicca su +. Si trova nell'angolo in basso a sinistra della pagina Rete, sotto l'elenco dei nomi di rete.  6 Seleziona VPN. Fare clic sulla casella a destra di "Interfaccia" e quindi selezionare "VPN" dal menu.
6 Seleziona VPN. Fare clic sulla casella a destra di "Interfaccia" e quindi selezionare "VPN" dal menu.  7 Seleziona il tipo di connessione VPN. Fare clic sul campo a destra di "Tipo VPN" e quindi selezionare il tipo di connessione VPN (ad esempio, "L2TP su IPSec").
7 Seleziona il tipo di connessione VPN. Fare clic sul campo a destra di "Tipo VPN" e quindi selezionare il tipo di connessione VPN (ad esempio, "L2TP su IPSec"). - Il servizio VPN dovrebbe fornire queste informazioni.
- MacOS Sierra non supporta la connessione PPTP.
 8 Inserisci un nome per la tua connessione VPN.
8 Inserisci un nome per la tua connessione VPN. 9 Clicca su Creare. È un pulsante blu nell'angolo in basso a destra della finestra.
9 Clicca su Creare. È un pulsante blu nell'angolo in basso a destra della finestra.  10 Configura una VPN. Inserisci le seguenti informazioni:
10 Configura una VPN. Inserisci le seguenti informazioni: - "Configurazione": selezionare l'opzione "Predefinito";
- Indirizzo server: inserire l'indirizzo del server VPN;
- Nome account: inserisci il nome del tuo account VPN.
 11 Clicca su Impostazioni di autenticazione. Si trova sotto la casella di testo "Nome account".
11 Clicca su Impostazioni di autenticazione. Si trova sotto la casella di testo "Nome account".  12 Immettere le informazioni di autenticazione dell'utente. Seleziona la casella accanto al tipo di autenticazione (ad esempio, Password), quindi inserisci i dettagli.
12 Immettere le informazioni di autenticazione dell'utente. Seleziona la casella accanto al tipo di autenticazione (ad esempio, Password), quindi inserisci i dettagli.  13 Inserisci le informazioni di autenticazione del tuo computer. Questa sezione si trova nella parte inferiore della finestra. La maggior parte delle VPN utilizza l'opzione Segreto Condiviso; seleziona la casella accanto a questa opzione e quindi inserisci la tua passphrase VPN.
13 Inserisci le informazioni di autenticazione del tuo computer. Questa sezione si trova nella parte inferiore della finestra. La maggior parte delle VPN utilizza l'opzione Segreto Condiviso; seleziona la casella accanto a questa opzione e quindi inserisci la tua passphrase VPN.  14 Clicca su ok. Si trova nella parte inferiore della finestra Impostazioni di autenticazione.
14 Clicca su ok. Si trova nella parte inferiore della finestra Impostazioni di autenticazione.  15 Clicca su Inoltre. È vicino alla parte inferiore della finestra.
15 Clicca su Inoltre. È vicino alla parte inferiore della finestra.  16 Seleziona la casella accanto a "Indirizza traffico su VPN", quindi fai clic su ok. Tutti i siti verranno ora aperti tramite una connessione VPN.
16 Seleziona la casella accanto a "Indirizza traffico su VPN", quindi fai clic su ok. Tutti i siti verranno ora aperti tramite una connessione VPN.  17 Clicca su Confermare. Le impostazioni VPN verranno salvate e verrà creata la rete.
17 Clicca su Confermare. Le impostazioni VPN verranno salvate e verrà creata la rete.  18 Clicca su Collegare. Questa opzione si trova sotto l'opzione Impostazioni di autenticazione. Il computer si connette alla VPN.
18 Clicca su Collegare. Questa opzione si trova sotto l'opzione Impostazioni di autenticazione. Il computer si connette alla VPN.  19 Apri il sito di Facebook in un browser web. Vai alla pagina https://www.facebook.com e accedi al tuo account. Finché sei connesso a una VPN, puoi usare Facebook.
19 Apri il sito di Facebook in un browser web. Vai alla pagina https://www.facebook.com e accedi al tuo account. Finché sei connesso a una VPN, puoi usare Facebook.
Consigli
- La modalità di navigazione in incognito non nasconderà la tua attività online all'amministratore di sistema della scuola o dell'azienda, ma quando chiudi il browser, la sua cronologia verrà cancellata.
Avvertenze
- Tutti i collegamenti associati ai server proxy possono essere bloccati sulla rete, indipendentemente dall'indirizzo web.
- Tieni presente che l'utilizzo di un hotspot su uno smartphone consuma traffico mobile, il che significa che puoi sostenere costi significativi.
- Forse insegnanti, tecnici e/o amministratori di sistema stanno monitorando visivamente la rete.