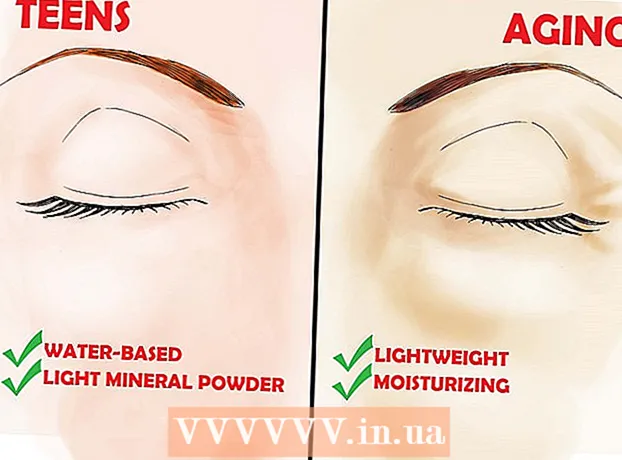Autore:
Sara Rhodes
Data Della Creazione:
9 Febbraio 2021
Data Di Aggiornamento:
1 Luglio 2024

Contenuto
- Passi
- Metodo 1 di 5: Parte 1: crea un account Google Analytics
- Metodo 2 di 5: Parte 2: incorporare il codice di monitoraggio
- Metodo 3 di 5: Parte 3: Visualizzazione del traffico
- Metodo 4 di 5: Parte 4: Impostazione degli obiettivi
- Metodo 5 di 5: Parte 5: Connetti funzioni aggiuntive di Google Analytics
Hai un nuovo fantastico sito web aziendale attivo e funzionante e non resta che incassare i soldi, giusto? Ma prima di ciò, non fa male assicurarsi che la tua pagina riceva abbastanza traffico. È qui che Google Analytics ti aiuterà. Incorporando il codice di Google Analytics nel tuo sito, puoi monitorare tutto il traffico che lo attraversa. In questo modo puoi essere sicuro che i tuoi visitatori ottengano esattamente ciò di cui hanno bisogno. Inizia dal passaggio 1.
Passi
Metodo 1 di 5: Parte 1: crea un account Google Analytics
 1 Visita il sito web di Google Analytics. Fare clic sul pulsante "Access Analytics" nell'angolo in alto a destra del sito. Verrai indirizzato a una nuova pagina in cui vedrai una breve descrizione di come funziona Google Analytics. Fai clic sul pulsante "Iscriviti" per creare un account Google Analytics
1 Visita il sito web di Google Analytics. Fare clic sul pulsante "Access Analytics" nell'angolo in alto a destra del sito. Verrai indirizzato a una nuova pagina in cui vedrai una breve descrizione di come funziona Google Analytics. Fai clic sul pulsante "Iscriviti" per creare un account Google Analytics - Dovrai accedere con il tuo account Google se non l'hai già fatto.
- Puoi creare un nuovo account Google appositamente per tenere traccia dei tuoi dati di Google Analytics se desideri separarli dal tuo account personale.
 2 Scegli un metodo di tracciamento. Google ha recentemente mostrato una versione beta di Universal Analytics, che puoi scegliere rispetto a Classic Analytics. La versione beta di Universal Analytics non è ancora del tutto completata, ma offrirà più opzioni e flessibilità in futuro.
2 Scegli un metodo di tracciamento. Google ha recentemente mostrato una versione beta di Universal Analytics, che puoi scegliere rispetto a Classic Analytics. La versione beta di Universal Analytics non è ancora del tutto completata, ma offrirà più opzioni e flessibilità in futuro. - Molti utenti confermano che la versione beta di Universal Analytics offre prestazioni migliori con le informazioni di monitoraggio, anche se alla fine la scelta è tua.
 3 Inserisci le informazioni nel tuo account. Per creare un account Google Analytics, dovrai fornire a Google determinate informazioni. Questo aiuterà a determinare come i dati vengono elaborati e restituiti.
3 Inserisci le informazioni nel tuo account. Per creare un account Google Analytics, dovrai fornire a Google determinate informazioni. Questo aiuterà a determinare come i dati vengono elaborati e restituiti. - Inserisci il nome del tuo account.
- Inserisci il nome e l'indirizzo del tuo sito nella sezione "Imposta la tua proprietà".
- Scegli il campo di attività più adatto al tuo sito, seleziona anche il fuso orario in base al quale riceverai i report.
 4 Definire le condizioni per concedere l'accesso ai dati. In totale, ci sono tre opzioni per fornire l'accesso ai dati, che puoi abilitare o disabilitare. Metteranno i tuoi dati di Google Analytics a disposizione di altre applicazioni Google, come AdSense, in modo anonimo nel caso di Google per motivi statistici. Inoltre, gli esperti lavoreranno all'ottimizzazione e al debug del tuo account Google Analytics.
4 Definire le condizioni per concedere l'accesso ai dati. In totale, ci sono tre opzioni per fornire l'accesso ai dati, che puoi abilitare o disabilitare. Metteranno i tuoi dati di Google Analytics a disposizione di altre applicazioni Google, come AdSense, in modo anonimo nel caso di Google per motivi statistici. Inoltre, gli esperti lavoreranno all'ottimizzazione e al debug del tuo account Google Analytics.
Metodo 2 di 5: Parte 2: incorporare il codice di monitoraggio
 1 Fare clic sul pulsante "Ottieni ID di monitoraggio". Verrai indirizzato a una pagina con uno snippet di codice che dovrai inserire nel codice del tuo sito.
1 Fare clic sul pulsante "Ottieni ID di monitoraggio". Verrai indirizzato a una pagina con uno snippet di codice che dovrai inserire nel codice del tuo sito. - Se torni al sito di Google Analytics dopo aver creato il tuo account, puoi accedere a questo snippet accedendo al tuo account, facendo clic sul pulsante "Amministratore" e selezionando il tuo sito. Fare clic sul pulsante "Informazioni di monitoraggio/Codice di monitoraggio" per ottenere uno snippet.
 2 Copialo negli appunti. Assicurati di copiare tutto tra i tag script> / script>, inclusi i tag stessi.
2 Copialo negli appunti. Assicurati di copiare tutto tra i tag script> / script>, inclusi i tag stessi. - Cerca di non modificare il codice stesso, altrimenti il tracciamento non funzionerà.
 3 Apri il codice sorgente del tuo sito. Se non hai accesso ad esso, contatta un programmatore web. Dovrai modificare il codice sorgente per incorporare il monitoraggio.
3 Apri il codice sorgente del tuo sito. Se non hai accesso ad esso, contatta un programmatore web. Dovrai modificare il codice sorgente per incorporare il monitoraggio. - Se hai un sito | WordPress, installa il plug-in "Google Analytics per WordPress" e incolla il codice nel campo del menu "Impostazioni" del plug-in.
 4 Incolla lo snippet di codice. Trova il tag /head> nel tuo codice. Inserisci lo snippet subito prima del tag /head>.
4 Incolla lo snippet di codice. Trova il tag /head> nel tuo codice. Inserisci lo snippet subito prima del tag /head>. - Inserisci lo snippet su tutte le pagine che desideri monitorare. Ciò significa che il codice deve essere presente su tutte le pagine del tuo sito, non solo sulla pagina iniziale.
 5 Attendi l'inizio del monitoraggio. Dopo aver aggiornato il codice, il monitoraggio inizierà dopo 24 ore. Puoi verificare che il codice sia stato inserito correttamente accedendo al tuo account Google Analytics facendo clic sul pulsante "Amministratore", selezionando la scheda "Codice di monitoraggio" e guardando la sezione "Stato di monitoraggio". Dovresti vedere il monitoraggio installato.
5 Attendi l'inizio del monitoraggio. Dopo aver aggiornato il codice, il monitoraggio inizierà dopo 24 ore. Puoi verificare che il codice sia stato inserito correttamente accedendo al tuo account Google Analytics facendo clic sul pulsante "Amministratore", selezionando la scheda "Codice di monitoraggio" e guardando la sezione "Stato di monitoraggio". Dovresti vedere il monitoraggio installato.
Metodo 3 di 5: Parte 3: Visualizzazione del traffico
 1 Apri la sezione "Amministratore" del sito web di Google Analytics. Questo aprirà la pagina iniziale dell'account. Vedrai un elenco di tutti i tuoi siti monitorati da Google Analytics.
1 Apri la sezione "Amministratore" del sito web di Google Analytics. Questo aprirà la pagina iniziale dell'account. Vedrai un elenco di tutti i tuoi siti monitorati da Google Analytics.  2 Fare clic sul menu "Tutti gli account". Quindi seleziona "Mostra visite" per vedere rapidamente il numero di visitatori di ciascuno dei tuoi siti, nonché la differenza rispetto al mese scorso in termini percentuali. Questo ti permetterà di capire a colpo d'occhio quale delle tue pagine ha bisogno di più traffico.
2 Fare clic sul menu "Tutti gli account". Quindi seleziona "Mostra visite" per vedere rapidamente il numero di visitatori di ciascuno dei tuoi siti, nonché la differenza rispetto al mese scorso in termini percentuali. Questo ti permetterà di capire a colpo d'occhio quale delle tue pagine ha bisogno di più traffico.  3 Apri il pannello di controllo. Puoi visualizzare i riepiloghi per ogni sito utilizzando il menu Dashboard sul lato sinistro del sito. I dashboard ti consentono di visualizzare informazioni dettagliate sul traffico del tuo sito.
3 Apri il pannello di controllo. Puoi visualizzare i riepiloghi per ogni sito utilizzando il menu Dashboard sul lato sinistro del sito. I dashboard ti consentono di visualizzare informazioni dettagliate sul traffico del tuo sito.  4 Cambia le tue dashboard. Ogni "Dashboard" viene inizialmente fornito con le impostazioni di base. Puoi cambiarli per adattarli meglio alle tue esigenze. Fare clic sul pulsante "+ Aggiungi widget" nel menu "Dashboard" per aggiungere un nuovo widget al dashboard. Puoi anche rimuovere eventuali widget già attivi.
4 Cambia le tue dashboard. Ogni "Dashboard" viene inizialmente fornito con le impostazioni di base. Puoi cambiarli per adattarli meglio alle tue esigenze. Fare clic sul pulsante "+ Aggiungi widget" nel menu "Dashboard" per aggiungere un nuovo widget al dashboard. Puoi anche rimuovere eventuali widget già attivi.  5 Crea nuovi bollettini. Puoi creare dashboard per tenere traccia di letture del sito più specifiche. Puoi creare fino a 20 bollettini.Per crearne uno nuovo clicca sul menu "Dashboard", quindi seleziona "+ New Dashboard".
5 Crea nuovi bollettini. Puoi creare dashboard per tenere traccia di letture del sito più specifiche. Puoi creare fino a 20 bollettini.Per crearne uno nuovo clicca sul menu "Dashboard", quindi seleziona "+ New Dashboard". - Tutti i principali widget sono inclusi nei dump iniziali.
- "Tela vuota" non contiene widget.
 6 Utilizza i filtri per filtrare il traffico visibile. Se i tuoi dipendenti generano troppo traffico, puoi filtrarlo con i filtri. Puoi anche utilizzare i filtri per visualizzare il traffico che corrisponde solo a una sottodirectory specifica o nascondere il traffico in una determinata sottodirectory.
6 Utilizza i filtri per filtrare il traffico visibile. Se i tuoi dipendenti generano troppo traffico, puoi filtrarlo con i filtri. Puoi anche utilizzare i filtri per visualizzare il traffico che corrisponde solo a una sottodirectory specifica o nascondere il traffico in una determinata sottodirectory.
Metodo 4 di 5: Parte 4: Impostazione degli obiettivi
 1 Torna alla sezione "Admin" del sito. Seleziona l'account in base al quale imposterai gli obiettivi. Guarda nella scheda "Visualizzazioni". Quando aggiungi siti al tuo account, vedrai un elenco di account per quest'area.
1 Torna alla sezione "Admin" del sito. Seleziona l'account in base al quale imposterai gli obiettivi. Guarda nella scheda "Visualizzazioni". Quando aggiungi siti al tuo account, vedrai un elenco di account per quest'area.  2 Fare clic sul pulsante "Obiettivi" sul lato sinistro del menu. Seleziona "Crea un obiettivo" per iniziare a definire un nuovo obiettivo, quindi assegnagli un nome.
2 Fare clic sul pulsante "Obiettivi" sul lato sinistro del menu. Seleziona "Crea un obiettivo" per iniziare a definire un nuovo obiettivo, quindi assegnagli un nome. - Per iniziare a tracciare immediatamente il bersaglio, assicurati che la casella di controllo "Attivo" sia selezionata.
 3 Seleziona il tipo di obiettivo che desideri creare. Avrai accesso a una varietà di modelli a seconda del settore che hai scelto per il tuo sito quando hai creato il codice di monitoraggio.
3 Seleziona il tipo di obiettivo che desideri creare. Avrai accesso a una varietà di modelli a seconda del settore che hai scelto per il tuo sito quando hai creato il codice di monitoraggio. - Seleziona "Destinazione" come target se desideri vedere quante visite sono state effettuate a un determinato indirizzo.
- Seleziona "Pagine per visita" o "Schermate per visita" per determinare quante pagine visitano i tuoi utenti. Determinare la "Condizione" e il numero di pagine visitate. Questi visitatori sono talvolta indicati come "Lettori".
- Seleziona "Durata" per definire i visitatori che trascorrono molto tempo sulla pagina. Inserisci il tempo in minuti e secondi. Quindi inserire il valore di destinazione. Tali visitatori sono chiamati "Utenti coinvolti".
- Seleziona un obiettivo dell'evento per l'invito all'azione, ad esempio l'acquisto di un biglietto o l'invio di una richiesta di conferma. Dovrai tornare indietro e completare questo obiettivo non appena attivi la funzione di monitoraggio degli obiettivi di Analytics.
- Seleziona Vendite o un altro obiettivo di e-commerce per monitorare il numero di persone che acquistano ciò che hanno pianificato.
 4 Salva il tuo nuovo obiettivo. Seleziona "Salva" quando hai definito tutti i dettagli del tuo obiettivo. Puoi creare fino a venti obiettivi.
4 Salva il tuo nuovo obiettivo. Seleziona "Salva" quando hai definito tutti i dettagli del tuo obiettivo. Puoi creare fino a venti obiettivi.  5 Leggi il "Rapporto sul flusso degli obiettivi" Questo rapporto fornisce informazioni su come i visitatori stanno raggiungendo il tuo obiettivo. Si trova in Rapporti standard> Conversioni/Risultati> Obiettivi.
5 Leggi il "Rapporto sul flusso degli obiettivi" Questo rapporto fornisce informazioni su come i visitatori stanno raggiungendo il tuo obiettivo. Si trova in Rapporti standard> Conversioni/Risultati> Obiettivi. - Puoi vedere dove i visitatori entrano nell'imbuto verso l'obiettivo, dove escono se escono troppo presto, dove il traffico ritorna all'inizio del ciclo e molto altro ancora.
Metodo 5 di 5: Parte 5: Connetti funzioni aggiuntive di Google Analytics
 1 Tieni traccia di email, social media e campagne di marketing con Google Analytics. Crea un URL personalizzato che terrà traccia del traffico per ogni nuova campagna.
1 Tieni traccia di email, social media e campagne di marketing con Google Analytics. Crea un URL personalizzato che terrà traccia del traffico per ogni nuova campagna. - Utilizza il link Generatore URL campagne per creare l'URL del tuo sito e definire i valori "sorgente", "mezzo", "termine" e "contenuto" per esso. Usa questo URL con qualsiasi link. Google terrà traccia delle informazioni dell'utente.
- Vai alla scheda Campagne. Seleziona "Sorgenti di traffico" e vai alla scheda "Sorgenti" per analizzare campagne specifiche per il loro successo.
 2 Configura account collegati utilizzando Google AdWords. Se il tuo tipo di account è Pay Per Click (PPC), collegalo a Google Analytics e puoi monitorare i tassi di conversione e ottenere rapporti su ciascun annuncio PPC.
2 Configura account collegati utilizzando Google AdWords. Se il tuo tipo di account è Pay Per Click (PPC), collegalo a Google Analytics e puoi monitorare i tassi di conversione e ottenere rapporti su ciascun annuncio PPC.  3 Usa "Monitoraggio eventi". Come per gli URL delle campagne personalizzate, crea i tuoi link evento per monitorare la "fonte" e le conversioni dei biglietti.
3 Usa "Monitoraggio eventi". Come per gli URL delle campagne personalizzate, crea i tuoi link evento per monitorare la "fonte" e le conversioni dei biglietti. - Aggiungi dettagli specifici sul tuo evento alla seconda metà dell'indirizzo nel seguente ordine: "evento", "categoria", "azione" e "etichetta". Cerca ulteriori informazioni sull'impostazione degli URL nella guida dedicata al monitoraggio degli eventi. Consulta le informazioni sui movimenti dei tuoi eventi nella sezione "Rapporti".