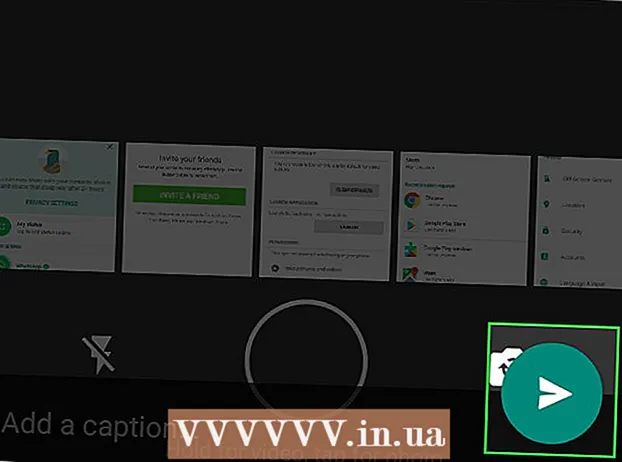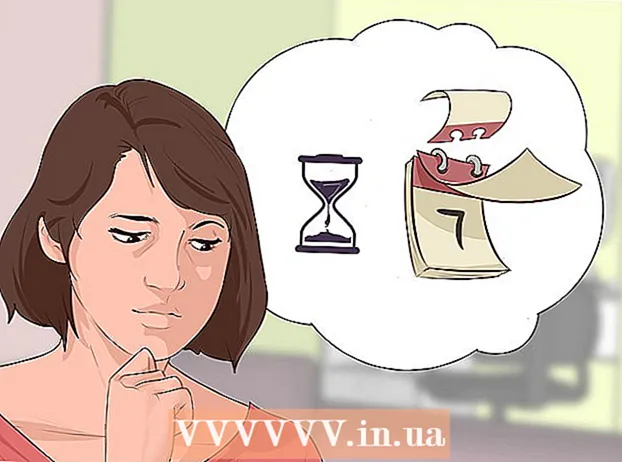Autore:
Janice Evans
Data Della Creazione:
3 Luglio 2021
Data Di Aggiornamento:
1 Luglio 2024

Contenuto
- Passi
- Parte 1 di 4: come configurare un nuovo telefono
- Parte 2 di 4: chiamate e messaggi
- Parte 3 di 4: come personalizzare i desktop
- Parte 4 di 4: installazione di app dal Google Play Store
- Consigli
Gli smartphone combinano così tante funzioni che sono diventati simili al coltellino svizzero e hanno superato tutti gli altri tipi di telefoni. Di conseguenza, si sono trasformati in dispositivi complessi, per il cui funzionamento efficace è necessario familiarizzare a fondo con i principi di funzionamento. Oltre a chiamate e messaggi, gli smartphone sono dotati di un gran numero di funzioni con impostazioni individuali.
Passi
Parte 1 di 4: come configurare un nuovo telefono
 1 Disimballare il dispositivo. Esamina il dispositivo e trova i controlli principali. Questi includono i pulsanti di accensione e volume, nonché il connettore del caricabatterie e l'uscita audio. Per una facile navigazione, puoi utilizzare i tasti funzione, che includono un pulsante home a forma di casa, un pulsante indietro a forma di freccia e un pulsante app lanciato di recente che ti consente di visualizzare un elenco di tutti i programmi in esecuzione. Su alcuni modelli, questi pulsanti diventano visibili dopo aver acceso lo smartphone. Il dispositivo fuori dalla scatola potrebbe essere scarico, quindi usa il caricabatterie per accendere il telefono.
1 Disimballare il dispositivo. Esamina il dispositivo e trova i controlli principali. Questi includono i pulsanti di accensione e volume, nonché il connettore del caricabatterie e l'uscita audio. Per una facile navigazione, puoi utilizzare i tasti funzione, che includono un pulsante home a forma di casa, un pulsante indietro a forma di freccia e un pulsante app lanciato di recente che ti consente di visualizzare un elenco di tutti i programmi in esecuzione. Su alcuni modelli, questi pulsanti diventano visibili dopo aver acceso lo smartphone. Il dispositivo fuori dalla scatola potrebbe essere scarico, quindi usa il caricabatterie per accendere il telefono.  2 Inserire la carta SIM. È necessario per connettersi alla rete dell'operatore. La posizione esatta dello slot della scheda SIM dipende dal produttore del dispositivo. Il connettore può essere posizionato sotto la batteria, direttamente sotto il coperchio o dietro una spina speciale. Segui le istruzioni per trovare il luogo in cui installare la scheda SIM.
2 Inserire la carta SIM. È necessario per connettersi alla rete dell'operatore. La posizione esatta dello slot della scheda SIM dipende dal produttore del dispositivo. Il connettore può essere posizionato sotto la batteria, direttamente sotto il coperchio o dietro una spina speciale. Segui le istruzioni per trovare il luogo in cui installare la scheda SIM.  3 Inserisci la scheda SD. La scheda di memoria SD rimovibile consente più spazio di archiviazione. Non è necessario utilizzare tale scheda, ma a volte è impossibile installare nuove applicazioni e salvare file multimediali senza di essa, se la memoria interna è già occupata. Lo slot per schede SD può essere posizionato sotto il coperchio e supporta i formati SD, mini-SD e micro-SD, che differiscono per le dimensioni fisiche. Fare riferimento al manuale di istruzioni per informazioni sulle schede di memoria supportate.
3 Inserisci la scheda SD. La scheda di memoria SD rimovibile consente più spazio di archiviazione. Non è necessario utilizzare tale scheda, ma a volte è impossibile installare nuove applicazioni e salvare file multimediali senza di essa, se la memoria interna è già occupata. Lo slot per schede SD può essere posizionato sotto il coperchio e supporta i formati SD, mini-SD e micro-SD, che differiscono per le dimensioni fisiche. Fare riferimento al manuale di istruzioni per informazioni sulle schede di memoria supportate. - Alcuni dispositivi non possono espandere la memoria incorporata e non supportano le schede SD.
 4 Accendi il tuo smartphone e completa la configurazione iniziale. Tieni premuto il pulsante di accensione per alcuni secondi per accendere il telefono. Ci vorranno anche alcuni secondi per l'avvio della macchina. Quindi si aprirà il menu di configurazione iniziale. Segui le istruzioni sullo schermo e completa la configurazione.
4 Accendi il tuo smartphone e completa la configurazione iniziale. Tieni premuto il pulsante di accensione per alcuni secondi per accendere il telefono. Ci vorranno anche alcuni secondi per l'avvio della macchina. Quindi si aprirà il menu di configurazione iniziale. Segui le istruzioni sullo schermo e completa la configurazione.  5 Scegli la lingua. Questa opzione consente di modificare la lingua del menu predefinita e le impostazioni della lingua per alcune applicazioni. La lingua può sempre essere modificata nelle impostazioni del telefono.
5 Scegli la lingua. Questa opzione consente di modificare la lingua del menu predefinita e le impostazioni della lingua per alcune applicazioni. La lingua può sempre essere modificata nelle impostazioni del telefono.  6 Seleziona una rete Wi-Fi. Se la tua tariffa prevede Internet mobile, lo smartphone può essere immediatamente connesso alla rete. Puoi anche connettere il tuo smartphone a una rete Wi-Fi locale per una connessione di rete più veloce o salvare i dati mobili. Sfoglia l'elenco delle reti wireless disponibili e seleziona il punto di accesso appropriato.
6 Seleziona una rete Wi-Fi. Se la tua tariffa prevede Internet mobile, lo smartphone può essere immediatamente connesso alla rete. Puoi anche connettere il tuo smartphone a una rete Wi-Fi locale per una connessione di rete più veloce o salvare i dati mobili. Sfoglia l'elenco delle reti wireless disponibili e seleziona il punto di accesso appropriato. - Per connetterti a una rete sicura, devi inserire una password. Tocca il campo di immissione del testo per visualizzare la tastiera su schermo, quindi inserisci la password.
 7 Crea o accedi al tuo account Google. Android è sviluppato da Google, quindi devi creare un account gratuito per utilizzare Google Play, Gmail, YouTube e altro. Segui le istruzioni sullo schermo per creare un account Google o accedi a un account esistente che verrà collegato a questo smartphone.
7 Crea o accedi al tuo account Google. Android è sviluppato da Google, quindi devi creare un account gratuito per utilizzare Google Play, Gmail, YouTube e altro. Segui le istruzioni sullo schermo per creare un account Google o accedi a un account esistente che verrà collegato a questo smartphone.  8 Imposta la data e l'ora. È possibile scegliere di impostare l'ora tramite la rete o impostare l'ora corrente manualmente.
8 Imposta la data e l'ora. È possibile scegliere di impostare l'ora tramite la rete o impostare l'ora corrente manualmente. - Quando si imposta manualmente, è necessario selezionare anche la data, il fuso orario e il formato dell'ora.
 9 Utilizza il programma delle impostazioni per modificare la configurazione del tuo smartphone. Questa applicazione ti consente di modificare quasi tutte le impostazioni del telefono, comprese le impostazioni dei programmi installati, le notifiche, i suoni, le lingue e molto altro. Nella schermata iniziale, tocca il collegamento che assomiglia a una griglia per aprire tutte le applicazioni. Scorri lo schermo lateralmente o dall'alto verso il basso per visualizzare tutti i programmi installati. Trova e apri l'app Impostazioni.
9 Utilizza il programma delle impostazioni per modificare la configurazione del tuo smartphone. Questa applicazione ti consente di modificare quasi tutte le impostazioni del telefono, comprese le impostazioni dei programmi installati, le notifiche, i suoni, le lingue e molto altro. Nella schermata iniziale, tocca il collegamento che assomiglia a una griglia per aprire tutte le applicazioni. Scorri lo schermo lateralmente o dall'alto verso il basso per visualizzare tutti i programmi installati. Trova e apri l'app Impostazioni. - Seleziona Wi-Fi, Bluetooth e Connettività dati per modificare le impostazioni, creare una nuova connessione o attivare o disattivare la funzione. Le connessioni Wi-Fi vengono utilizzate principalmente quando è disponibile una rete wireless nelle vicinanze.
- Seleziona una suoneria da Suono> Suoneria. Puoi anche regolare il volume della suoneria e dei media separatamente nella scheda Audio> Volume.
 10 Garantire la sicurezza. Attiva la schermata di blocco sul tuo smartphone. Sarà utile in caso di smarrimento o furto del telefono e impedirà ad altri di utilizzare il dispositivo. Nelle "Impostazioni" vai alla voce "Sicurezza" e seleziona il blocco schermo utilizzando uno dei metodi disponibili: password, codice PIN o sequenza. Completare le impostazioni in base alle istruzioni sullo schermo.
10 Garantire la sicurezza. Attiva la schermata di blocco sul tuo smartphone. Sarà utile in caso di smarrimento o furto del telefono e impedirà ad altri di utilizzare il dispositivo. Nelle "Impostazioni" vai alla voce "Sicurezza" e seleziona il blocco schermo utilizzando uno dei metodi disponibili: password, codice PIN o sequenza. Completare le impostazioni in base alle istruzioni sullo schermo. - Assicurati di ricordare la combinazione digitale e lo schema per non perdere l'accesso al tuo smartphone. In caso contrario, dovrai eseguire un ripristino delle impostazioni di fabbrica, che comporterà la perdita di tutti i dati.
- Dopo aver completato le impostazioni, è necessario inserire il codice selezionato per sbloccare il telefono. Premi il pulsante di accensione per spegnere lo schermo e bloccare il dispositivo. Premi nuovamente il pulsante di accensione per accendere lo schermo. Segui le istruzioni e sblocca il tuo smartphone. Ti verrà richiesto di inserire una password o una sequenza.
Parte 2 di 4: chiamate e messaggi
 1 Effettuare una chiamata. Apri l'app Telefono per chiamare un'altra persona. Tale applicazione si trova solitamente nella barra dei preferiti nella parte inferiore dello schermo o nel menu di tutti i programmi. Dopo aver avviato l'applicazione, si aprirà il tastierino numerico. Fare clic sull'icona se la tastiera non è visualizzata. Immettere il numero di telefono del contatto e fare clic su "Chiama". Ulteriori funzionalità saranno disponibili durante la chiamata.
1 Effettuare una chiamata. Apri l'app Telefono per chiamare un'altra persona. Tale applicazione si trova solitamente nella barra dei preferiti nella parte inferiore dello schermo o nel menu di tutti i programmi. Dopo aver avviato l'applicazione, si aprirà il tastierino numerico. Fare clic sull'icona se la tastiera non è visualizzata. Immettere il numero di telefono del contatto e fare clic su "Chiama". Ulteriori funzionalità saranno disponibili durante la chiamata. - Quando avvicini lo smartphone all'orecchio, la retroilluminazione si spegne e il touchscreen si blocca.Allontanare il telefono dall'orecchio per utilizzare funzioni aggiuntive durante una chiamata.
- Fare clic sull'icona del microfono per disattivare il microfono e l'altra persona non potrà sentirti. Tocca di nuovo l'icona per continuare la conversazione.
- Tocca l'icona dell'altoparlante per attivare e disattivare l'altoparlante. Regolare il volume della chiamata utilizzando i pulsanti di controllo sul lato del dispositivo.
- Fare clic sull'icona della tastiera, che ha l'aspetto di una griglia quadrata, per visualizzare il tastierino numerico. Durante una chiamata, potrebbe essere richiesta la tastiera per inserire le informazioni.
- Fare clic sul pulsante Termina chiamata per terminare la conversazione.
 2 Salva e modifica i contatti. Lo smartphone consente di salvare le informazioni di contatto personali nella rubrica. Apri l'app Contatti per vedere il tuo elenco di contatti. Lo smartphone può utilizzare le informazioni di contatto della carta SIM o dell'account Google per popolare la rubrica.
2 Salva e modifica i contatti. Lo smartphone consente di salvare le informazioni di contatto personali nella rubrica. Apri l'app Contatti per vedere il tuo elenco di contatti. Lo smartphone può utilizzare le informazioni di contatto della carta SIM o dell'account Google per popolare la rubrica. - Per aggiungere un contatto, fai clic sull'icona "Aggiungi" nella parte superiore dello schermo. Scegli dove salvare le informazioni di contatto: memoria del telefono o account Google. Puoi inserire il nome, il numero di telefono, l'indirizzo e-mail e altre informazioni di una persona. Dopo aver inserito tutte le informazioni, fai clic su "Salva" per creare un nuovo contatto sul tuo dispositivo.
- Scorri l'elenco verso l'alto e verso il basso per visualizzare tutti i contatti disponibili. Tocca un nome nell'elenco per visualizzare le informazioni di contatto, effettuare una chiamata, inviare un messaggio, un'e-mail o modificare le informazioni.
- Tenere premuto il nome di un contatto per visualizzare un menu di scelta rapida che consente di effettuare una chiamata, modificare le informazioni del contatto, inviare un messaggio o bloccare le chiamate da un contatto.
- Tocca l'icona della lente di ingrandimento per cercare il nome di un contatto.
 3 Invia un SMS. Apri l'applicazione Messaggi, che di solito si trova nei tuoi programmi preferiti o nel menu di tutti i programmi, per utilizzare il servizio di messaggistica di testo breve (SMS). Inoltre, il programma memorizza tutti i messaggi in uscita e in entrata, che vengono visualizzati sotto forma di finestre di dialogo. I messaggi vengono inviati al numero di telefono.
3 Invia un SMS. Apri l'applicazione Messaggi, che di solito si trova nei tuoi programmi preferiti o nel menu di tutti i programmi, per utilizzare il servizio di messaggistica di testo breve (SMS). Inoltre, il programma memorizza tutti i messaggi in uscita e in entrata, che vengono visualizzati sotto forma di finestre di dialogo. I messaggi vengono inviati al numero di telefono. - Il messaggio può essere inviato a un contatto da una rubrica o da un numero di telefono. Fare clic su "Componi" per inserire il testo del messaggio. Nel campo "Destinatario", inserisci il nome del destinatario dalla rubrica o inserisci un numero di telefono. Se il numero è nella memoria del telefono, sullo schermo verranno visualizzate le opzioni appropriate. Fare clic su un nome o un numero di telefono per selezionarlo.
- Il testo del messaggio deve essere inserito in una finestra speciale. Tocca il campo per visualizzare la tastiera su schermo. Quindi inserisci il tuo messaggio e fai clic su "Invia".
- Un'icona a forma di graffetta consente di allegare allegati. Vari file possono essere allegati al testo del messaggio. Segui le istruzioni per aggiungere il file, quindi fai clic su "Invia".
Parte 3 di 4: come personalizzare i desktop
 1 Aggiungi un desktop. Il sistema consente di aggiungere desktop per ospitare applicazioni per un accesso rapido. Sposta due dita dai bordi al centro dello schermo o tieni premuto il tasto Home per vedere tutti i desktop. Fare clic su "Aggiungi" per aggiungere un nuovo desktop. Tieni premuto il desktop selezionato con il dito, quindi trascina sull'icona Elimina e rilascia per rimuovere una delle tabelle.
1 Aggiungi un desktop. Il sistema consente di aggiungere desktop per ospitare applicazioni per un accesso rapido. Sposta due dita dai bordi al centro dello schermo o tieni premuto il tasto Home per vedere tutti i desktop. Fare clic su "Aggiungi" per aggiungere un nuovo desktop. Tieni premuto il desktop selezionato con il dito, quindi trascina sull'icona Elimina e rilascia per rimuovere una delle tabelle. - C'è sempre una schermata iniziale tra tutti i desktop. Si aprirà quando premi il pulsante Home su qualsiasi desktop o programma.
- Tieni premuto il desktop selezionato, quindi trascina in avanti o indietro per riordinare i desktop.
 2 Aggiungi app alla schermata iniziale. Fare clic sull'icona della griglia per visualizzare tutte le applicazioni installate. Scorri le schermate ai lati o dall'alto verso il basso. Tieni premuta l'icona di un programma per creare un collegamento sul desktop. Rilascia il dito nella posizione selezionata sul desktop per posizionare il collegamento.
2 Aggiungi app alla schermata iniziale. Fare clic sull'icona della griglia per visualizzare tutte le applicazioni installate. Scorri le schermate ai lati o dall'alto verso il basso. Tieni premuta l'icona di un programma per creare un collegamento sul desktop. Rilascia il dito nella posizione selezionata sul desktop per posizionare il collegamento. - Non è necessario creare un collegamento sul desktop per avviare le applicazioni.Fare clic sull'icona del programma selezionato.
- Puoi anche aggiungere un collegamento alla barra dei preferiti nella parte inferiore dello schermo. Questa riga non cambia quando si passa da un desktop all'altro e viene visualizzata nella schermata di blocco.
 3 Disponi gli elementi sul desktop. Il desktop può essere personalizzato a proprio piacimento. I collegamenti alle applicazioni e altri elementi possono essere organizzati in una griglia in base alle tue preferenze per un accesso rapido e semplice. Tieni premuta la scorciatoia per un paio di secondi per spostarla in un punto libero, quindi rilascia il dito.
3 Disponi gli elementi sul desktop. Il desktop può essere personalizzato a proprio piacimento. I collegamenti alle applicazioni e altri elementi possono essere organizzati in una griglia in base alle tue preferenze per un accesso rapido e semplice. Tieni premuta la scorciatoia per un paio di secondi per spostarla in un punto libero, quindi rilascia il dito. - Trascina l'icona sul bordo sinistro o destro dello schermo per spostarla in un'altra tabella.
- Alcuni dispositivi consentono di trascinare e rilasciare le icone una sopra l'altra e creare cartelle. Basta fare clic su una cartella per vedere il contenuto. Tieni premuta l'icona della cartella per visualizzare la tastiera e inserire un nome. Inserisci il tuo testo e premi Invio per rinominare la cartella.
- Tieni premuta la scorciatoia selezionata con il dito, quindi trascina sull'icona Elimina e rilascia per rimuovere la scorciatoia dal desktop.
 4 Posiziona i widget sul desktop. Un widget è una finestra dell'applicazione che viene eseguita direttamente sul desktop. Ottieni l'accesso istantaneo a funzioni uniche del telefono. Usa una calcolatrice, visualizza gli aggiornamenti dei social media in tempo reale o lavora con il lettore musicale integrato. L'elenco dei widget disponibili può essere visualizzato in uno dei seguenti modi. Tieni premuto il dito su uno spazio vuoto del desktop oppure apri l'elenco di tutti i programmi e trova la sezione con i widget. Quando si aggiunge al desktop, considerare la dimensione del widget, poiché è disposto sulla griglia in modo simile ai collegamenti alle applicazioni. Tieni premuto il widget selezionato per portarlo sul desktop, quindi seleziona una posizione adatta. Rilascia per posizionare il widget nella schermata iniziale.
4 Posiziona i widget sul desktop. Un widget è una finestra dell'applicazione che viene eseguita direttamente sul desktop. Ottieni l'accesso istantaneo a funzioni uniche del telefono. Usa una calcolatrice, visualizza gli aggiornamenti dei social media in tempo reale o lavora con il lettore musicale integrato. L'elenco dei widget disponibili può essere visualizzato in uno dei seguenti modi. Tieni premuto il dito su uno spazio vuoto del desktop oppure apri l'elenco di tutti i programmi e trova la sezione con i widget. Quando si aggiunge al desktop, considerare la dimensione del widget, poiché è disposto sulla griglia in modo simile ai collegamenti alle applicazioni. Tieni premuto il widget selezionato per portarlo sul desktop, quindi seleziona una posizione adatta. Rilascia per posizionare il widget nella schermata iniziale. - Se non c'è abbastanza spazio sul tavolo per un widget, aggiungi un nuovo desktop o sposta i collegamenti adiacenti con i widget per liberare spazio.
- I widget per la casa possono scaricare la batteria più velocemente. Limitati solo ai widget più essenziali.
Parte 4 di 4: installazione di app dal Google Play Store
 1 Apri l'App Store di Google Play. Devi prima accedere al tuo account Google. Trova l'icona "Play Store" tra le altre applicazioni e avvia il programma.
1 Apri l'App Store di Google Play. Devi prima accedere al tuo account Google. Trova l'icona "Play Store" tra le altre applicazioni e avvia il programma.  2 Trova un'app da scaricare. Ci sono diverse opzioni per trovare le applicazioni. È possibile scorrere l'elenco dei programmi sullo schermo. Clicca sull'app per visualizzare la pagina informativa.
2 Trova un'app da scaricare. Ci sono diverse opzioni per trovare le applicazioni. È possibile scorrere l'elenco dei programmi sullo schermo. Clicca sull'app per visualizzare la pagina informativa. - Se conosci il nome del programma che desideri, tocca la barra di ricerca nella parte superiore dello schermo e inserisci il testo, quindi premi Invio per visualizzare un elenco di risultati di ricerca.
- Per selezionare programmi utili, puoi utilizzare i consigli del negozio o gli elenchi di applicazioni popolari. Scorri su e giù per visualizzare l'intero elenco. Tutti i programmi sono organizzati orizzontalmente per categoria. Per visualizzare le app in una categoria, scorri verso sinistra o verso destra oppure tocca Altro accanto al nome di una categoria.
 3 Rivedere la pagina delle informazioni sull'applicazione. Questa pagina contiene informazioni che consentono di determinare se installare il programma.
3 Rivedere la pagina delle informazioni sull'applicazione. Questa pagina contiene informazioni che consentono di determinare se installare il programma. - I programmi possono essere aggiunti alla lista dei desideri facendo clic sull'icona a forma di nastro nell'angolo in alto a destra della pagina delle informazioni.
- Alcune sezioni della pagina possono essere girate a destra ea sinistra per visualizzare le immagini dell'interfaccia del programma e altre informazioni. Recensioni e consigli di altri utenti sono disponibili anche qui.
- Alcuni programmi non possono essere installati a causa di incompatibilità con il dispositivo. Puoi trovare un programma simile o altre app per sviluppatori per il tuo dispositivo.
- Alcune recensioni indicano la versione di Android e il modello di telefono utilizzati quando si lavora con il programma. Cerca recensioni specifiche per il tuo modello, poiché dispositivi diversi potrebbero avere prestazioni diverse.
 4 Installa l'applicazione. Nella parte superiore della pagina è presente un pulsante "Installa" o "Acquista" che consente di scaricare l'applicazione sul telefono. Il Google Play Store ti informerà sulle autorizzazioni richieste, come lavorare con un elenco di contatti o connessioni wireless, necessarie per utilizzare il programma. Accetta i termini per installare l'app. Il tempo di installazione dipende dalla dimensione del file. Al termine dell'installazione, sullo schermo verrà visualizzata una notifica.
4 Installa l'applicazione. Nella parte superiore della pagina è presente un pulsante "Installa" o "Acquista" che consente di scaricare l'applicazione sul telefono. Il Google Play Store ti informerà sulle autorizzazioni richieste, come lavorare con un elenco di contatti o connessioni wireless, necessarie per utilizzare il programma. Accetta i termini per installare l'app. Il tempo di installazione dipende dalla dimensione del file. Al termine dell'installazione, sullo schermo verrà visualizzata una notifica. - Per le app a pagamento, i prezzi sono espressi nella valuta locale. Dopo i permessi, dovresti scegliere un metodo di pagamento conveniente. Puoi utilizzare una carta bancaria o credito dal Google Play Store. Per utilizzare la carta, fai clic su "Aggiungi un metodo di pagamento" e inserisci i dettagli della carta. Segui le istruzioni sullo schermo per aggiungere le informazioni di pagamento al tuo account. Successivamente, la carta verrà visualizzata come metodo di pagamento disponibile e non sarà più necessario reinserire i dati. Se il credito nel Google Play Store non copre l'intero costo del programma, il resto dell'importo può essere pagato con carta di credito.
- Inoltre, accanto al pulsante "Installa", potrebbe esserci un testo "Ci sono contenuti a pagamento". Questo poscritto suggerisce che gli acquisti in-app sono possibili nel programma. Il metodo di pagamento aggiunto su Google Play verrà utilizzato per tali acquisti. Per ulteriori informazioni, vedere le istruzioni per l'app.
 5 Installa il programma sul tuo telefono. L'applicazione apparirà nell'elenco dei programmi installati e sul desktop con spazio libero. Per iniziare, fai clic sull'icona del programma.
5 Installa il programma sul tuo telefono. L'applicazione apparirà nell'elenco dei programmi installati e sul desktop con spazio libero. Per iniziare, fai clic sull'icona del programma. - Il pulsante "Installa" nella pagina delle informazioni verrà sostituito con un pulsante "Rimuovi", che consente di rimuovere l'applicazione dal telefono. Premere il pulsante corrispondente per reinstallare. Il software acquistato in precedenza può essere reinstallato senza costi aggiuntivi. Per vedere tutti i programmi acquistati e installati, seleziona "Le mie app e i miei giochi" dal menu laterale.
Consigli
- Dopo aver scaricato l'app dal Google Play Store, il programma riceverà la licenza per il tuo account. I programmi acquistati non devono essere pagati nuovamente quando vengono scaricati nuovamente.
- Se disponi di altri dispositivi Android, Google Play ti consentirà di installare le app acquistate su quel dispositivo se utilizza il tuo account Google. Alcuni programmi possono essere installati su un numero limitato di dispositivi. Le restrizioni corrispondenti possono essere trovate nella pagina delle informazioni sul programma.
- Se desideri spegnere completamente il telefono, tieni premuto il pulsante di accensione, quindi seleziona dall'elenco delle opzioni disponibili per spegnere o riavviare.
- Puoi gestire i programmi scaricati tramite l'app Impostazioni. Vai a Archiviazione> Applicazioni per visualizzare un elenco di programmi. Fare clic sull'applicazione per visualizzare un elenco di azioni disponibili che consentono di visualizzare la quantità di spazio occupato, disinstallare il programma o spostare i dati dell'applicazione sulla scheda di memoria (se è installata una scheda SD e il programma supporta l'archiviazione esterna).
- È necessaria una password per effettuare acquisti su Google Play. Se hai bisogno di migliorare la sicurezza e impedire ad altri di effettuare acquisti, apri l'app Play Store. Fare clic sull'icona del menu sotto forma di tre barre orizzontali, quindi selezionare "Impostazioni". Trova la voce "Autenticazione acquisto" e imposta i parametri desiderati.
- Il Google Play Store ha una politica di rimborso che ti consente di ottenere un rimborso per l'app se disinstalli l'app entro due ore dall'acquisto. Apri il Google Play Store. Fare clic su Menu > Account. Trova Cronologia ordini e fai clic per visualizzare un elenco di software precedentemente acquistati. Trova il programma desiderato nell'elenco e il pulsante corrispondente per rimuovere l'applicazione dal tuo smartphone e riavere i tuoi soldi. Il denaro viene accreditato in base al metodo di pagamento utilizzato.