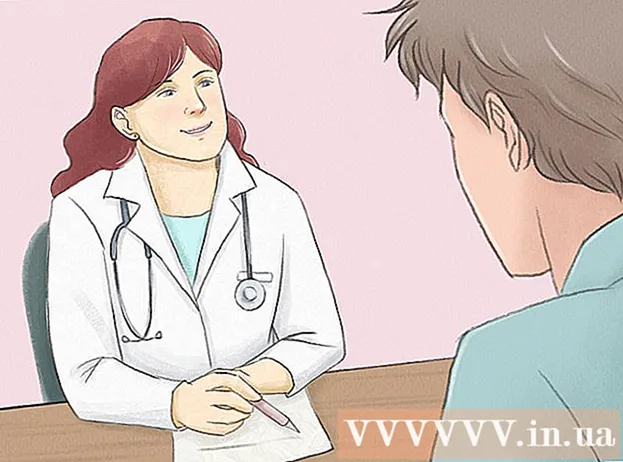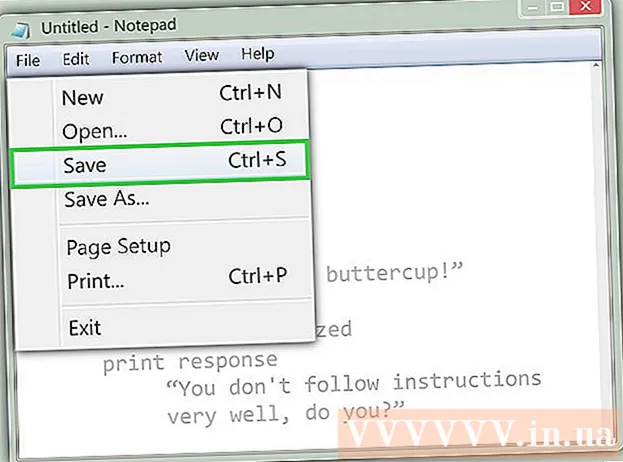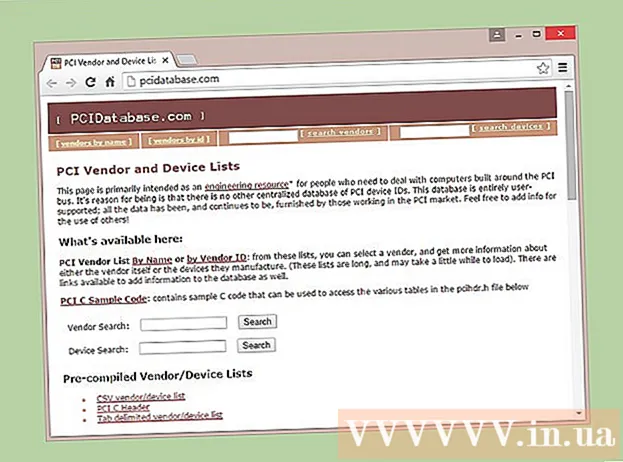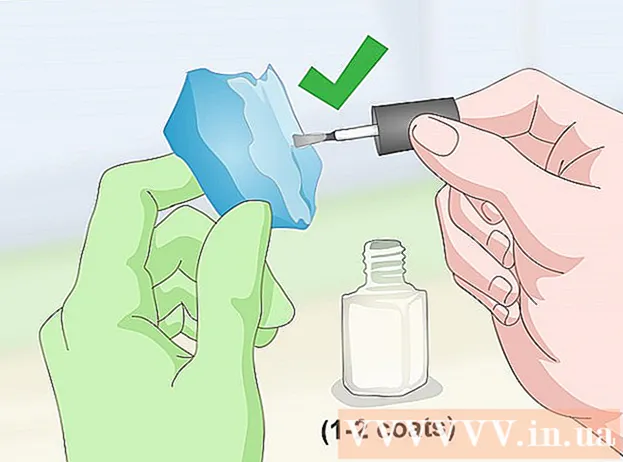Autore:
Ellen Moore
Data Della Creazione:
16 Gennaio 2021
Data Di Aggiornamento:
2 Luglio 2024

Contenuto
- Passi
- Metodo 1 di 2: Metodo 1: collegare Kindle Fire a un computer Windows
- Metodo 2 di 2: Metodo due: collegare Kindle Fire a Mac OS X
- Avvertenze
- Di che cosa hai bisogno
Il Kindle Fire può essere collegato a un computer per scaricare e scambiare dati tra dispositivi, come il trasferimento di e-book, video, foto e altri tipi di file multimediali. Segui i passaggi in questo articolo per sapere come collegare il tuo Kindle Fire al computer.
Passi
Metodo 1 di 2: Metodo 1: collegare Kindle Fire a un computer Windows
 1 Collega Kindle Fire al computer utilizzando un cavo micro-USB. I cavi micro-USB sono venduti separatamente e non sono inclusi con Kindle Fire.
1 Collega Kindle Fire al computer utilizzando un cavo micro-USB. I cavi micro-USB sono venduti separatamente e non sono inclusi con Kindle Fire.  2 Sblocca il tuo Kindle Fire facendo scorrere il dito lungo la freccia sullo schermo da destra a sinistra.
2 Sblocca il tuo Kindle Fire facendo scorrere il dito lungo la freccia sullo schermo da destra a sinistra.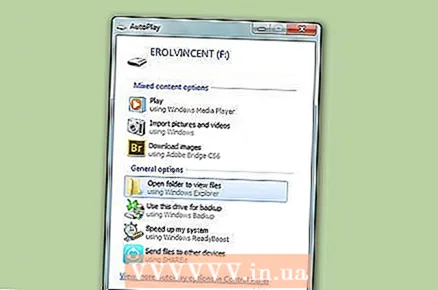 3 Attendi che il tuo computer Windows riconosca il Kindle Fire. Apparirà una finestra che fornisce dettagli su come gestire il tuo dispositivo Kindle.
3 Attendi che il tuo computer Windows riconosca il Kindle Fire. Apparirà una finestra che fornisce dettagli su come gestire il tuo dispositivo Kindle. 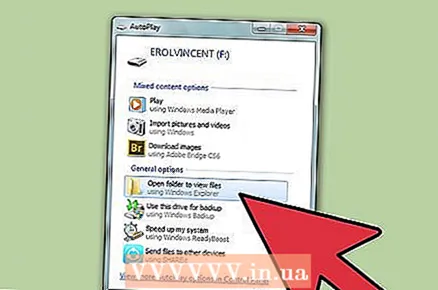 4 Fare clic su "Apri cartella per visualizzare i file.” Si aprirà una nuova cartella di Esplora risorse per visualizzare i dati sul tuo Kindle Fire.
4 Fare clic su "Apri cartella per visualizzare i file.” Si aprirà una nuova cartella di Esplora risorse per visualizzare i dati sul tuo Kindle Fire. 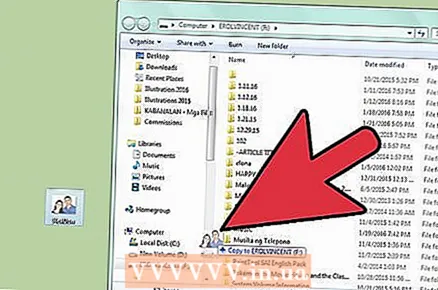 5 Prendi e sposta i file dove vuoi. Questo viene fatto usando Windows Explorer.
5 Prendi e sposta i file dove vuoi. Questo viene fatto usando Windows Explorer.  6 Fai clic sul pulsante "Disconnetti" nella parte inferiore dello schermo del tuo Kindle quando hai finito di trasferire i file sul tuo Kindle Fire.
6 Fai clic sul pulsante "Disconnetti" nella parte inferiore dello schermo del tuo Kindle quando hai finito di trasferire i file sul tuo Kindle Fire. 7 Rimuovi il cavo micro-USB dal tuo Kindle Fire. Dopo essere usciti dalla modalità USB, vedrai la home page di Kindle Fire e sarà pronto per l'uso.
7 Rimuovi il cavo micro-USB dal tuo Kindle Fire. Dopo essere usciti dalla modalità USB, vedrai la home page di Kindle Fire e sarà pronto per l'uso.
Metodo 2 di 2: Metodo due: collegare Kindle Fire a Mac OS X
 1 Collega il tuo Kindle Fire al tuo Mac utilizzando un cavo micro-USB. Il cavo micro-USB è un dispositivo che devi acquistare separatamente e non è incluso con Kindle Fire.
1 Collega il tuo Kindle Fire al tuo Mac utilizzando un cavo micro-USB. Il cavo micro-USB è un dispositivo che devi acquistare separatamente e non è incluso con Kindle Fire.  2 Scorri la freccia sulla schermata Kindle Fire da destra a sinistra. Il dispositivo si sbloccherà.
2 Scorri la freccia sulla schermata Kindle Fire da destra a sinistra. Il dispositivo si sbloccherà. - 3 Attendi che il tuo Mac riconosca il Kindle Fire come dispositivo esterno. Sul desktop del Mac viene visualizzata un'icona denominata "Kindle".
- 4Fare clic sull'icona "Kindle" per visualizzare le cartelle e i file nel Finder.
- 5Sposta i file come preferisci utilizzando Finder.
- 6Chiudi Finder quando hai finito di spostare i file.
- 7Tieni premuto il pulsante "Control" sulla tastiera del tuo Mac, quindi fai clic sull'icona Kindle sul desktop.
- 8Fare clic su "Espelli" nel menu delle opzioni mobili visualizzato.
 9 Scollega il tuo Kindle Fire dal cavo micro-USB. Il tuo Kindle Fire è pronto per l'uso quando viene visualizzata la home page.
9 Scollega il tuo Kindle Fire dal cavo micro-USB. Il tuo Kindle Fire è pronto per l'uso quando viene visualizzata la home page.
Avvertenze
- Non avrai accesso ai dati sul Kindle Fire stesso mentre è collegato al tuo computer tramite un cavo micro-USB. Se desideri accedere ai dati sul tuo dispositivo, dovrai scollegare Kindle Fire dal computer.
Di che cosa hai bisogno
- Cavo micro-usb
- Dispositivo Kindle Fire
- Computer