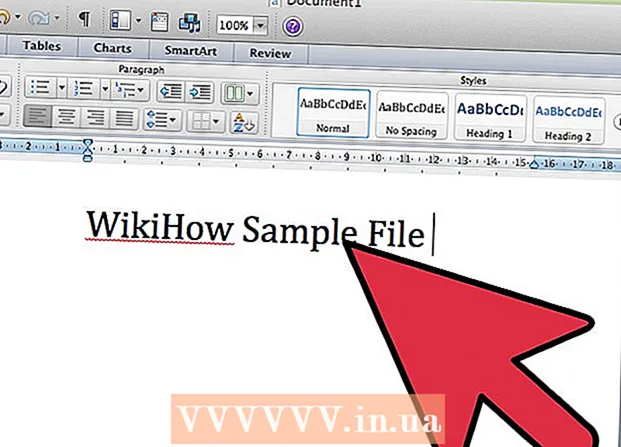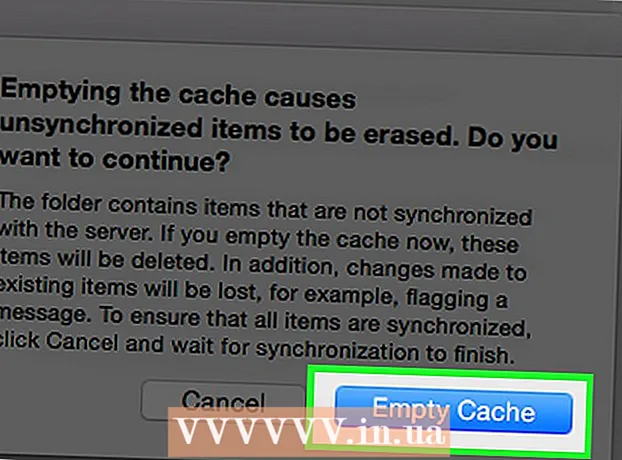Contenuto
- Passi
- Metodo 1 di 4: su Windows
- Metodo 2 di 4: su Mac OS X
- Metodo 3 di 4: su iPhone
- Metodo 4 di 4: su un dispositivo Android
- Consigli
- Avvertenze
Questo articolo ti mostrerà come scoprire quanto spazio libero c'è sul disco rigido del tuo computer o nella memoria del tuo smartphone. Non confondere questo processo con il controllo della RAM libera, che di solito si riferisce alla RAM (memoria ad accesso casuale) del tuo computer.
Passi
Metodo 1 di 4: su Windows
 1 Apri il menu di avvio
1 Apri il menu di avvio  . Per fare ciò, fai clic sul logo di Windows nell'angolo in basso a sinistra dello schermo.
. Per fare ciò, fai clic sul logo di Windows nell'angolo in basso a sinistra dello schermo. - Oppure premere vincereper aprire questo menu.
 2 Apri la finestra "Opzioni"
2 Apri la finestra "Opzioni"  . Per fare ciò, fai clic sull'icona a forma di ingranaggio in basso a sinistra nel menu Start.
. Per fare ciò, fai clic sull'icona a forma di ingranaggio in basso a sinistra nel menu Start.  3 Clicca su Sistema. Questa icona a forma di computer si trova nella finestra Opzioni.
3 Clicca su Sistema. Questa icona a forma di computer si trova nella finestra Opzioni. - Se la pagina principale non è aperta nella finestra "Opzioni", premere il pulsante "Indietro" nell'angolo in alto a sinistra dello schermo finché non è più attivo.
 4 Fare clic sulla scheda Memoria. Si trova in alto a sinistra dello schermo.
4 Fare clic sulla scheda Memoria. Si trova in alto a sinistra dello schermo.  5 Rivedere come viene utilizzato lo spazio su disco rigido. Nella sezione Disco locale nella parte superiore della pagina, vedrai un'icona del disco rigido con le opzioni Occupato e Libero. Il numero per l'opzione Utilizzato indica la quantità di spazio su disco rigido utilizzato e il numero per l'opzione Disponibile indica la quantità di spazio libero sul disco rigido.
5 Rivedere come viene utilizzato lo spazio su disco rigido. Nella sezione Disco locale nella parte superiore della pagina, vedrai un'icona del disco rigido con le opzioni Occupato e Libero. Il numero per l'opzione Utilizzato indica la quantità di spazio su disco rigido utilizzato e il numero per l'opzione Disponibile indica la quantità di spazio libero sul disco rigido.  6 Apri il tuo disco rigido. Fare clic sulla sua icona nella sezione "Disco locale". Si aprirà un elenco di file e programmi con le informazioni sulla capacità del disco rigido che occupano; utilizzare questo elenco per scoprire quali file e/o programmi devono essere rimossi per liberare spazio su disco.
6 Apri il tuo disco rigido. Fare clic sulla sua icona nella sezione "Disco locale". Si aprirà un elenco di file e programmi con le informazioni sulla capacità del disco rigido che occupano; utilizzare questo elenco per scoprire quali file e/o programmi devono essere rimossi per liberare spazio su disco.
Metodo 2 di 4: su Mac OS X
 1 Apri il menu Apple
1 Apri il menu Apple  . Fare clic sul logo Apple nell'angolo in alto a sinistra dello schermo. Si aprirà un menu a tendina. Domanda di risposta specialistica
. Fare clic sul logo Apple nell'angolo in alto a sinistra dello schermo. Si aprirà un menu a tendina. Domanda di risposta specialistica "Come faccio a sapere quanto spazio su disco c'è sul mio Mac?"

Gonzalo Martinez
Il tecnico riparatore di computer Gonzalo Martinez è il presidente di CleverTech, un'azienda di riparazione di elettrodomestici con sede a San Jose, in California, fondata nel 2014. CleverTech LLC è specializzata nella riparazione di dispositivi Apple. Nel tentativo di essere più responsabile nei confronti dell'ambiente, l'azienda riutilizza l'alluminio, i display e i microcomponenti sulle schede madri per le riparazioni. In media, risparmia 1-1,5 kg di rifiuti elettronici al giorno, rispetto a un'officina di riparazione media. CONSIGLI DELLO SPECIALISTA
CONSIGLI DELLO SPECIALISTA Gonzalo Martinez, Apple Repair Specialist e Presidente di CleverTech, risponde: "Nell'angolo in alto a sinistra, trova il logo Apple. Fai clic su di esso, trova la voce "Informazioni su questo Mac" e vai alla scheda "Archiviazione" (ce ne saranno sei - seleziona quello che ti serve). Qui puoi trovare il nome del disco rigido, la sua capacità totale e quanto spazio libero è rimasto».
 2 Si prega di selezionare Informazioni su questo Mac. Troverai questa opzione nella parte superiore del menu a discesa. Verrà aperta una nuova finestra.
2 Si prega di selezionare Informazioni su questo Mac. Troverai questa opzione nella parte superiore del menu a discesa. Verrà aperta una nuova finestra.  3 Fare clic sulla scheda Dispositivo di archiviazione. Si trova nella parte superiore della finestra Informazioni su questo Mac.
3 Fare clic sulla scheda Dispositivo di archiviazione. Si trova nella parte superiore della finestra Informazioni su questo Mac.  4 Rivedere come viene utilizzata la capacità del disco rigido. Nella parte in alto a destra della finestra, troverai informazioni sulla quantità di spazio libero dalla capacità totale del disco, ad esempio "15 GB su 249 GB".
4 Rivedere come viene utilizzata la capacità del disco rigido. Nella parte in alto a destra della finestra, troverai informazioni sulla quantità di spazio libero dalla capacità totale del disco, ad esempio "15 GB su 249 GB". - I marcatori colorati indicheranno i programmi che occupano la maggior parte dello spazio su disco.
- Se passi con il mouse su una partizione con codice colore, puoi vedere quanto spazio su disco utilizzano i file in quella partizione (ad esempio, i file nella cartella Applicazioni).
Metodo 3 di 4: su iPhone
 1 Apri l'app Impostazioni
1 Apri l'app Impostazioni  . L'icona di questa app ha l'aspetto di un ingranaggio grigio e di solito si trova nella schermata iniziale.
. L'icona di questa app ha l'aspetto di un ingranaggio grigio e di solito si trova nella schermata iniziale.  2 Tocca "Generale"
2 Tocca "Generale"  . Questa opzione si trova nella parte superiore dello schermo.
. Questa opzione si trova nella parte superiore dello schermo.  3 Si prega di selezionare Memoria dell'iPhone. È vicino alla parte inferiore dello schermo.
3 Si prega di selezionare Memoria dell'iPhone. È vicino alla parte inferiore dello schermo.  4 Esaminare come viene utilizzata la capacità di archiviazione. Nella parte in alto a destra dello schermo, verrà visualizzata la quantità di spazio utilizzato in relazione alla capacità di archiviazione totale, ad esempio "45 GB su 128 GB".
4 Esaminare come viene utilizzata la capacità di archiviazione. Nella parte in alto a destra dello schermo, verrà visualizzata la quantità di spazio utilizzato in relazione alla capacità di archiviazione totale, ad esempio "45 GB su 128 GB". - Sottrai il primo numero (spazio utilizzato) dal secondo (totale) per calcolare la quantità di spazio di archiviazione libero.
- Puoi anche scorrere la pagina verso il basso per scoprire quanto spazio occupa una particolare applicazione.
Metodo 4 di 4: su un dispositivo Android
 1 Apri l'app Impostazioni
1 Apri l'app Impostazioni  . L'icona di questa app ha l'aspetto di un ingranaggio grigio e di solito si trova nella schermata iniziale o nell'App Drawer.
. L'icona di questa app ha l'aspetto di un ingranaggio grigio e di solito si trova nella schermata iniziale o nell'App Drawer. - Puoi anche scorrere verso il basso dalla parte superiore dello schermo per aprire il pannello delle notifiche, quindi toccare l'icona a forma di ingranaggio.
 2 Rubinetto Memoria. Troverai questa opzione nella sezione "Dispositivo".
2 Rubinetto Memoria. Troverai questa opzione nella sezione "Dispositivo". - Sui dispositivi Samsung, seleziona App.
 3 Visualizza come viene utilizzata la memoria del tuo dispositivo. Nella parte superiore dello schermo troverai informazioni sulla quantità di spazio utilizzato in relazione alla capacità di memoria totale, ad esempio "8 GB su 32 GB". Puoi anche scoprire quanto spazio occupa una particolare applicazione o file qui.
3 Visualizza come viene utilizzata la memoria del tuo dispositivo. Nella parte superiore dello schermo troverai informazioni sulla quantità di spazio utilizzato in relazione alla capacità di memoria totale, ad esempio "8 GB su 32 GB". Puoi anche scoprire quanto spazio occupa una particolare applicazione o file qui. - Sul tuo dispositivo Samsung, tocca prima la scheda Scheda SD.
Consigli
- La quantità effettiva di spazio libero sul disco rigido è sempre inferiore a quella indicata, poiché parte della capacità del disco rigido viene utilizzata per le esigenze del sistema operativo e dei programmi.
- Per liberare spazio sul disco rigido, devi non solo eliminare i file non necessari, ma anche svuotare il Cestino (ricorda che i file eliminati vengono inviati nel Cestino, cioè non liberano il disco rigido).
Avvertenze
- Se non c'è spazio libero sul disco rigido, elimina i file oi programmi non necessari.
- La velocità dei dischi rigidi magnetici (HDD) diminuisce nel tempo, il che non è il caso dei dischi rigidi a stato solido (SSD).