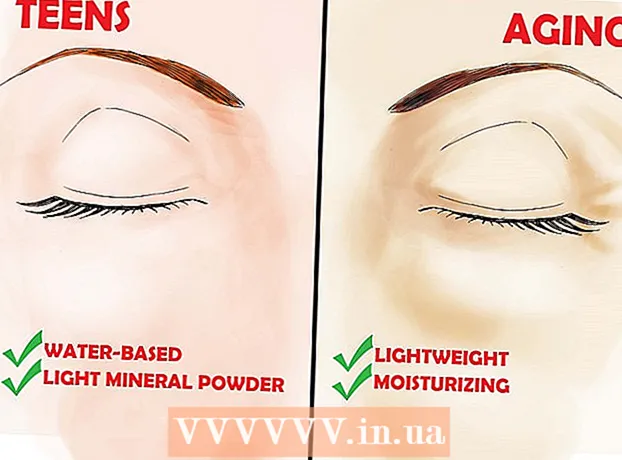Autore:
Helen Garcia
Data Della Creazione:
21 Aprile 2021
Data Di Aggiornamento:
1 Luglio 2024

Contenuto
- Passi
- Parte 1 di 4: come preparare l'immagine
- Parte 2 di 4: come utilizzare lo strumento di ricostruzione
- Parte 3 di 4: come utilizzare lo strumento Warp
- Parte 4 di 4: come utilizzare lo strumento Riduci
In questo articolo imparerai come utilizzare il filtro Fluidifica in Adobe Photoshop per snellire una forma.
Passi
Parte 1 di 4: come preparare l'immagine
 1 Apri l'immagine in Photoshop. Per fare ciò, fai doppio clic sull'icona blu Ps, dalla barra dei menu nella parte superiore dello schermo, fai clic su File> Apri, quindi seleziona un'immagine.
1 Apri l'immagine in Photoshop. Per fare ciò, fai doppio clic sull'icona blu Ps, dalla barra dei menu nella parte superiore dello schermo, fai clic su File> Apri, quindi seleziona un'immagine.  2 Clicca su strati sulla barra dei menu.
2 Clicca su strati sulla barra dei menu. 3 Clicca su Duplica livello nel menu a discesa e quindi fare clic su ok.
3 Clicca su Duplica livello nel menu a discesa e quindi fare clic su ok.- Dai un nome al nuovo livello; in caso contrario, sarà denominato "[Source Layer Name] copy".
 4 Fare clic sull'icona a forma di occhio accanto al livello di sfondo. Questa icona si trova nel pannello Livelli sul lato destro dello schermo.
4 Fare clic sull'icona a forma di occhio accanto al livello di sfondo. Questa icona si trova nel pannello Livelli sul lato destro dello schermo. - Il livello di sfondo sarà invisibile, ma l'immagine originale non sarà interessata, quindi puoi creare un altro duplicato per provare effetti diversi.
Parte 2 di 4: come utilizzare lo strumento di ricostruzione
 1 Fare clic sul livello duplicato nel pannello Livelli.
1 Fare clic sul livello duplicato nel pannello Livelli. 2 Clicca su Filtri sulla barra dei menu.
2 Clicca su Filtri sulla barra dei menu. 3 Clicca su Plastica.
3 Clicca su Plastica.- In Photoshop CS6 e versioni precedenti, seleziona la casella di controllo Avanzate nel riquadro sinistro della finestra.
 4 Fare clic sullo strumento Ricostruisci. La sua icona ha l'aspetto di un pennello rettangolo sfumato e si trova nell'angolo in alto a sinistra della finestra.
4 Fare clic sullo strumento Ricostruisci. La sua icona ha l'aspetto di un pennello rettangolo sfumato e si trova nell'angolo in alto a sinistra della finestra. - Utilizzare le opzioni Dimensione pennello e Pressione pennello nel riquadro destro della finestra per regolare le dimensioni e la sensibilità del pennello. Una dimensione del pennello più piccola consentirà un lavoro più sottile.
- Utilizzare i pulsanti "+" e "-" nell'angolo inferiore sinistro della finestra di dialogo per aumentare o diminuire le dimensioni dell'immagine.
 5 Usando lo strumento Ricostruisci, trascina lungo le aree dell'immagine che non vuoi modificare. Ad esempio, se vuoi ridurre la vita, passa lungo le aree che non saranno interessate.
5 Usando lo strumento Ricostruisci, trascina lungo le aree dell'immagine che non vuoi modificare. Ad esempio, se vuoi ridurre la vita, passa lungo le aree che non saranno interessate. - Non esagerare; in caso contrario, l'immagine diventerà irrealistica.
Parte 3 di 4: come utilizzare lo strumento Warp
 1 Fare clic sullo strumento Warp. La sua icona ha l'aspetto di un dito puntato verso il basso e si trova nell'angolo in alto a sinistra della finestra.
1 Fare clic sullo strumento Warp. La sua icona ha l'aspetto di un dito puntato verso il basso e si trova nell'angolo in alto a sinistra della finestra. - Utilizzare le opzioni Dimensione pennello e Pressione pennello nel riquadro destro della finestra per regolare le dimensioni e la sensibilità del pennello. Una dimensione del pennello più piccola consentirà un lavoro più sottile.
 2 Usa lo strumento Altera per trascinare le aree indesiderate dell'immagine sulle linee della maschera. Ad esempio, trascina delicatamente le aree della vita di cui vuoi sbarazzarti sulle linee della maschera disegnate.
2 Usa lo strumento Altera per trascinare le aree indesiderate dell'immagine sulle linee della maschera. Ad esempio, trascina delicatamente le aree della vita di cui vuoi sbarazzarti sulle linee della maschera disegnate. - Potrebbe essere necessario ripetere questo processo più volte per imparare a utilizzare lo strumento Warp. Questo strumento cambia la forma dei pixel su cui viene trascinato, quindi l'immagine può essere molto distorta.
- Fare clic su Ripristina tutto nel riquadro di destra per annullare le modifiche e ricominciare.
Parte 4 di 4: come utilizzare lo strumento Riduci
 1 Fare clic sullo strumento Riduci. La sua icona ha l'aspetto di un quadrato con i lati rientrati e si trova nell'angolo in alto a sinistra della finestra.
1 Fare clic sullo strumento Riduci. La sua icona ha l'aspetto di un quadrato con i lati rientrati e si trova nell'angolo in alto a sinistra della finestra. - Utilizzare le opzioni Dimensione pennello e Pressione pennello nel riquadro destro della finestra per regolare le dimensioni e la sensibilità del pennello. Una dimensione del pennello più piccola consentirà un lavoro più sottile.
 2 Fare clic o trascinare lo strumento Riduci su aree non necessarie dell'immagine lungo le linee della maschera. Ad esempio, traccia lungo le linee della maschera per eliminare le aree inutili della vita.
2 Fare clic o trascinare lo strumento Riduci su aree non necessarie dell'immagine lungo le linee della maschera. Ad esempio, traccia lungo le linee della maschera per eliminare le aree inutili della vita. - Lo strumento Riduci è ottimo per ridurre rapidamente un'immagine, ma è facile esagerare e ottenere immagini strane.
- Fare clic su Ripristina tutto nel riquadro di destra per annullare le modifiche e ricominciare.
 3 Clicca su ok nel riquadro di destra al termine.
3 Clicca su ok nel riquadro di destra al termine. 4 Salva l'immagine. Per fare ciò, nella barra dei menu, fare clic su File> Salva con nome. Assegna un nome al file e fai clic su Salva.
4 Salva l'immagine. Per fare ciò, nella barra dei menu, fare clic su File> Salva con nome. Assegna un nome al file e fai clic su Salva.