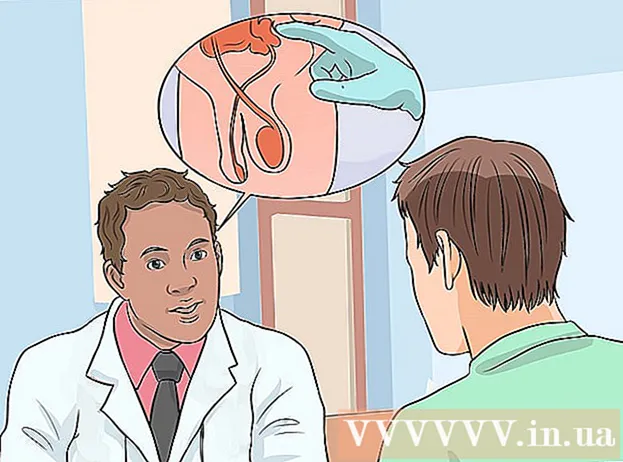Autore:
Mark Sanchez
Data Della Creazione:
8 Gennaio 2021
Data Di Aggiornamento:
25 Giugno 2024

Contenuto
- Passi
- Parte 1 di 4: come scaricare una mappa
- Parte 2 di 4: come installare la scheda sul computer
- Parte 3 di 4: come installare una scheda su iPhone
- Parte 4 di 4: come installare la mappa su un dispositivo Android
- Consigli
- Avvertenze
Questo articolo ti mostrerà come scaricare e installare una mappa di Minecraft. Puoi farlo sul tuo computer Windows e Mac OS X, nonché sul tuo iPhone e dispositivo Android. Non puoi installare una mappa nelle versioni console di Minecraft.
Passi
Parte 1 di 4: come scaricare una mappa
 1 Apri un sito con mappe Minecraft. Salta questo metodo sul dispositivo Android. Molte mappe sono disponibili ai seguenti indirizzi:
1 Apri un sito con mappe Minecraft. Salta questo metodo sul dispositivo Android. Molte mappe sono disponibili ai seguenti indirizzi: - http://ru-m.org/karty-minecraft/
- http://gameminecraft.ru/minecraft-maps
- http://minecraftexpert.ru/minecraft-maps/
 2 Seleziona una carta. Fare clic sulla mappa che si desidera scaricare. Per fare ciò, è necessario aprire la pagina della mappa, dalla quale è possibile scaricare la mappa.
2 Seleziona una carta. Fare clic sulla mappa che si desidera scaricare. Per fare ciò, è necessario aprire la pagina della mappa, dalla quale è possibile scaricare la mappa. - Puoi anche inserire il nome della mappa nella barra di ricerca, che di solito si trova nella parte superiore del sito, e quindi fare clic su Entra.
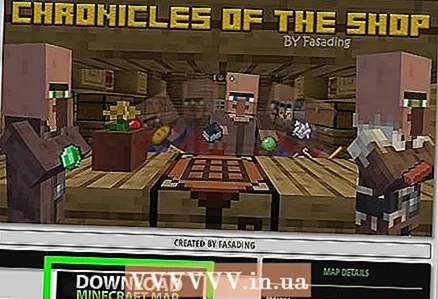 3 Clicca su Scarica o Scarica. La posizione di questo pulsante varia in base al sito, quindi scorri verso il basso se non riesci a trovare questo pulsante.
3 Clicca su Scarica o Scarica. La posizione di questo pulsante varia in base al sito, quindi scorri verso il basso se non riesci a trovare questo pulsante. - In alcuni siti è necessario fare clic su un collegamento o su un'immagine della mappa e quindi fare clic su Download.
- Fai anche clic (se necessario) su "Salta annunci" nell'angolo in alto a destra della pagina per andare alla pagina di download dopo aver fatto clic su "Download".
 4 Attendi che la mappa venga scaricata sul tuo computer. Molto probabilmente, verrà scaricato come archivio ZIP o RAR.
4 Attendi che la mappa venga scaricata sul tuo computer. Molto probabilmente, verrà scaricato come archivio ZIP o RAR.  5 Decomprimi l'archivio. Su un computer Windows, è necessario estrarre i file dall'archivio per installare la scheda.
5 Decomprimi l'archivio. Su un computer Windows, è necessario estrarre i file dall'archivio per installare la scheda. - Su un Mac, fai doppio clic sull'archivio per decomprimerlo.
 6 Apri la cartella estratta. Per fare ciò, fai doppio clic su di esso. All'interno troverai una sottocartella.
6 Apri la cartella estratta. Per fare ciò, fai doppio clic su di esso. All'interno troverai una sottocartella.  7 Fare doppio clic sulla sottocartella. Molto probabilmente troverai una serie di file e cartelle al suo interno, incluse diverse cartelle "DIM1" e "DIM-1". In tal caso, è necessario copiare la sottocartella aperta.
7 Fare doppio clic sulla sottocartella. Molto probabilmente troverai una serie di file e cartelle al suo interno, incluse diverse cartelle "DIM1" e "DIM-1". In tal caso, è necessario copiare la sottocartella aperta.  8 Seleziona una sottocartella. In Windows, fai clic sul pulsante Indietro nell'angolo in alto a sinistra della finestra Esplora file. Ora fai clic su una sottocartella per selezionarla.
8 Seleziona una sottocartella. In Windows, fai clic sul pulsante Indietro nell'angolo in alto a sinistra della finestra Esplora file. Ora fai clic su una sottocartella per selezionarla.  9 Copia la sottocartella. Per fare ciò, fare clic su Ctrl+C (Windows) o Comando+C (Mac). Ora installa la scheda sul tuo computer o smartphone.
9 Copia la sottocartella. Per fare ciò, fare clic su Ctrl+C (Windows) o Comando+C (Mac). Ora installa la scheda sul tuo computer o smartphone. - Su un Mac, puoi anche fare clic su Modifica nell'angolo in alto a sinistra dello schermo, quindi scegliere Copia dal menu.
Parte 2 di 4: come installare la scheda sul computer
 1 Apri il programma di avvio di Minecraft. Fare doppio clic sull'icona del blocco di terra con l'erba.
1 Apri il programma di avvio di Minecraft. Fare doppio clic sull'icona del blocco di terra con l'erba.  2 Clicca su ☰. Questa icona si trova nell'angolo in alto a destra del launcher di Minecraft. Si aprirà un menu.
2 Clicca su ☰. Questa icona si trova nell'angolo in alto a destra del launcher di Minecraft. Si aprirà un menu.  3 Clicca su Opzioni di avvio (Parametri di lancio). Si trova nella parte in alto a destra del menu.
3 Clicca su Opzioni di avvio (Parametri di lancio). Si trova nella parte in alto a destra del menu.  4 Attiva impostazioni aggiuntive. Fare clic sul dispositivo di scorrimento grigio in Impostazioni avanzate e quindi fare clic su OK nella finestra di avviso Java.
4 Attiva impostazioni aggiuntive. Fare clic sul dispositivo di scorrimento grigio in Impostazioni avanzate e quindi fare clic su OK nella finestra di avviso Java.  5 Clicca su + Aggiungi nuovo (+ Aggiungi). È vicino alla parte superiore della pagina.
5 Clicca su + Aggiungi nuovo (+ Aggiungi). È vicino alla parte superiore della pagina.  6 Fare clic sul dispositivo di scorrimento accanto a "Directory di gioco". È sul lato sinistro della pagina. Quando fai clic sul cursore, diventa verde.
6 Fare clic sul dispositivo di scorrimento accanto a "Directory di gioco". È sul lato sinistro della pagina. Quando fai clic sul cursore, diventa verde. 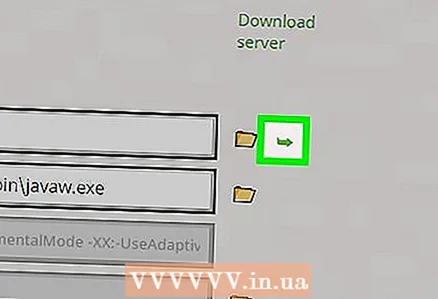 7 Apri la cartella dei file di Minecraft. Fare clic sulla freccia verde che punta a destra nella riga "Directory di gioco" al centro della pagina.
7 Apri la cartella dei file di Minecraft. Fare clic sulla freccia verde che punta a destra nella riga "Directory di gioco" al centro della pagina. - Ora la finestra di avvio può essere chiusa.
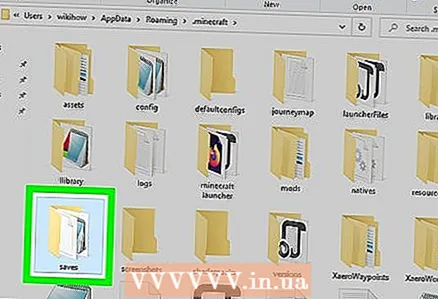 8 Fare doppio clic sulla cartella salvaper aprirlo. Questa cartella si trova all'interno della cartella con i file di gioco.
8 Fare doppio clic sulla cartella salvaper aprirlo. Questa cartella si trova all'interno della cartella con i file di gioco.  9 Aggiungi la mappa scaricata. Fare clic in uno spazio vuoto nella cartella dei salvataggi e quindi fare clic su Ctrl+V (Windows) o Comando+V (Mac). La mappa verrà inserita nella cartella "salvataggi", ovvero la mappa verrà aggiunta all'elenco dei mondi salvati. Ora avvia il gioco e seleziona la mappa come qualsiasi altro mondo salvato dal menu Giocatore singolo.
9 Aggiungi la mappa scaricata. Fare clic in uno spazio vuoto nella cartella dei salvataggi e quindi fare clic su Ctrl+V (Windows) o Comando+V (Mac). La mappa verrà inserita nella cartella "salvataggi", ovvero la mappa verrà aggiunta all'elenco dei mondi salvati. Ora avvia il gioco e seleziona la mappa come qualsiasi altro mondo salvato dal menu Giocatore singolo. - Su un Mac, puoi anche fare clic su Modifica> Inserisci elemento.
Parte 3 di 4: come installare una scheda su iPhone
 1 Apri il sito web di iFunBox. Vai a http://www.i-funbox.com/ sul tuo computer. iFunBox è un programma con cui è possibile copiare file su iPhone o iPad.
1 Apri il sito web di iFunBox. Vai a http://www.i-funbox.com/ sul tuo computer. iFunBox è un programma con cui è possibile copiare file su iPhone o iPad.  2 Clicca su Scarica iFunBox (Scarica iFunBox). Questo pulsante blu si trova al centro della pagina.
2 Clicca su Scarica iFunBox (Scarica iFunBox). Questo pulsante blu si trova al centro della pagina.  3 Trova la versione richiesta del programma. In Windows o Mac, trova l'ultima versione di iFunBox.
3 Trova la versione richiesta del programma. In Windows o Mac, trova l'ultima versione di iFunBox. - Le versioni di IFunBox sono ordinate per data di rilascio, quindi la versione più recente è in cima all'elenco delle versioni.
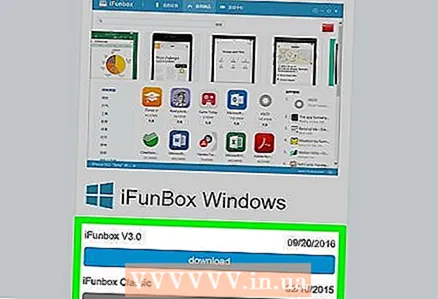 4 Clicca su Scarica (Scarica). È un pulsante blu a destra dell'ultimo iFunBox. Il file di installazione di iFunBox verrà scaricato sul tuo computer.
4 Clicca su Scarica (Scarica). È un pulsante blu a destra dell'ultimo iFunBox. Il file di installazione di iFunBox verrà scaricato sul tuo computer. 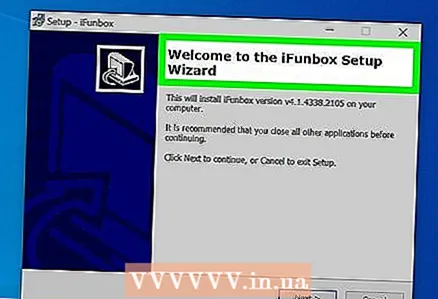 5 Installa iFunBox sul tuo computer. Questo processo dipende dal sistema operativo:
5 Installa iFunBox sul tuo computer. Questo processo dipende dal sistema operativo: - finestre - fare doppio clic sul file scaricato, fare clic su "Sì", quando richiesto, selezionare la lingua, fare clic su "Accetto", fare clic più volte su "Avanti", deselezionare la casella accanto a "Software aggiuntivo" e fare clic su Installa.
- Mac - Fare doppio clic sul file DMF scaricato, consentire l'installazione di software di terze parti se richiesto, quindi trascinare l'icona iFunBox nella cartella Applicazioni.
 6 Avvia iFunBox. Per fare ciò, fai doppio clic sull'icona iFunBox.
6 Avvia iFunBox. Per fare ciò, fai doppio clic sull'icona iFunBox.  7 Collega il tuo iPhone al computer. Per farlo, usa il cavo USB fornito con il tuo iPhone.
7 Collega il tuo iPhone al computer. Per farlo, usa il cavo USB fornito con il tuo iPhone. - Se iTunes si apre quando colleghi lo smartphone, chiudilo.
 8 Vai alla scheda Il mio dispositivo (Il mio dispositivo). Si trova nella parte in alto a sinistra della finestra di iFunBox.
8 Vai alla scheda Il mio dispositivo (Il mio dispositivo). Si trova nella parte in alto a sinistra della finestra di iFunBox.  9 Clicca su App (Applicazioni). Questa scheda si trova nell'angolo in alto a sinistra del riquadro sinistro di iFunBox.
9 Clicca su App (Applicazioni). Questa scheda si trova nell'angolo in alto a sinistra del riquadro sinistro di iFunBox.  10 Fare doppio clic su Minecraft PE. Potrebbe essere necessario scorrere la pagina verso il basso per trovare questa opzione. Si aprirà una finestra.
10 Fare doppio clic su Minecraft PE. Potrebbe essere necessario scorrere la pagina verso il basso per trovare questa opzione. Si aprirà una finestra.  11 Fare doppio clic sulla cartella Giochi. Si trova nella parte superiore della finestra di Minecraft PE.
11 Fare doppio clic sulla cartella Giochi. Si trova nella parte superiore della finestra di Minecraft PE. 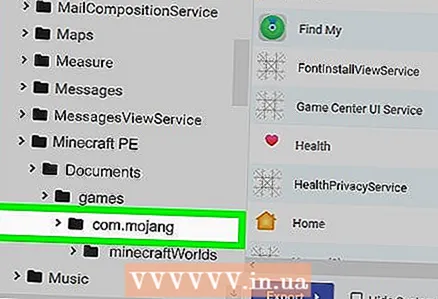 12 Fare doppio clic sulla cartella com.mojang. Lo troverai nella parte superiore della finestra.
12 Fare doppio clic sulla cartella com.mojang. Lo troverai nella parte superiore della finestra.  13 Fare doppio clic sulla cartella minecraftWorlds. Si aprirà una cartella contenente tutti i tuoi mondi Minecraft (mappe).
13 Fare doppio clic sulla cartella minecraftWorlds. Si aprirà una cartella contenente tutti i tuoi mondi Minecraft (mappe).  14 Aggiungi una cartella con una mappa. Fare clic sull'area grigia nella cartella minecraftWorlds e quindi fare clic su Ctrl+V (Windows) o Comando+V (Mac).La mappa verrà aggiunta al gioco Minecraft PE.
14 Aggiungi una cartella con una mappa. Fare clic sull'area grigia nella cartella minecraftWorlds e quindi fare clic su Ctrl+V (Windows) o Comando+V (Mac).La mappa verrà aggiunta al gioco Minecraft PE. - Tieni presente che alcune mappe create per la versione desktop di Minecraft non sono destinate alla versione mobile di Minecraft PE. Queste mappe verranno caricate sulla versione mobile, ma potrebbero non funzionare come previsto.
Parte 4 di 4: come installare la mappa su un dispositivo Android
 1 Apri Play Store
1 Apri Play Store  . Fare clic sul triangolo multicolore nel cassetto delle app.
. Fare clic sul triangolo multicolore nel cassetto delle app. - Se WinZip è già installato sul tuo dispositivo, vai al passaggio "Avvia il tuo browser".
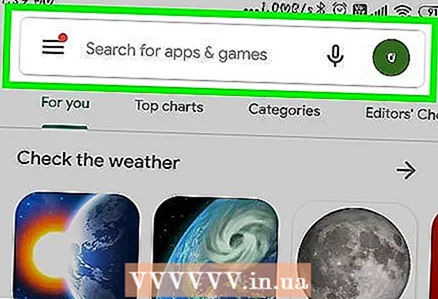 2 Fare clic sulla barra di ricerca. È nella parte superiore dello schermo.
2 Fare clic sulla barra di ricerca. È nella parte superiore dello schermo.  3 accedere winzip. Si aprirà un menu sotto la barra di ricerca con un'icona WinZip visualizzata in alto.
3 accedere winzip. Si aprirà un menu sotto la barra di ricerca con un'icona WinZip visualizzata in alto. 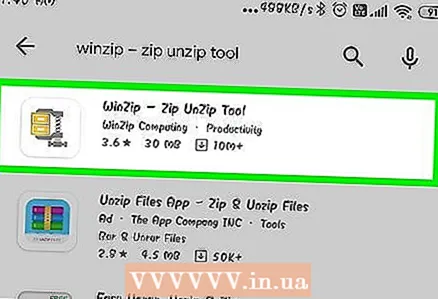 4 Rubinetto WinZip - Strumento Zip UnZip. L'icona di questa applicazione sembra una cartella in una morsa. Si aprirà la pagina dell'applicazione WinZip.
4 Rubinetto WinZip - Strumento Zip UnZip. L'icona di questa applicazione sembra una cartella in una morsa. Si aprirà la pagina dell'applicazione WinZip.  5 Clicca su Installare. Questo pulsante verde si trova sotto l'icona dell'app.
5 Clicca su Installare. Questo pulsante verde si trova sotto l'icona dell'app. 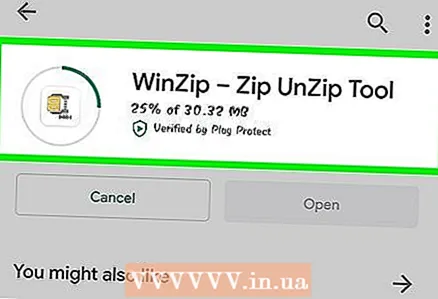 6 Rubinetto Accettarequando richiesto. WinZip verrà installato sul dispositivo. Ora trova la mappa.
6 Rubinetto Accettarequando richiesto. WinZip verrà installato sul dispositivo. Ora trova la mappa.  7 Avvia un browser sul tuo dispositivo Android. I browser più diffusi sono Google Chrome e Firefox.
7 Avvia un browser sul tuo dispositivo Android. I browser più diffusi sono Google Chrome e Firefox.  8 Apri un sito con mappe Minecraft. Molte mappe per Minecraft PE possono essere trovate ai seguenti indirizzi:
8 Apri un sito con mappe Minecraft. Molte mappe per Minecraft PE possono essere trovate ai seguenti indirizzi: - https://minecraft16.net/maps/
- https://minecraft-pe.net/karty/
- https://www.planet-mc.net/maps/
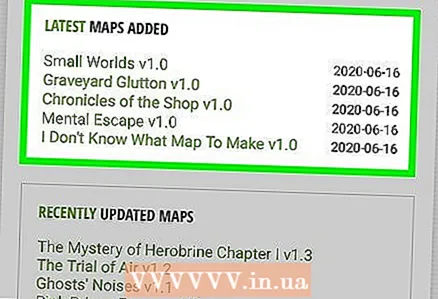 9 Seleziona una carta. Fare clic sulla mappa che si desidera scaricare. Per fare ciò, è necessario aprire la pagina della mappa, dalla quale è possibile scaricare la mappa.
9 Seleziona una carta. Fare clic sulla mappa che si desidera scaricare. Per fare ciò, è necessario aprire la pagina della mappa, dalla quale è possibile scaricare la mappa. 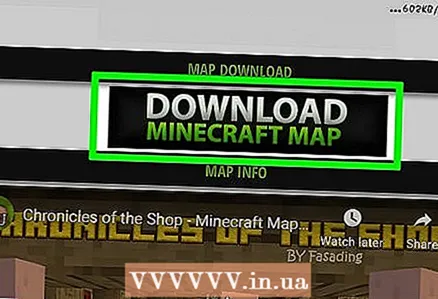 10 Rubinetto Scarica o Scarica. Il file della mappa verrà scaricato sul tuo dispositivo Android.
10 Rubinetto Scarica o Scarica. Il file della mappa verrà scaricato sul tuo dispositivo Android. - In alcuni siti è necessario toccare un collegamento o un'immagine della mappa e quindi fare clic su Download.
- Fai anche clic (se necessario) su "Salta annunci" nell'angolo in alto a destra della pagina per andare alla pagina di download dopo aver fatto clic su "Download".
- Se vedi l'opzione Scarica file ZIP, toccala.
 11 Clicca su WinZipquando richiesto. L'archivio (file zip) si aprirà nell'applicazione WinZip.
11 Clicca su WinZipquando richiesto. L'archivio (file zip) si aprirà nell'applicazione WinZip. - Quando ti viene chiesto di continuare, puoi anche fare clic su OK.
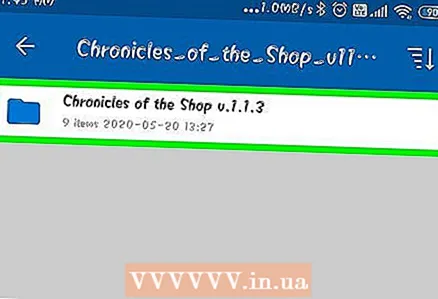 12 Tieni premuta la cartella della mappa. Dopo pochi secondi si aprirà un menu.
12 Tieni premuta la cartella della mappa. Dopo pochi secondi si aprirà un menu. - Potrebbe essere necessario premere prima il pulsante Indietro nell'angolo in alto a sinistra dello schermo per visualizzare l'archivio stesso.
 13 Rubinetto Decomprimi in (Estratto in). È vicino alla parte superiore del menu. Si aprirà un nuovo menu.
13 Rubinetto Decomprimi in (Estratto in). È vicino alla parte superiore del menu. Si aprirà un nuovo menu.  14 Clicca su I miei file (I miei file)> "Decomprimi qui". Il contenuto dell'archivio verrà estratto nella cartella "My Files".
14 Clicca su I miei file (I miei file)> "Decomprimi qui". Il contenuto dell'archivio verrà estratto nella cartella "My Files". 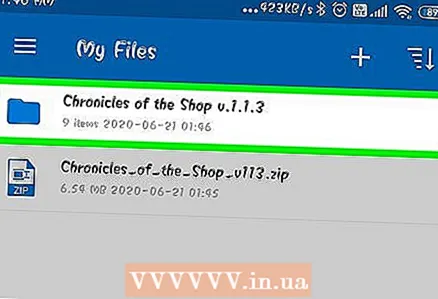 15 Fare clic sulla cartella estratta. In essa troverai una sottocartella il cui nome deve corrispondere al nome della mappa. Questa è la cartella della mappa.
15 Fare clic sulla cartella estratta. In essa troverai una sottocartella il cui nome deve corrispondere al nome della mappa. Questa è la cartella della mappa. - Se vedi molti file e cartelle in una cartella aperta, fai clic sul pulsante Indietro per tornare alla prima cartella.
 16 Tieni premuta la cartella della mappa. Si aprirà un menu.
16 Tieni premuta la cartella della mappa. Si aprirà un menu.  17 Rubinetto Copia a (Copia a). È nel mezzo del menu.
17 Rubinetto Copia a (Copia a). È nel mezzo del menu.  18 Passa alla cartella con i file di gioco di Minecraft. Per questo:
18 Passa alla cartella con i file di gioco di Minecraft. Per questo: - Fare clic su Archiviazione.
- Tocca "Interno" o "SD" (a seconda dell'unità in cui è archiviata la cartella del gioco).
- Scorri verso il basso e tocca la cartella "giochi".
- Fare clic sulla cartella "com.mojang".
- Tocca la cartella "minecraftWorlds"
 19 Clicca su Incolla qui (Inserire qui). La cartella della mappa verrà inserita nella cartella dei mondi, ovvero puoi trovare la mappa nell'elenco dei mondi salvati nell'applicazione Minecraft PE.
19 Clicca su Incolla qui (Inserire qui). La cartella della mappa verrà inserita nella cartella dei mondi, ovvero puoi trovare la mappa nell'elenco dei mondi salvati nell'applicazione Minecraft PE.
Consigli
- Le mappe a tema per la versione per computer di Minecraft possono essere visualizzate come mondi normali in Minecraft PE.
Avvertenze
- Le mappe progettate per le versioni precedenti di Minecraft potrebbero non funzionare nelle versioni più recenti (e viceversa).