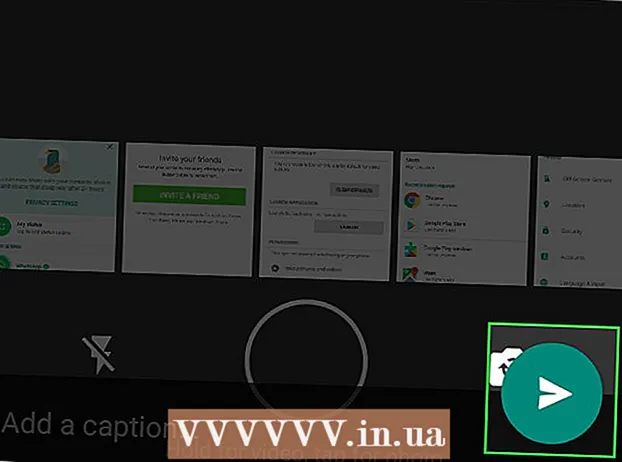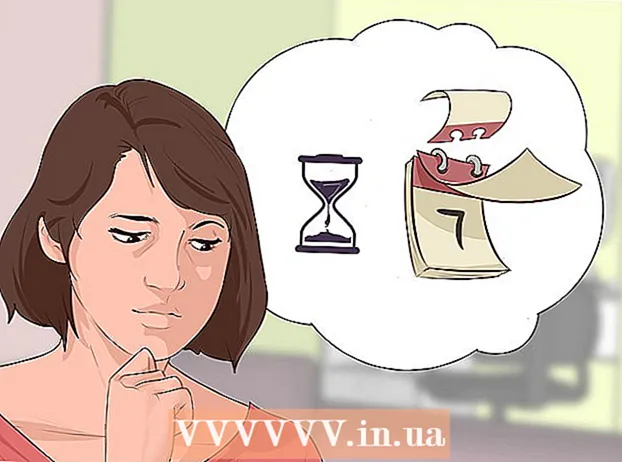Autore:
Helen Garcia
Data Della Creazione:
21 Aprile 2021
Data Di Aggiornamento:
1 Luglio 2024

Contenuto
- Passi
- Prima di iniziare il lavoro
- Metodo 1 di 5: installazione dello scanner
- Metodo 2 di 5: apertura di fax e scansioni
- Metodo 3 di 5: scansione di un'immagine
- Metodo 4 di 5: salva l'immagine scansionata
- Metodo 5 di 5: invia l'immagine tramite e-mail
Il software di scansione dedicato è stato aggiunto a Windows 7 e Windows 8. Questo ti offre ancora più opzioni durante la scansione delle immagini, inclusa la scelta della cartella in cui verrà salvato il file immagine finito.
Passi
Prima di iniziare il lavoro
 1 Assicurati che lo scanner sia collegato al computer e acceso. In genere gli scanner hanno due cavi:
1 Assicurati che lo scanner sia collegato al computer e acceso. In genere gli scanner hanno due cavi: - Cavo USB per collegare lo scanner a un computer tramite una porta USB.
- Cavo di alimentazione per collegare lo scanner a una presa di corrente.
- Notache alcuni scanner più recenti possono connettersi tramite Bluetooth e non hanno bisogno di un cavo: solo una rete Wi-Fi a cui saranno collegati sia lo scanner che il computer.
 2 Posiziona il documento che desideri scansionare. Probabilmente vedrai diversi segni sulla lastra di vetro dello scanner: indicheranno la posizione del documento scansionato. Il documento deve essere rivolto verso il basso.
2 Posiziona il documento che desideri scansionare. Probabilmente vedrai diversi segni sulla lastra di vetro dello scanner: indicheranno la posizione del documento scansionato. Il documento deve essere rivolto verso il basso.  3 Se non hai mai utilizzato questo scanner sul computer che stai utilizzando, dovrai prima installare lo scanner. Fare clic qui per informazioni su come installare lo scanner.
3 Se non hai mai utilizzato questo scanner sul computer che stai utilizzando, dovrai prima installare lo scanner. Fare clic qui per informazioni su come installare lo scanner.  4 Se questo scanner è già stato utilizzato su questo computer, allora Clicca quiper saltare la descrizione di come installare lo scanner.
4 Se questo scanner è già stato utilizzato su questo computer, allora Clicca quiper saltare la descrizione di come installare lo scanner.
Metodo 1 di 5: installazione dello scanner
 1 Assicurati che il tuo scanner sia compatibile con Windows 8. Fare clic qui per accedere al Centro compatibilità di Windows. Inserisci il nome del prodotto elencato sullo scanner, quindi fai clic su Cerca.
1 Assicurati che il tuo scanner sia compatibile con Windows 8. Fare clic qui per accedere al Centro compatibilità di Windows. Inserisci il nome del prodotto elencato sullo scanner, quindi fai clic su Cerca. - Se il tuo scanner non è compatibile con Windows 8, non potrai utilizzarlo.
 2 Assicurati che lo scanner sia installato. Sposta il mouse nell'angolo destro dello schermo, quindi fai clic su Impostazioni. Fare clic su Modifica impostazioni computer, quindi su Computer e dispositivi. Se il tuo scanner è installato, lo vedrai sotto Stampanti.
2 Assicurati che lo scanner sia installato. Sposta il mouse nell'angolo destro dello schermo, quindi fai clic su Impostazioni. Fare clic su Modifica impostazioni computer, quindi su Computer e dispositivi. Se il tuo scanner è installato, lo vedrai sotto Stampanti.  3 Se il tuo scanner non appare nell'elenco, fai clic su + Aggiungi dispositivo.
3 Se il tuo scanner non appare nell'elenco, fai clic su + Aggiungi dispositivo.- Il processo per l'installazione di uno scanner è lo stesso dell'installazione di una stampante.
 4 Trova il tuo scanner nell'elenco e quindi fai clic su di esso per installarlo.
4 Trova il tuo scanner nell'elenco e quindi fai clic su di esso per installarlo.
Metodo 2 di 5: apertura di fax e scansioni
 1 Fare clic sul pulsante "Avvia".
1 Fare clic sul pulsante "Avvia". 2 Scrivi scansione.
2 Scrivi scansione. 3 Seleziona Fax e scanner di Windows.
3 Seleziona Fax e scanner di Windows.
Metodo 3 di 5: scansione di un'immagine
 1 Avvia una nuova scansione. Assicurati che lo scanner sia collegato al computer e che il documento o l'immagine che desideri scansionare sia all'interno dello scanner.
1 Avvia una nuova scansione. Assicurati che lo scanner sia collegato al computer e che il documento o l'immagine che desideri scansionare sia all'interno dello scanner.  2 Fare clic su Nuova scansione.
2 Fare clic su Nuova scansione. 3 Specificare il tipo di documento che si sta scansionando. Nella finestra Nuova scansione, dal menu a discesa, fare clic su Profilo e quindi su Foto se si sta eseguendo la scansione di una foto. Se stai scansionando un documento, seleziona "Documenti".
3 Specificare il tipo di documento che si sta scansionando. Nella finestra Nuova scansione, dal menu a discesa, fare clic su Profilo e quindi su Foto se si sta eseguendo la scansione di una foto. Se stai scansionando un documento, seleziona "Documenti".  4 Seleziona il tipo di file per l'immagine. Fare clic sul menu a discesa Tipo di file, quindi fare clic sul formato in cui salvare l'immagine.
4 Seleziona il tipo di file per l'immagine. Fare clic sul menu a discesa Tipo di file, quindi fare clic sul formato in cui salvare l'immagine. - Se non sei sicuro del tipo di file da scegliere, usa PNG e TIF: di solito sono buone scelte per immagini di qualità superiore.
 5 Fare clic su Anteprima. Successivamente, vedrai l'immagine o il documento che desideri scansionare.
5 Fare clic su Anteprima. Successivamente, vedrai l'immagine o il documento che desideri scansionare. - Se si desidera ritagliare l'immagine, fare clic e trascinare gli angoli del bordo dell'immagine acquisita.
- Se l'immagine di anteprima appare sfocata, vai al campo Risoluzione (DPI) e aumenta il suo valore.
 6 Fare clic su Scansione.
6 Fare clic su Scansione.
Metodo 4 di 5: salva l'immagine scansionata
 1 Rinominare il file. Fare clic con il pulsante destro del mouse sull'immagine acquisita e quindi fare clic su Rinomina. Nella finestra di dialogo Rinomina file, nella casella Nuova scansione, immettere un nome per l'immagine acquisita, quindi fare clic su OK.
1 Rinominare il file. Fare clic con il pulsante destro del mouse sull'immagine acquisita e quindi fare clic su Rinomina. Nella finestra di dialogo Rinomina file, nella casella Nuova scansione, immettere un nome per l'immagine acquisita, quindi fare clic su OK. - Il nome file predefinito è Immagine.
 2 Salva il file in una nuova posizione. Fare clic con il pulsante destro del mouse sull'immagine acquisita e quindi fare clic su "Salva con nome...". Nella finestra di dialogo Salva file, selezionare la cartella in cui si desidera salvare il file e il nome del file, quindi fare clic su Salva.
2 Salva il file in una nuova posizione. Fare clic con il pulsante destro del mouse sull'immagine acquisita e quindi fare clic su "Salva con nome...". Nella finestra di dialogo Salva file, selezionare la cartella in cui si desidera salvare il file e il nome del file, quindi fare clic su Salva. - Per impostazione predefinita, tutte le immagini scansionate vengono salvate nella cartella Immagini scansionate nella cartella Immagini.
Metodo 5 di 5: invia l'immagine tramite e-mail
 1 Invia l'immagine scansionata al tuo programma di posta elettronica. Fare clic con il tasto destro sull'immagine scansionata, fare clic su "Invia" e poi su "E-mail".
1 Invia l'immagine scansionata al tuo programma di posta elettronica. Fare clic con il tasto destro sull'immagine scansionata, fare clic su "Invia" e poi su "E-mail". - Questo aprirà il tuo programma di posta elettronica e creerà automaticamente un nuovo messaggio con l'immagine scansionata come allegato.