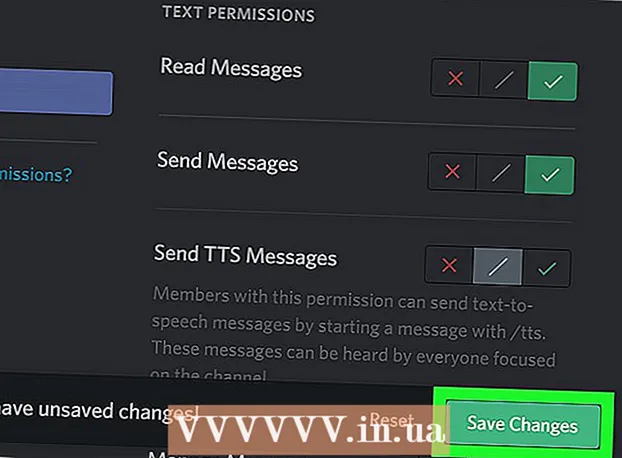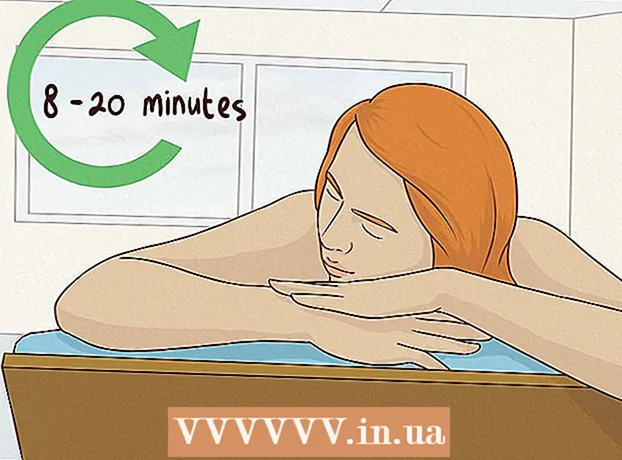Autore:
Ellen Moore
Data Della Creazione:
20 Gennaio 2021
Data Di Aggiornamento:
29 Giugno 2024

Contenuto
Questo articolo ti mostrerà come creare un account iCloud su iOS. Per fare ciò, devi creare un nuovo ID Apple. Quando crei un nuovo account, accedi con il tuo nuovo ID Apple e quindi configura le impostazioni di iCloud.
Passi
Parte 1 di 2: come creare un account iCloud
 1 Avvia l'app Impostazioni. Fai clic sull'icona grigia degli ingranaggi (⚙️) nella schermata principale.
1 Avvia l'app Impostazioni. Fai clic sull'icona grigia degli ingranaggi (⚙️) nella schermata principale.  2 Tocca Accedi a (dispositivo). Si trova nella parte superiore della pagina delle impostazioni.
2 Tocca Accedi a (dispositivo). Si trova nella parte superiore della pagina delle impostazioni. - Se hai effettuato l'accesso con un ID Apple diverso ma desideri crearne uno diverso, tocca l'ID Apple, quindi tocca Esci nella parte inferiore del menu e segui le istruzioni sullo schermo.
- Se stai utilizzando una versione precedente di iOS, tocca invece iCloud> Crea nuovo ID Apple.
 3 Tocca Non hai un ID Apple o l'hai dimenticato?". Questa opzione si trova sotto la riga di immissione della password.
3 Tocca Non hai un ID Apple o l'hai dimenticato?". Questa opzione si trova sotto la riga di immissione della password.  4 Tocca Crea ID Apple.
4 Tocca Crea ID Apple. 5 Inserisci la tua data di nascita e quindi tocca Avanti.
5 Inserisci la tua data di nascita e quindi tocca Avanti.- Scorri verso l'alto o verso il basso sulle caselle Mese, Giorno e Anno per selezionare la tua data di nascita.
 6 Inserisci il tuo nome e cognome, quindi fai clic su Avanti.
6 Inserisci il tuo nome e cognome, quindi fai clic su Avanti. 7 Inserisci il tuo indirizzo e-mail o crea un nuovo indirizzo e-mail iCloud.
7 Inserisci il tuo indirizzo e-mail o crea un nuovo indirizzo e-mail iCloud.- Per utilizzare un indirizzo e-mail esistente, fai clic su Usa indirizzo e-mail corrente e inserisci il tuo indirizzo e-mail. Quindi fare clic su Avanti.
- Per creare un nuovo indirizzo e-mail iCloud, fai clic su Crea indirizzo e-mail iCloud gratuito e inserisci un nuovo indirizzo e-mail. Quindi fare clic su Avanti> Continua.
 8 Inserisci la tua nuova password e fai clic su Avanti.
8 Inserisci la tua nuova password e fai clic su Avanti.- Assicurati che la password sia:
- è composto da almeno 8 caratteri;
- contiene almeno una cifra;
- contiene almeno una lettera maiuscola;
- contiene almeno una lettera minuscola.
- Assicurati che la password sia:
 9 Inserisci il tuo numero di telefono. Seleziona il paese appropriato e il metodo per verificare il tuo numero - tramite SMS o telefonata. Quindi fare clic su Avanti.
9 Inserisci il tuo numero di telefono. Seleziona il paese appropriato e il metodo per verificare il tuo numero - tramite SMS o telefonata. Quindi fare clic su Avanti. - Seleziona la casella accanto al metodo di conferma richiesto.
 10 Conferma il tuo numero di telefono. Se hai scelto di confermare tramite SMS, il processo potrebbe essere automatico su iPhone.
10 Conferma il tuo numero di telefono. Se hai scelto di confermare tramite SMS, il processo potrebbe essere automatico su iPhone. - Se hai selezionato la conferma tramite SMS, verrà inviato un messaggio con un codice a 6 cifre al tuo numero di telefono, che deve essere inserito nella riga corrispondente.
- Se hai scelto di confermare con una telefonata, il bot ti chiamerà e detterà due volte un codice di 6 cifre, che dovrà essere inserito nella riga corrispondente.
 11 Accetta i Termini di servizio di iCloud. Leggili e fai clic su Accetta.
11 Accetta i Termini di servizio di iCloud. Leggili e fai clic su Accetta. - Accetta anche i termini di Apple.
 12 Inserisci la tua password per sbloccare il tuo dispositivo. L'hai installato quando hai configurato il dispositivo per la prima volta. Questo effettuerà l'accesso al tuo nuovo ID Apple.
12 Inserisci la tua password per sbloccare il tuo dispositivo. L'hai installato quando hai configurato il dispositivo per la prima volta. Questo effettuerà l'accesso al tuo nuovo ID Apple.  13 Combina i dati. Per unire voci del calendario, promemoria, contatti, note e altri dati archiviati sul tuo dispositivo con il tuo nuovo account iCloud, fai clic su Unisci; in caso contrario, fare clic su Non unire.
13 Combina i dati. Per unire voci del calendario, promemoria, contatti, note e altri dati archiviati sul tuo dispositivo con il tuo nuovo account iCloud, fai clic su Unisci; in caso contrario, fare clic su Non unire.
Parte 2 di 2: come configurare un account iCloud
 1 Tocca iCloud. Si trova nella seconda sezione della pagina ID Apple nell'app Impostazioni.
1 Tocca iCloud. Si trova nella seconda sezione della pagina ID Apple nell'app Impostazioni.  2 Seleziona il tipo di dati che desideri salvare su iCloud. Nella sezione Applicazioni che utilizzano iCloud, sposta i dispositivi di scorrimento del tipo di dati su On (verde) o Off (bianco).
2 Seleziona il tipo di dati che desideri salvare su iCloud. Nella sezione Applicazioni che utilizzano iCloud, sposta i dispositivi di scorrimento del tipo di dati su On (verde) o Off (bianco). - Scorri verso il basso per vedere l'intero elenco di app che possono accedere a iCloud.
 3 Tocca Foto. Si trova nella parte superiore della sezione App che utilizzano iCloud.
3 Tocca Foto. Si trova nella parte superiore della sezione App che utilizzano iCloud. - Attiva la libreria di foto di iCloud per caricare e salvare automaticamente le foto dal rullino fotografico su iCloud. Se questa opzione è attivata, le tue foto e i tuoi video saranno disponibili su tutti i tuoi dispositivi mobili e computer.
- Attiva Il mio streaming foto per caricare automaticamente nuove foto su iCloud ogni volta che ti connetti alla rete wireless.
- Attiva iCloud Photo Sharing per creare album di foto da condividere con i tuoi amici.
 4 Tocca iCloud. È un'opzione nell'angolo in alto a sinistra dello schermo. Verrai riportato alla pagina principale delle impostazioni di iCloud.
4 Tocca iCloud. È un'opzione nell'angolo in alto a sinistra dello schermo. Verrai riportato alla pagina principale delle impostazioni di iCloud.  5 Scorri verso il basso e tocca Accesso Portachiavi. Si trova nella parte inferiore della sezione Programmi che utilizzano iCloud.
5 Scorri verso il basso e tocca Accesso Portachiavi. Si trova nella parte inferiore della sezione Programmi che utilizzano iCloud.  6 Sposta il cursore accanto a Portachiavi iCloud in posizione On. Diventerà verde. Le password e i dati di fatturazione salvati saranno ora disponibili su qualsiasi dispositivo su cui accedi con il tuo ID Apple.
6 Sposta il cursore accanto a Portachiavi iCloud in posizione On. Diventerà verde. Le password e i dati di fatturazione salvati saranno ora disponibili su qualsiasi dispositivo su cui accedi con il tuo ID Apple. - Apple non avrà accesso a queste informazioni crittografate.
 7 Tocca iCloud. Si trova nell'angolo in alto a sinistra dello schermo; verrai riportato alla pagina principale delle impostazioni di iCloud.
7 Tocca iCloud. Si trova nell'angolo in alto a sinistra dello schermo; verrai riportato alla pagina principale delle impostazioni di iCloud.  8 Scorri verso il basso e fai clic su Trova iPhone. Si trova nella parte inferiore della sezione Programmi che utilizzano iCloud.
8 Scorri verso il basso e fai clic su Trova iPhone. Si trova nella parte inferiore della sezione Programmi che utilizzano iCloud. - Sposta il cursore accanto a Trova il mio iPhone in posizione On. Ora, per trovare il tuo dispositivo, accedi a iCloud sul tuo computer o dispositivo mobile, quindi fai clic su Trova iPhone.
- Attiva Ultima posizione per consentire al dispositivo di inviare la sua posizione ad Apple quando la batteria è quasi scarica.
 9 Tocca iCloud. Si trova nell'angolo in alto a sinistra dello schermo; verrai riportato alla pagina principale delle impostazioni di iCloud.
9 Tocca iCloud. Si trova nell'angolo in alto a sinistra dello schermo; verrai riportato alla pagina principale delle impostazioni di iCloud.  10 Scorri verso il basso e tocca Copia iCloud. Si trova nella parte inferiore della sezione Programmi che utilizzano iCloud.
10 Scorri verso il basso e tocca Copia iCloud. Si trova nella parte inferiore della sezione Programmi che utilizzano iCloud.  11 Sposta il cursore accanto a iCloud Copy in posizione On. Fallo per salvare automaticamente tutti i file, le impostazioni, i dati delle app, le immagini e la musica su iCloud quando il tuo dispositivo è collegato, bloccato e connesso a una rete wireless.
11 Sposta il cursore accanto a iCloud Copy in posizione On. Fallo per salvare automaticamente tutti i file, le impostazioni, i dati delle app, le immagini e la musica su iCloud quando il tuo dispositivo è collegato, bloccato e connesso a una rete wireless. - Una copia di iCloud ti consentirà di recuperare i tuoi dati da iCloud se modifichi o cancelli tutti i dati sul tuo dispositivo.
 12 Tocca iCloud. Si trova nell'angolo in alto a sinistra dello schermo; verrai riportato alla pagina principale delle impostazioni di iCloud.
12 Tocca iCloud. Si trova nell'angolo in alto a sinistra dello schermo; verrai riportato alla pagina principale delle impostazioni di iCloud.  13 Sposta il cursore accanto a "iCloud Drive" nella posizione "On". È appena sotto la sezione Programmi che utilizzano iCloud.
13 Sposta il cursore accanto a "iCloud Drive" nella posizione "On". È appena sotto la sezione Programmi che utilizzano iCloud. - Le app ora accederanno e memorizzeranno i dati nel tuo iCloud Drive.
- Le app che si trovano nella sezione "iCloud Drive" con i relativi dispositivi di scorrimento impostati su "On" (verde) possono archiviare documenti e dati in iCloud. Sposta i cursori accanto alle app con cui vuoi condividere il tuo iCloud Drive.
 14 Tocca ID Apple. Si trova nell'angolo in alto a sinistra dello schermo; verrai riportato alla pagina delle impostazioni dell'ID Apple.
14 Tocca ID Apple. Si trova nell'angolo in alto a sinistra dello schermo; verrai riportato alla pagina delle impostazioni dell'ID Apple. - Quindi hai creato e configurato un nuovo account iCloud con il tuo ID Apple.