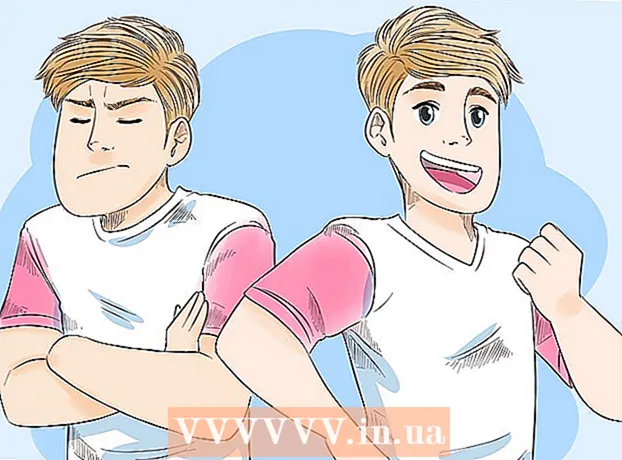Autore:
Janice Evans
Data Della Creazione:
27 Luglio 2021
Data Di Aggiornamento:
1 Luglio 2024
![Tutorial | Come creare un server minecraft (hamachi) [LEGGERE DESCRIZIONE]](https://i.ytimg.com/vi/obOI2dFLjbs/hqdefault.jpg)
Contenuto
- Passi
- Parte 1 di 5: Come prepararsi a creare un server
- Parte 2 di 5: Come creare un server su Windows
- Parte 3 di 5: Come creare un server su Mac OS X
- Parte 4 di 5: Come configurare Hamachi
- Parte 5 di 5: Come connettersi al server
- Consigli
- Avvertenze
In questo articolo, ti mostreremo come creare un server Minecraft su un computer Windows o Mac OS X utilizzando il software gratuito Hamachi. Tieni presente che il processo descritto può essere applicato solo su un computer: non funzionerà su Windows 10, dispositivi mobili e console di gioco.
Passi
Parte 1 di 5: Come prepararsi a creare un server
 1 Scarica Hamachi. Vai su https://www.vpn.net/ nel browser web del tuo computer e quindi fai clic sul pulsante verde Scarica ora al centro della pagina. Il file di installazione di Hamachi verrà scaricato sul tuo computer.
1 Scarica Hamachi. Vai su https://www.vpn.net/ nel browser web del tuo computer e quindi fai clic sul pulsante verde Scarica ora al centro della pagina. Il file di installazione di Hamachi verrà scaricato sul tuo computer. - Se hai un Mac e un file per Windows è pronto per il download su VPN.net, fai clic su Mac sotto il pulsante Download per scaricare il file per Mac OS X.
 2 Installa Hamachi. Questo processo dipende dal sistema operativo:
2 Installa Hamachi. Questo processo dipende dal sistema operativo: - finestre: fare doppio clic sul file scaricato, selezionare la lingua, fare clic su "Avanti", selezionare la casella accanto a "Ho letto (a)", fare clic su "Avanti", fare nuovamente clic su "Avanti", quindi su "Installa". Fare clic su Sì se richiesto durante il processo di installazione, quindi fare clic su Fine.
- Mac: Apri il file zip, fai doppio clic sul programma di installazione di Hamachi, fai clic su Apri, consenti l'installazione di programmi da sviluppatori sconosciuti, seleziona la casella accanto a "Ho letto" e fai clic su Installa. Inserisci la password se richiesta, quindi fai clic su Fine.
 3 Scarica il file del server (file JAR). Vai su https://minecraft.net/en-us/download/server nel browser web del tuo computer, quindi fai clic sul collegamento "minecraft_server.1.13.jar" al centro della pagina.
3 Scarica il file del server (file JAR). Vai su https://minecraft.net/en-us/download/server nel browser web del tuo computer, quindi fai clic sul collegamento "minecraft_server.1.13.jar" al centro della pagina.  4 Crea una cartella sul desktop. In questa cartella creerai ed eseguirai un server Minecraft. Per creare una nuova cartella:
4 Crea una cartella sul desktop. In questa cartella creerai ed eseguirai un server Minecraft. Per creare una nuova cartella: - finestre: fare clic con il tasto destro sul desktop, selezionare Nuovo dal menu, fare clic su Cartella, entrare Server Minecraft e premi Entra;
- Mac: fai clic sul desktop, fai clic su File> Nuova cartella, inserisci Server Minecraft e premi Ritorno.
 5 Sposta il file del server nella cartella Minecraft Server. Trascina il file JAR scaricato nella cartella del server Minecraft.
5 Sposta il file del server nella cartella Minecraft Server. Trascina il file JAR scaricato nella cartella del server Minecraft. - In alternativa, puoi fare clic sul file del server, premere Ctrl+C (Windows) o Comando+C (Mac), apri la cartella Minecraft Server, quindi fai clic su Ctrl+V (Windows) o Comando+V (Mac).
Parte 2 di 5: Come creare un server su Windows
 1 Aggiorna Minecraft e Java. Per aggiornare Minecraft, fai doppio clic sul launcher di Minecraft e attendi che il gioco si aggiorni. Per aggiornare Java, apri Internet Explorer, vai su https://java.com/en/download/installed.jsp, fai clic su Conferma consenso e continua e segui le istruzioni sullo schermo.
1 Aggiorna Minecraft e Java. Per aggiornare Minecraft, fai doppio clic sul launcher di Minecraft e attendi che il gioco si aggiorni. Per aggiornare Java, apri Internet Explorer, vai su https://java.com/en/download/installed.jsp, fai clic su Conferma consenso e continua e segui le istruzioni sullo schermo. - Se non succede nulla, Java è aggiornato.
- La maggior parte dei browser moderni non supporta Java, quindi utilizza Internet Explorer per evitare errori.
 2 Apri la cartella del server Minecraft. Per fare ciò, fare doppio clic sulla cartella.
2 Apri la cartella del server Minecraft. Per fare ciò, fare doppio clic sulla cartella.  3 Fare doppio clic sul file del server scaricato. Diversi file appariranno nella cartella.
3 Fare doppio clic sul file del server scaricato. Diversi file appariranno nella cartella. - Fare doppio clic sul file di avvio del server, che ha un'icona a forma di ingranaggio anziché un documento di testo.
 4 Accetta i termini di utilizzo del server. Nella cartella "Minecraft Server" trova il file di testo "eula", fai doppio clic su di esso, nella riga "eula = false" elimina falso e sostituisci con vero, clicca Ctrl+Sper salvare le modifiche, quindi chiudere il file "eula".
4 Accetta i termini di utilizzo del server. Nella cartella "Minecraft Server" trova il file di testo "eula", fai doppio clic su di esso, nella riga "eula = false" elimina falso e sostituisci con vero, clicca Ctrl+Sper salvare le modifiche, quindi chiudere il file "eula". - Ora la riga "eula = true" dovrebbe assomigliare a questa: "eula = false"
 5 Fare doppio clic sul file del server scaricato. I file aggiuntivi verranno visualizzati nella cartella.
5 Fare doppio clic sul file del server scaricato. I file aggiuntivi verranno visualizzati nella cartella.  6 Chiudi il server quando si spegne. Quando nella parte inferiore della finestra viene visualizzato "Fatto!" (Fatto), fai clic sulla "X" nell'angolo in alto a destra della finestra. Ora puoi iniziare a configurare Hamachi.
6 Chiudi il server quando si spegne. Quando nella parte inferiore della finestra viene visualizzato "Fatto!" (Fatto), fai clic sulla "X" nell'angolo in alto a destra della finestra. Ora puoi iniziare a configurare Hamachi.
Parte 3 di 5: Come creare un server su Mac OS X
 1 Aggiorna Minecraft e Java. Per aggiornare Minecraft, fai doppio clic sul launcher di Minecraft e attendi che il gioco si aggiorni.
1 Aggiorna Minecraft e Java. Per aggiornare Minecraft, fai doppio clic sul launcher di Minecraft e attendi che il gioco si aggiorni. - A partire da giugno 2018, l'ultima versione di Java è la versione 8 aggiornamento 171. Puoi scaricarla andando su https://java.com/en/download/ e facendo clic su Download Java gratuito.
 2 Fare doppio clic sul file del server scaricato. Diversi file appariranno nella cartella.
2 Fare doppio clic sul file del server scaricato. Diversi file appariranno nella cartella.  3 Accetta i termini di utilizzo del server. Nella cartella Minecraft Server, trova il file di testo eula e fai doppio clic per aprirlo in TextEdit. Quindi nella riga "eula = false" remove falso e sostituisci con vero, clicca Comando+Sper salvare le modifiche, quindi chiudere il file "eula".
3 Accetta i termini di utilizzo del server. Nella cartella Minecraft Server, trova il file di testo eula e fai doppio clic per aprirlo in TextEdit. Quindi nella riga "eula = false" remove falso e sostituisci con vero, clicca Comando+Sper salvare le modifiche, quindi chiudere il file "eula". - Ora la riga "eula = true" dovrebbe assomigliare a questa: "eula = false"
 4 Fare doppio clic sul file del server scaricato. I file aggiuntivi verranno visualizzati nella cartella.
4 Fare doppio clic sul file del server scaricato. I file aggiuntivi verranno visualizzati nella cartella.  5 Chiudi il server quando si spegne. Quando nella parte inferiore della finestra viene visualizzato "Fatto!" (Fatto), fai clic sulla "X" nell'angolo in alto a destra della finestra. Ora puoi iniziare a configurare Hamachi.
5 Chiudi il server quando si spegne. Quando nella parte inferiore della finestra viene visualizzato "Fatto!" (Fatto), fai clic sulla "X" nell'angolo in alto a destra della finestra. Ora puoi iniziare a configurare Hamachi.
Parte 4 di 5: Come configurare Hamachi
 1 Inizia Hamachi. Apri "Avvia"
1 Inizia Hamachi. Apri "Avvia"  (Windows) o Spotlight
(Windows) o Spotlight  (Mac) entra hamachi e fare clic o fare doppio clic su "LogMeIn Hamachi" nei risultati della ricerca.
(Mac) entra hamachi e fare clic o fare doppio clic su "LogMeIn Hamachi" nei risultati della ricerca. - Su un Mac, Rete è il menu nella parte superiore dello schermo.
 2 Fare clic sull'icona
2 Fare clic sull'icona  . È nella parte superiore della finestra di Hamachi. Hamachi si accende e sullo schermo appare la finestra di autorizzazione.
. È nella parte superiore della finestra di Hamachi. Hamachi si accende e sullo schermo appare la finestra di autorizzazione.  3 Crea un account Hamachi. Fai clic su "Registrati" nell'angolo in alto a destra della finestra, inserisci il tuo indirizzo email nella riga "Email", inserisci la password nella riga "Password", inserisci nuovamente la password nella riga "Ripeti password" e fai clic su "Crea un account".
3 Crea un account Hamachi. Fai clic su "Registrati" nell'angolo in alto a destra della finestra, inserisci il tuo indirizzo email nella riga "Email", inserisci la password nella riga "Password", inserisci nuovamente la password nella riga "Ripeti password" e fai clic su "Crea un account".  4 Fare clic sulla scheda Rete. Lo troverai nella parte superiore della finestra di Hamachi. Si aprirà un menu.
4 Fare clic sulla scheda Rete. Lo troverai nella parte superiore della finestra di Hamachi. Si aprirà un menu.  5 Clicca su Crea una rete. Questa opzione è nel menu. Apparirà una finestra pop-up.
5 Clicca su Crea una rete. Questa opzione è nel menu. Apparirà una finestra pop-up.  6 Inserisci il nome del server. Eseguire questa operazione sulla riga "ID di rete".
6 Inserisci il nome del server. Eseguire questa operazione sulla riga "ID di rete". - Se inserisci un nome che è già stato preso, Hamachi ti avviserà.
 7 Inserisci la password del server. Fallo nella riga "Password" e nella riga "Conferma password".
7 Inserisci la password del server. Fallo nella riga "Password" e nella riga "Conferma password".  8 Clicca su Creare. È vicino alla parte inferiore della finestra. Il server verrà creato.
8 Clicca su Creare. È vicino alla parte inferiore della finestra. Il server verrà creato.  9 Aggiungi l'IP Hamachi al file del tuo server. Per questo:
9 Aggiungi l'IP Hamachi al file del tuo server. Per questo: - fare clic con il tasto destro (o tenere premuto Controllo e clic sinistro) sull'indirizzo IP nella parte superiore della finestra di Hamachi;
- fare clic su "Copia indirizzo IPv4";
- rinominare il file di testo "server.properties" nella cartella "Minecraft Server" in "serverproperties";
- fare doppio clic sul file "serverproperties" e quindi confermare o selezionare un editor di testo;
- fare clic a destra della riga "server-ip =";
- clic Ctrl+V (Windows) o Comando+V (Mac);
- salva il file - premi Ctrl+S o Comando+Se quindi uscire dall'editor di testo.
 10 Connettiti alla rete. Fare clic con il tasto destro (o tenere premuto Controllo e fare clic con il pulsante sinistro del mouse) sul nome del server, quindi selezionare Vai online dal menu.
10 Connettiti alla rete. Fare clic con il tasto destro (o tenere premuto Controllo e fare clic con il pulsante sinistro del mouse) sul nome del server, quindi selezionare Vai online dal menu. - Se il menu contiene la voce "Vai offline", il server è già connesso alla rete.
 11 Invita gli amici a connettersi al tuo server. Per fare ciò, chiedi loro di installare Hamachi, quindi procedi come segue:
11 Invita gli amici a connettersi al tuo server. Per fare ciò, chiedi loro di installare Hamachi, quindi procedi come segue: - aprire Hamachi;
- fare clic su "Rete";
- cliccare su "Unisciti a una rete esistente";
- inserire il nome del server e la password rispettivamente nelle righe "Network ID" e "Password";
- fare clic su "Connetti".
Parte 5 di 5: Come connettersi al server
 1 Esegui il file del server. Fare doppio clic sul file Java Server nella cartella Minecraft Server. Si aprirà la finestra di comando del file del server.
1 Esegui il file del server. Fare doppio clic sul file Java Server nella cartella Minecraft Server. Si aprirà la finestra di comando del file del server. - Assicurati che il server Hamachi sia in esecuzione.
- Per concederti i diritti di moderatore, inserisci / nome utente op (dove invece di nome utente sostituisci il tuo nome utente Minecraft) nella riga nella parte inferiore della finestra del server, quindi fai clic su Entra.
 2 Avvia Minecraft. Fare doppio clic sull'icona Grass Ground Block e quindi fare clic su Riproduci nella parte inferiore della finestra di avvio.
2 Avvia Minecraft. Fare doppio clic sull'icona Grass Ground Block e quindi fare clic su Riproduci nella parte inferiore della finestra di avvio.  3 Clicca su Gioco online. È al centro del menu principale.
3 Clicca su Gioco online. È al centro del menu principale.  4 Clicca su Aggiungi server. Troverai questa opzione nella parte inferiore della finestra.
4 Clicca su Aggiungi server. Troverai questa opzione nella parte inferiore della finestra.  5 Inserisci il nome del server. Nella riga "Nome server", inserisci il nome del server visualizzato in Hamachi.
5 Inserisci il nome del server. Nella riga "Nome server", inserisci il nome del server visualizzato in Hamachi.  6 Inserisci l'indirizzo del server. Fare clic sulla riga "Indirizzo server" e quindi fare clic su Ctrl+V (Windows) o Comando+V (Mac). Questa riga visualizzerà l'indirizzo IPv4 che hai copiato in precedenza.
6 Inserisci l'indirizzo del server. Fare clic sulla riga "Indirizzo server" e quindi fare clic su Ctrl+V (Windows) o Comando+V (Mac). Questa riga visualizzerà l'indirizzo IPv4 che hai copiato in precedenza.  7 Clicca su Pronto. Questo pulsante si trova nella parte inferiore della finestra. Minecraft inizierà a cercare un server.
7 Clicca su Pronto. Questo pulsante si trova nella parte inferiore della finestra. Minecraft inizierà a cercare un server.  8 Seleziona un server. Quando il tuo server appare nei risultati di ricerca, fai clic sul suo nome per selezionarlo.
8 Seleziona un server. Quando il tuo server appare nei risultati di ricerca, fai clic sul suo nome per selezionarlo.  9 Clicca su Collegare. È vicino alla parte inferiore della finestra.
9 Clicca su Collegare. È vicino alla parte inferiore della finestra.  10 Attendi l'avvio del server. Dopodiché, ti unirai al mondo di gioco.
10 Attendi l'avvio del server. Dopodiché, ti unirai al mondo di gioco. - Potrebbe essere necessario inserire una password per entrare nel mondo di gioco. In questo caso, inserisci la password che hai fornito quando hai creato il tuo server con Hamachi.
Consigli
- Quando si ospita un server, è meglio collegare il computer direttamente a un modem per fornire la connessione Internet più affidabile possibile.
Avvertenze
- Hamachi e il file del server non possono essere utilizzati per la versione Windows 10 di Minecraft.