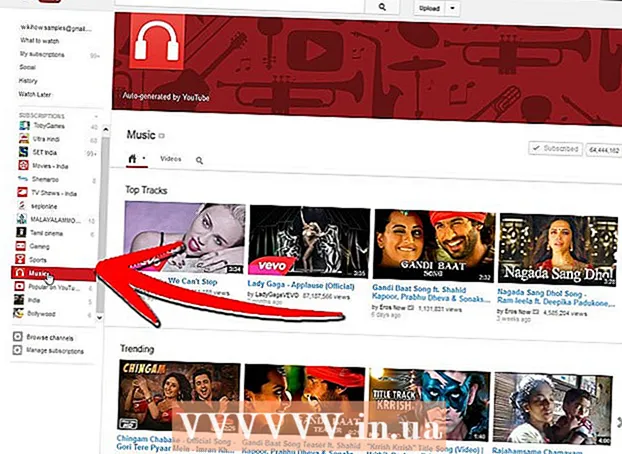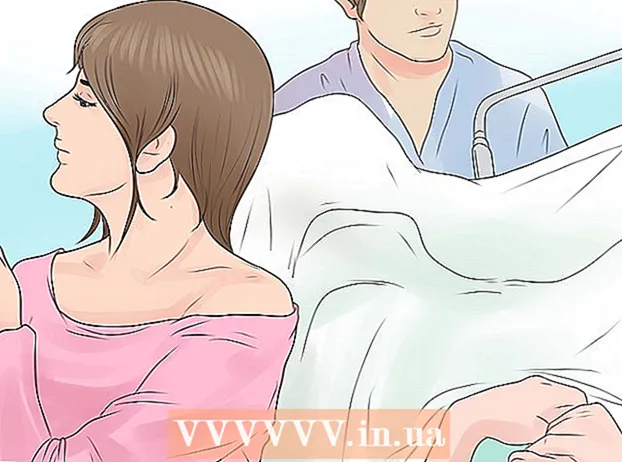Autore:
Morris Wright
Data Della Creazione:
24 Aprile 2021
Data Di Aggiornamento:
14 Maggio 2024

Contenuto
- Al passo
- Metodo 1 di 2: creazione di uno sfondo per una nuova immagine
- Metodo 2 di 2: crea un nuovo sfondo per un'immagine esistente
- Suggerimenti
Uno sfondo è una parte importante di un'immagine. Che si tratti di una superficie liscia o di un design più complesso, uno sfondo si riempie e può aiutare a far risaltare il soggetto centrale di un'immagine e renderlo più visibile. In Adobe Photoshop puoi essere creativo e lavorare con diversi tipi di sfondi per arricchire le tue immagini. Creare uno sfondo, che si tratti di un'immagine nuova o esistente, è facile e può essere fatto in pochi passaggi.
Al passo
Metodo 1 di 2: creazione di uno sfondo per una nuova immagine
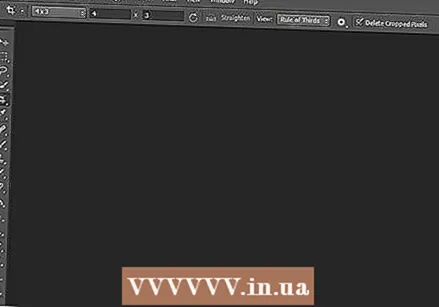 Apri Adobe Photoshop. Fare clic sull'icona sul desktop o avviare il programma dall'elenco dei programmi sul computer.
Apri Adobe Photoshop. Fare clic sull'icona sul desktop o avviare il programma dall'elenco dei programmi sul computer. 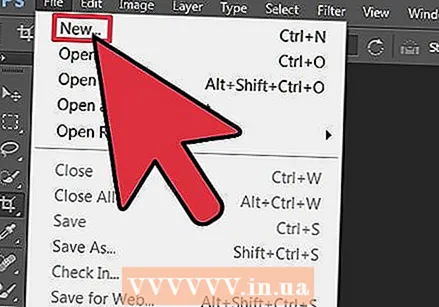 Fare clic su "File" in alto a sinistra nella finestra. Seleziona "Nuovo" per aprire il riquadro con le impostazioni per una nuova immagine.
Fare clic su "File" in alto a sinistra nella finestra. Seleziona "Nuovo" per aprire il riquadro con le impostazioni per una nuova immagine. 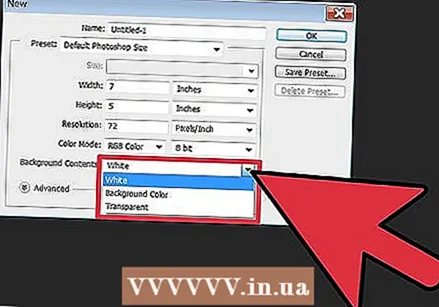 Fare clic sull'elenco a discesa accanto a "Contenuti in background.” Quindi seleziona lo sfondo che desideri utilizzare dall'elenco.
Fare clic sull'elenco a discesa accanto a "Contenuti in background.” Quindi seleziona lo sfondo che desideri utilizzare dall'elenco. - "Bianco" rende bianco l'intero sfondo dell'area di lavoro.
- Il colore di sfondo conferisce allo sfondo dell'area di lavoro un colore selezionato dalla tavolozza dei colori. Puoi trovarlo nel menu a sinistra.
- "Trasparente" rende lo sfondo trasparente; questo è l'ideale per creare una GIF o PNG.
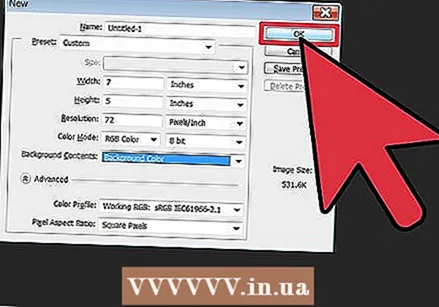 Regola le altre opzioni di impostazione dell'area di lavoro. Ad esempio, è possibile regolare il colore e la risoluzione.
Regola le altre opzioni di impostazione dell'area di lavoro. Ad esempio, è possibile regolare il colore e la risoluzione. - Fare clic su "OK" una volta terminate le impostazioni.
Metodo 2 di 2: crea un nuovo sfondo per un'immagine esistente
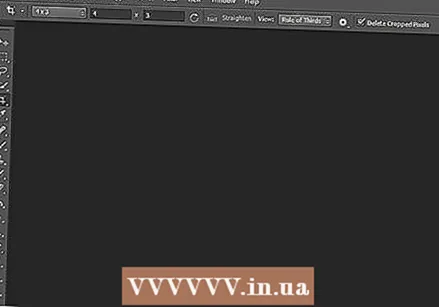 Apri Adobe Photoshop. Fare clic sull'icona sul desktop o avviare il programma dall'elenco dei programmi sul computer.
Apri Adobe Photoshop. Fare clic sull'icona sul desktop o avviare il programma dall'elenco dei programmi sul computer. 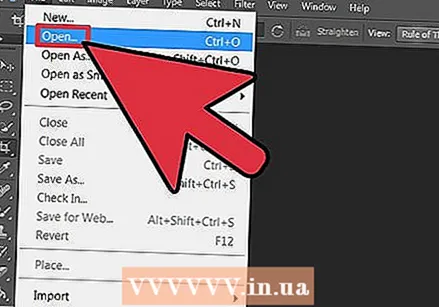 Fare clic su "File" in alto a sinistra nella finestra. Seleziona "Apri" per aprire un'immagine esistente che desideri modificare.
Fare clic su "File" in alto a sinistra nella finestra. Seleziona "Apri" per aprire un'immagine esistente che desideri modificare.  Vai alla posizione in cui è stato salvato il file. Una volta che sei lì, fai clic su "OK" per lasciare l'immagine in Photoshop.
Vai alla posizione in cui è stato salvato il file. Una volta che sei lì, fai clic su "OK" per lasciare l'immagine in Photoshop. 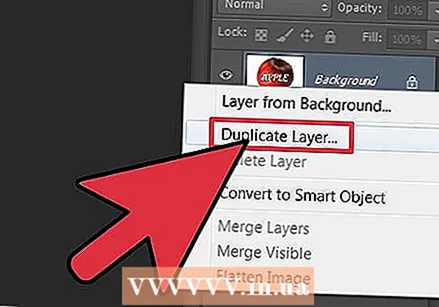 Vai alla scheda Livelli. Puoi trovarlo sul lato destro della finestra. Fare clic con il tasto destro sul livello "Sfondo" e selezionare "Duplica livello" dal menu a comparsa, per creare un duplicato dell'immagine originale.
Vai alla scheda Livelli. Puoi trovarlo sul lato destro della finestra. Fare clic con il tasto destro sul livello "Sfondo" e selezionare "Duplica livello" dal menu a comparsa, per creare un duplicato dell'immagine originale. 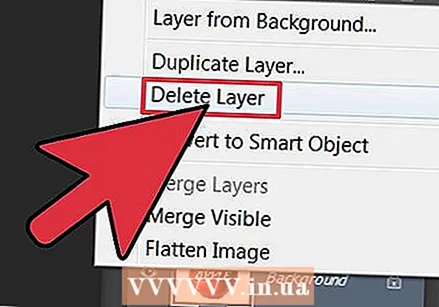 Fare nuovamente clic con il pulsante destro del mouse sul livello di sfondo originale. Questo è il livello con l'icona del lucchetto. Seleziona "Elimina livello" per eliminarlo.
Fare nuovamente clic con il pulsante destro del mouse sul livello di sfondo originale. Questo è il livello con l'icona del lucchetto. Seleziona "Elimina livello" per eliminarlo. 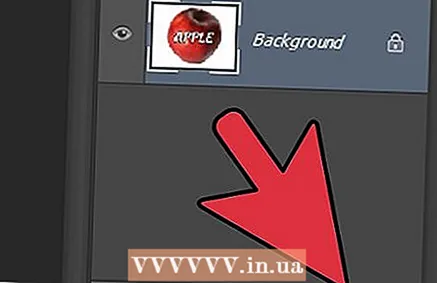 Fare clic sul pulsante "Crea un nuovo livello". Puoi trovarlo nell'angolo in basso a destra della scheda Livello. Questo creerà un nuovo livello sopra il livello di sfondo duplicato.
Fare clic sul pulsante "Crea un nuovo livello". Puoi trovarlo nell'angolo in basso a destra della scheda Livello. Questo creerà un nuovo livello sopra il livello di sfondo duplicato. 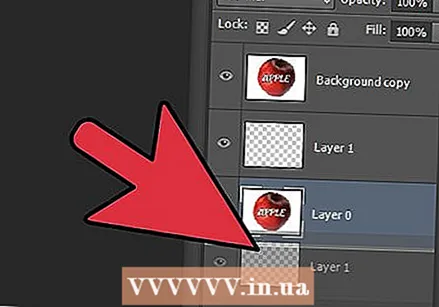 Trascina il nuovo livello sotto lo sfondo. Ora procedi alla creazione di un nuovo sfondo, utilizzando gli strumenti di Photoshop come Penna, Matita e Pennello, oppure incollando un'altra immagine su di esso.
Trascina il nuovo livello sotto lo sfondo. Ora procedi alla creazione di un nuovo sfondo, utilizzando gli strumenti di Photoshop come Penna, Matita e Pennello, oppure incollando un'altra immagine su di esso. 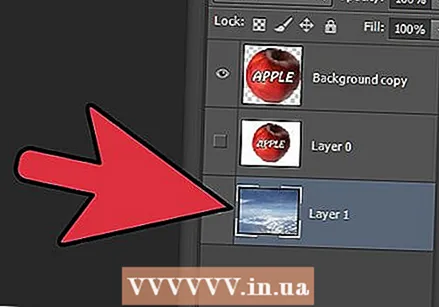 Non dimenticare di salvare il tuo lavoro. Fare clic su "File" e selezionare "Salva" per salvare le modifiche apportate.
Non dimenticare di salvare il tuo lavoro. Fare clic su "File" e selezionare "Salva" per salvare le modifiche apportate.  Pronto!
Pronto!
Suggerimenti
- Se stai creando un nuovo sfondo per un'immagine esistente, puoi cancellare quelle parti dello sfondo esistente (usando Gomma o Ritaglia) per rivelare il livello sottostante.
- È possibile rimuovere uno sfondo esistente semplicemente rimuovendo il livello di sfondo, a condizione che l'immagine sia composta da livelli e lo sfondo si trovi su un livello separato.