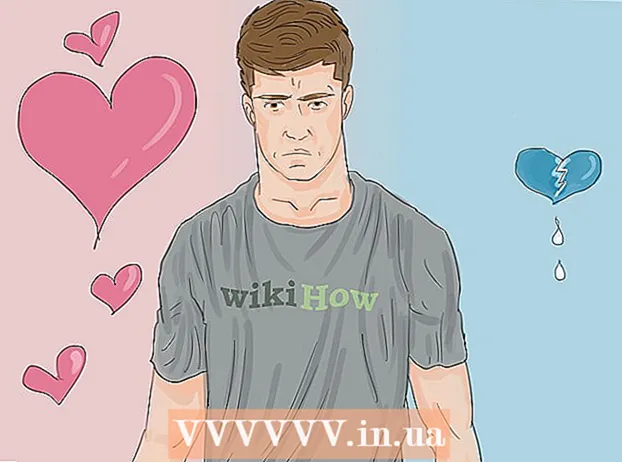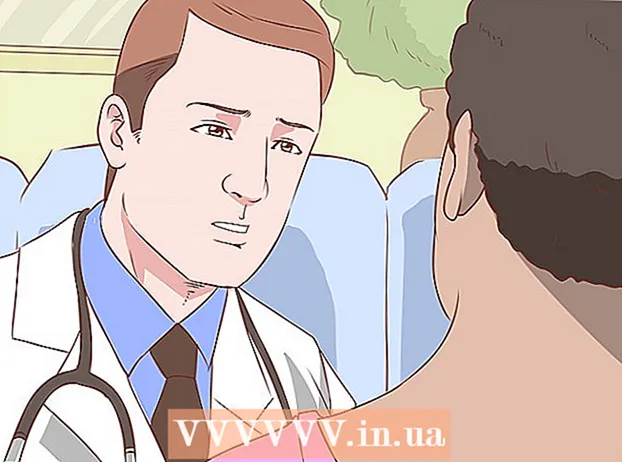Autore:
Tamara Smith
Data Della Creazione:
19 Gennaio 2021
Data Di Aggiornamento:
1 Luglio 2024

Contenuto
- Al passo
- Parte 1 di 2: mostra un elenco dei comandi più importanti e più utilizzati nell'interprete
- Parte 2 di 2: ottenere aiuto per un compito specifico
Hai dimenticato un comando particolare che desideri utilizzare con il prompt dei comandi? Puoi ottenere rapidamente un elenco della maggior parte dei compiti in modo da poter cercare in questo elenco e trovare quello che ti serve. È inoltre possibile utilizzare la stessa funzione per ottenere ulteriori informazioni su compiti specifici. Vedi sotto per sapere come.
Al passo
Parte 1 di 2: mostra un elenco dei comandi più importanti e più utilizzati nell'interprete
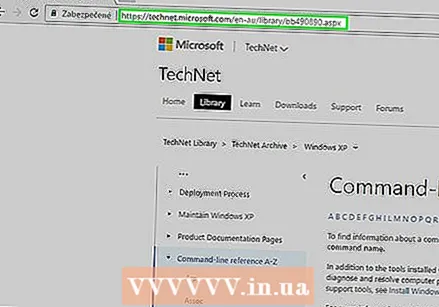 Fai attenzione; TAKEOWN, NETSH e molti altri comandi più "intrusivi" NON verranno discussi qui.
Fai attenzione; TAKEOWN, NETSH e molti altri comandi più "intrusivi" NON verranno discussi qui.- Per ulteriori comandi (ma NON TUTTI) è possibile visitare il sito Web Microsoft Technet, https://technet.microsoft.com/en-au/library/bb490890.aspx
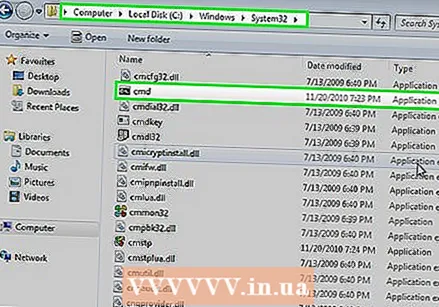 Per vedere cosa c'è nel tuo interprete e quali programmi lo stanno usando, vai alla cartella cmd. Vai al computer ---> C: ---> windows ---> System32. I programmi con il tipo Applicazione (con estensione .exe e non con estensione .dll) sono i comandi eseguibili correnti dell'interprete sul sistema.
Per vedere cosa c'è nel tuo interprete e quali programmi lo stanno usando, vai alla cartella cmd. Vai al computer ---> C: ---> windows ---> System32. I programmi con il tipo Applicazione (con estensione .exe e non con estensione .dll) sono i comandi eseguibili correnti dell'interprete sul sistema. 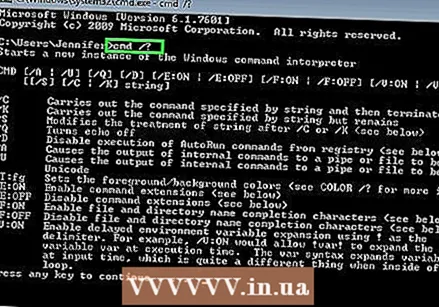 Dopo aver aperto la finestra dei comandi, vai al prompt dei comandi e digita il nome dell'applicazione insieme a /? attributo (vedi sotto) o digita la parola / help dopo il comando e guarda cosa fa e come puoi usarlo.
Dopo aver aperto la finestra dei comandi, vai al prompt dei comandi e digita il nome dell'applicazione insieme a /? attributo (vedi sotto) o digita la parola / help dopo il comando e guarda cosa fa e come puoi usarlo.  Apri la finestra dei comandi. È possibile aprire la finestra dei comandi premendo ⊞ Vinci+R. per aprire la casella Esegui cmd. Gli utenti di Windows 8 possono anche fare clic ⊞ Vinci+X e seleziona Prompt dei comandi dal menu.
Apri la finestra dei comandi. È possibile aprire la finestra dei comandi premendo ⊞ Vinci+R. per aprire la casella Esegui cmd. Gli utenti di Windows 8 possono anche fare clic ⊞ Vinci+X e seleziona Prompt dei comandi dal menu. 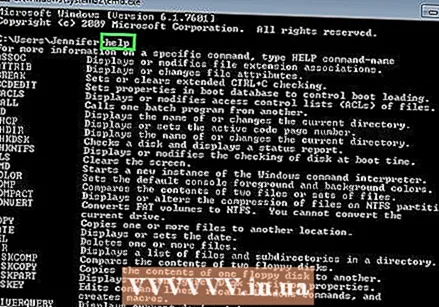 Ottieni l'elenco dei comandi. genere Aiuto e premete ↵ Invio. Viene visualizzato un elenco dei comandi disponibili. L'elenco è in ordine alfabetico.
Ottieni l'elenco dei comandi. genere Aiuto e premete ↵ Invio. Viene visualizzato un elenco dei comandi disponibili. L'elenco è in ordine alfabetico. - L'elenco è solitamente più lungo della finestra dei comandi, quindi probabilmente dovrai scorrere per trovare il comando che ti serve.
- L'elenco varia leggermente a seconda della versione di Windows, poiché i comandi vengono occasionalmente aggiunti o rimossi.
- Accanto all'elenco verrà visualizzata una breve descrizione del compito.
- Puoi fare il compito Aiuto in qualsiasi momento nella finestra dei comandi.
Parte 2 di 2: ottenere aiuto per un compito specifico
 Apri il prompt dei comandi. È possibile aprire il prompt dei comandi premendo ⊞ Vinci+R. per aprire la casella Esegui e immettere le lettere cmd digitare. In Windows 8 puoi anche premere ⊞ Vinci+X e seleziona Prompt dei comandi dal menu.
Apri il prompt dei comandi. È possibile aprire il prompt dei comandi premendo ⊞ Vinci+R. per aprire la casella Esegui e immettere le lettere cmd digitare. In Windows 8 puoi anche premere ⊞ Vinci+X e seleziona Prompt dei comandi dal menu. 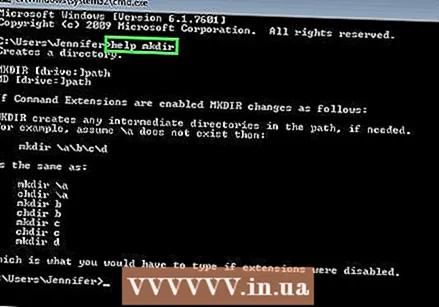 genere Aiutoseguito dal comando. Ad esempio, se vuoi saperne di più sul comando "mkdir", digita aiutare mkdir e premete ↵ Invio. Le informazioni aggiuntive verranno visualizzate di seguito.
genere Aiutoseguito dal comando. Ad esempio, se vuoi saperne di più sul comando "mkdir", digita aiutare mkdir e premete ↵ Invio. Le informazioni aggiuntive verranno visualizzate di seguito.  Rivedi le informazioni fornite. La quantità di informazioni che ricevi dipende dall'incarico e dalla sua complessità. L'aiuto può solo fornire informazioni su come formulare correttamente il compito o può fornire informazioni su come fare di più con esso di quanto non sia normalmente il caso.
Rivedi le informazioni fornite. La quantità di informazioni che ricevi dipende dall'incarico e dalla sua complessità. L'aiuto può solo fornire informazioni su come formulare correttamente il compito o può fornire informazioni su come fare di più con esso di quanto non sia normalmente il caso.