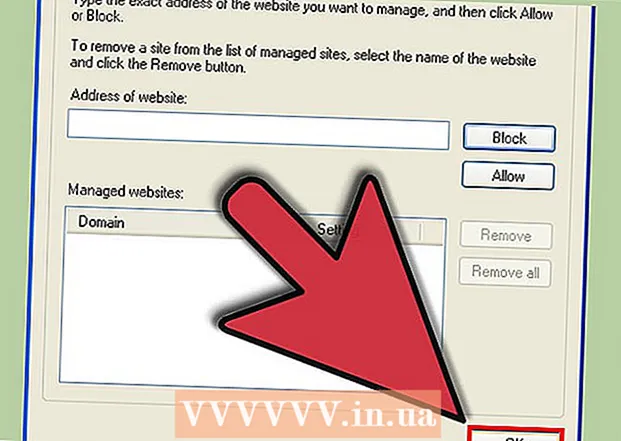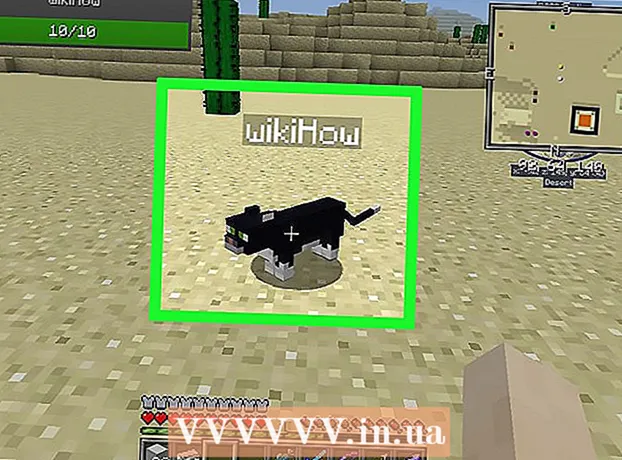Contenuto
Il prompt dei comandi in Windows può essere molto potente quando impari a utilizzare alcuni dei comandi. Puoi ottenere molto più controllo con il prompt dei comandi che con la copia e incolla in Esplora risorse. Sapere come ottenere il massimo dai lavori di copia è essenziale quando si gestisce un server Windows in remoto. È anche utile se vuoi essere più efficiente con il tuo sistema.
Al passo
Prima che inizi
 Impara quale comando usare. Esistono diversi modi per copiare i file utilizzando il prompt dei comandi. Tutti i comandi possono copiare file da un posto a un altro, ma ci sono diversi casi in cui un comando è più adatto per una particolare attività rispetto a un altro.
Impara quale comando usare. Esistono diversi modi per copiare i file utilizzando il prompt dei comandi. Tutti i comandi possono copiare file da un posto a un altro, ma ci sono diversi casi in cui un comando è più adatto per una particolare attività rispetto a un altro. - COPIA - Questa è la funzione di copia file standard. Puoi copiare rapidamente i file da un luogo a un altro. È inoltre possibile utilizzare questo comando per unire i file.
- XCOPY - Con il xcopy comando copia i tuoi file e alberi di directory. Questo lo rende più adatto per la copia di cartelle. xcopy ha anche molti attributi che danno agli utenti avanzati un maggiore controllo sulla copia. L'utilizzo di xcopy è ora scoraggiato a favore di robocopy, ma funziona ancora.
- ROBOCOPIA - Questo è l'ultimo comando disponibile dal prompt dei comandi di Windows. Richiede Windows Vista o successivo. Gli utenti di Windows XP possono installare il pacchetto Strumenti del Resource Kit di Windows 2003 Server per utilizzare questa funzionalità. robocopy è progettato per clonare file e directory mantenendo le stesse autorizzazioni e altri attributi. Garantisce inoltre che sia possibile conservare registri migliori e che quantità maggiori di dati vengano copiate in modo più affidabile.
Metodo 1 di 3: COPIA
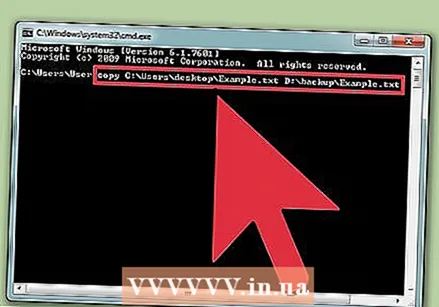 Copia un singolo file. L'incarico copia è utilizzato al meglio quando si copia un singolo file. Allo standard copia comando, digiti copia fontedestinazione. Ad esempio, per salvare il file Esempio.txt a partire dal C: Users desktop in cui copiare D: backup, compila quanto segue:
Copia un singolo file. L'incarico copia è utilizzato al meglio quando si copia un singolo file. Allo standard copia comando, digiti copia fontedestinazione. Ad esempio, per salvare il file Esempio.txt a partire dal C: Users desktop in cui copiare D: backup, compila quanto segue: copia C: Users desktop Example.txt D: backup Example.txt
- È inoltre necessario fornire il nome del nuovo file. Puoi usarlo per rinominare il file copiato, se lo desideri.
- Per copiare un file dalla directory di lavoro, digita semplicemente il nome del file file sorgente. Ad esempio, se esegui il comando precedente mentre sei già nella directory C: Users desktop quindi il comando appare come copia Example.txt D: backup Example.txt
 Copia tutti i file in una cartella. Usa il *.* carattere jolly per copiare tutti i file da una cartella contemporaneamente. Ad esempio, per copiare tutti i file dalla cartella C: Users desktop per D: backup, Digita il seguente:
Copia tutti i file in una cartella. Usa il *.* carattere jolly per copiare tutti i file da una cartella contemporaneamente. Ad esempio, per copiare tutti i file dalla cartella C: Users desktop per D: backup, Digita il seguente: copia C: Users desktop *. * D: backup
- L'incarico copia non copierà i file nascosti. Usa il comando per quello xcopy o robocopy.
- È possibile copiare tutti i file dalla posizione di lavoro corrente digitando *.* come fonte. Nell'esempio sopra, se sei già nella cartella C: Users desktop tu digiti copia *. * D: backup.
 Copia i file quando il file o la cartella ha uno spazio nel nome. Se la posizione o il file di origine o di destinazione ha uno spazio nel nome, è necessario racchiuderlo tra virgolette. Ad esempio, per salvare tutti i file da C: Users My Documents per D: 2015 Backup per copiare, digita:
Copia i file quando il file o la cartella ha uno spazio nel nome. Se la posizione o il file di origine o di destinazione ha uno spazio nel nome, è necessario racchiuderlo tra virgolette. Ad esempio, per salvare tutti i file da C: Users My Documents per D: 2015 Backup per copiare, digita: copia "C: Users My Documents *. *" "D: 2015 Backup"
 Combina (concatena) file di testo. Una delle caratteristiche "nascoste" di copia è la capacità di unire più file. Questo è molto utile con file di testo semplice. Il contenuto del primo e del secondo file di testo nel seguente comando verrà unito, in ordine, nel nuovo file:
Combina (concatena) file di testo. Una delle caratteristiche "nascoste" di copia è la capacità di unire più file. Questo è molto utile con file di testo semplice. Il contenuto del primo e del secondo file di testo nel seguente comando verrà unito, in ordine, nel nuovo file: copia file1.txt + file2.txt newFile.txt
- Questo comando presuppone che file1.txt e file2.txt si trovano nella directory corrente. Sarà necessario aggiungere il percorso all'inizio di ogni nome di file se i file si trovano ciascuno in una posizione diversa.
Metodo 2 di 3: XCOPY
 Uso COPIA per singoli file. Stai meglio con copia per singoli file. L'incarico xcopy non consente di specificare una directory o un nome file come posizione di destinazione.
Uso COPIA per singoli file. Stai meglio con copia per singoli file. L'incarico xcopy non consente di specificare una directory o un nome file come posizione di destinazione.  Uso ROBOCOPIA se crei script per la creazione di backup.xcopy sarà sostituito in futuro e il suo utilizzo sconsigliato. robocopy può fare qualsiasi cosa xcopy può. Inoltre, è più versatile e affidabile. Creazione di script con robocopy li prepara per il futuro.
Uso ROBOCOPIA se crei script per la creazione di backup.xcopy sarà sostituito in futuro e il suo utilizzo sconsigliato. robocopy può fare qualsiasi cosa xcopy può. Inoltre, è più versatile e affidabile. Creazione di script con robocopy li prepara per il futuro.  Copia una cartella in un'altra posizione. La funzione principale di xcopy sta copiando cartelle o il contenuto di una cartella da una posizione a un'altra. Ad esempio, per visualizzare tutti i contenuti del regista C: tools per copiare nella nuova cartella D: backup tools, digita quanto segue:
Copia una cartella in un'altra posizione. La funzione principale di xcopy sta copiando cartelle o il contenuto di una cartella da una posizione a un'altra. Ad esempio, per visualizzare tutti i contenuti del regista C: tools per copiare nella nuova cartella D: backup tools, digita quanto segue: xcopy C: tools * D: backup tools / e / i
- / e racconta xcopy per copiare anche tutte le sottodirectory nella posizione di origine. Anche le directory vuote.
- / io racconta xcopy presumere che la destinazione sia una cartella. Ciò forzerà la creazione della nuova cartella durante la copia.
- Ciò è particolarmente utile quando si copiano file da un CD o un DVD. L'attributo di sola lettura viene automaticamente rimosso durante la copia.
 Uso xcopy per copiare i file nascosti. Uno dei maggiori vantaggi di xcopy sopra copia è la capacità di copiare file nascosti e di sistema. Aggiungi il / h modificatore per copiare anche i file nascosti.
Uso xcopy per copiare i file nascosti. Uno dei maggiori vantaggi di xcopy sopra copia è la capacità di copiare file nascosti e di sistema. Aggiungi il / h modificatore per copiare anche i file nascosti. xcopy C: tools * D: backup tools / e / i / h
Metodo 3 di 3: ROBOCOPIA
 Uso robocopy per copiare facilmente le cartelle. L'incarico robocopy sostituisce xcopy. Puoi copiare rapidamente intere cartelle senza preoccuparti di indicare il contenuto. Ad esempio, per visualizzare tutto il contenuto di C: tools per D: backup tools Per copiare, inserisci quanto segue:
Uso robocopy per copiare facilmente le cartelle. L'incarico robocopy sostituisce xcopy. Puoi copiare rapidamente intere cartelle senza preoccuparti di indicare il contenuto. Ad esempio, per visualizzare tutto il contenuto di C: tools per D: backup tools Per copiare, inserisci quanto segue: robocopy C: tools D: backup tools / e
- Il / e il modificatore dice robocopy per includere anche tutte le sottodirectory. Quindi anche le cartelle vuote.
- robocopy nasconderà e copierà automaticamente i file di sistema. Con esso crei nuove directory, se non esistono ancora nella posizione di destinazione.
 Specchia una directory. Il mirroring di una directory è ottimo per il backup. L'opzione specchio di robocopy copierà tutto il contenuto dall'origine alla destinazione. Quindi cancellerà tutto nella posizione di destinazione che non è presente nella sorgente. Ciò garantisce che il backup sia costituito solo dalle ultime versioni dei file. Per esempio C: Users My Documents a cui passare D: backup My Documents, digita quanto segue:
Specchia una directory. Il mirroring di una directory è ottimo per il backup. L'opzione specchio di robocopy copierà tutto il contenuto dall'origine alla destinazione. Quindi cancellerà tutto nella posizione di destinazione che non è presente nella sorgente. Ciò garantisce che il backup sia costituito solo dalle ultime versioni dei file. Per esempio C: Users My Documents a cui passare D: backup My Documents, digita quanto segue: robocopy "C: Users My Documents" "D: backup My Documents" / mir
- Questa funzione mantiene intatti tutti i diritti dei file originali.
 Attiva il riavvio. Puoi anche indicare che l'intero processo verrà ripetuto se la connessione viene persa durante la copia.
Attiva il riavvio. Puoi anche indicare che l'intero processo verrà ripetuto se la connessione viene persa durante la copia. robocopy "C: Users My Documents" "D: backup My Documents" / z
 Crea un registro del processo di copia.robocopy offre anche la possibilità di creare un file di registro. Questo può aiutare a identificare i problemi o creare un archivio di ciò che è stato copiato.
Crea un registro del processo di copia.robocopy offre anche la possibilità di creare un file di registro. Questo può aiutare a identificare i problemi o creare un archivio di ciò che è stato copiato. robocopy "C: Users My Documents" "D: backup My Documents" /log+:filename>.txt
- Il modificatore / log + aggiungerà il nuovo file di registro al file di registro esistente invece di sovrascriverlo. Se si preferisce semplicemente sovrascrivere il vecchio file di registro, utilizzare /log:filename>.txt.