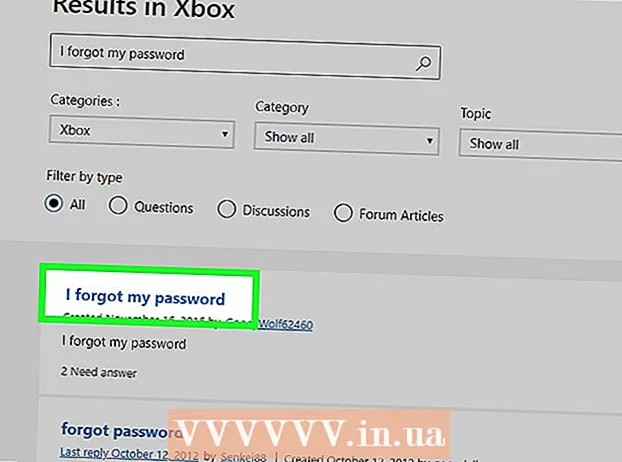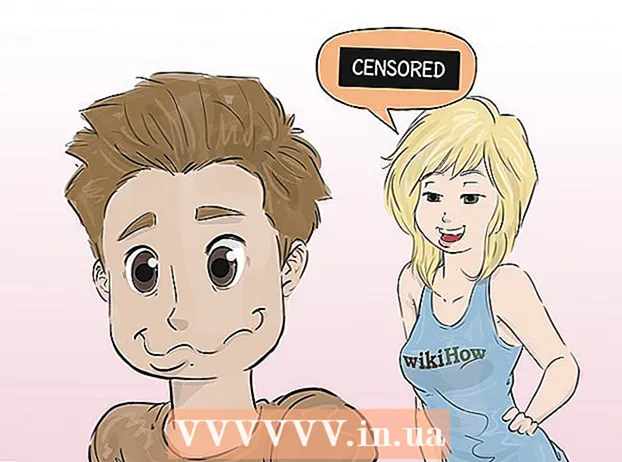![How To Fix YouTube Videos Keep Buffering/Stuttering Issues? [Step by Step Guide]](https://i.ytimg.com/vi/_sp289heqOc/hqdefault.jpg)
Contenuto
Il video online spesso bufferizza o precarica i dati in riproduzione per un'esperienza visiva fluida e ininterrotta. Tuttavia, i video di YouTube precaricheranno solo una frazione della durata e questo rende difficile la visione su connessioni lente. Se apri YouTube per guardare il video in un secondo momento, i dati di precaricamento consumeranno larghezza di banda e causeranno il caricamento più lento di altri siti web. Per risolvere uno di questi problemi, devi installare un'estensione del Centro YouTube (componente aggiuntivo) per il tuo browser perché non possiamo modificare queste impostazioni di pagina predefinite.
Aggiornamento dicembre 2015: L'estensione YouTube Center non funziona più su alcune delle ultime versioni del browser. Se questa guida non si applica, puoi provare a scaricare la versione per sviluppatori. Molti utenti hanno segnalato che sebbene il problema sia stato risolto, questa versione non è stata completamente testata e quindi andrà in crash su alcuni browser. È necessario accettare i rischi prima dell'uso.
Passi
Parte 1 di 2: Impostazioni del Centro YouTube
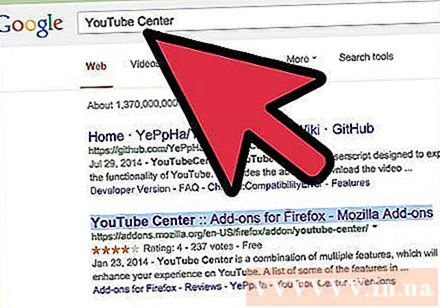
Ottieni componenti aggiuntivi per la configurazione di YouTube. YouTube Center è un'estensione del browser creata da un utente. Una volta caricata l'estensione, avrai accesso a più opzioni di YouTube, tra cui interrompere il precaricamento automatico dei dati e forzare il caricamento completo del video anziché la divisione.- L'add-on non proviene dalla società del browser, ma è creato dall'utente. Il Centro YouTube in particolare può essere sicuro, ma altri componenti aggiuntivi in generale comportano il rischio di bug o potenziale malware.
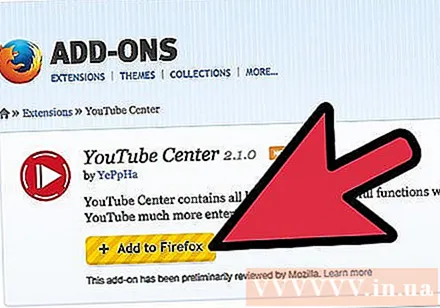
Scarica YouTube Center per il browser. Fare clic su uno dei seguenti collegamenti per scaricare il Centro YouTube per il browser. Dopo aver aperto il file, il componente aggiuntivo verrà installato automaticamente.- Componenti aggiuntivi per Firefox.
- Componenti aggiuntivi per Opera.
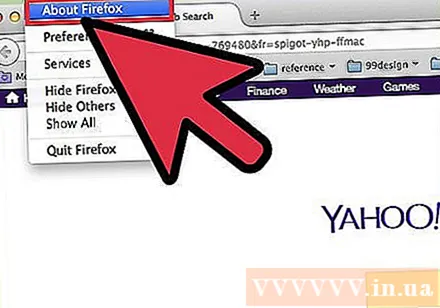
Aggiorna il tuo browser se il componente aggiuntivo non funziona. Vai su YouTube e segui le istruzioni nella sezione successiva. Se non vedi le nuove impostazioni, prova ad aggiornare il browser. Di solito, puoi controllare gli aggiornamenti del browser utilizzando il menu in alto, fare clic sul nome del browser (ad esempio, Firefox), quindi selezionare Aggiorna o Informazioni su (nome del browser).
Trova le ultime notizie se utilizzi Chrome o Internet Explorer. A partire da dicembre 2014, il Centro YouTube ufficiale non è più disponibile con Chrome e Internet Explorer. Tuttavia, poiché era disponibile in passato, questa estensione può funzionare se Chrome o Internet Explorer la accettano. Cerca la parola chiave "YouTube Center" e il nome del tuo browser online. Se il componente aggiuntivo non è ancora disponibile, potrebbe essere necessario utilizzare un browser diverso per accedere a queste impostazioni.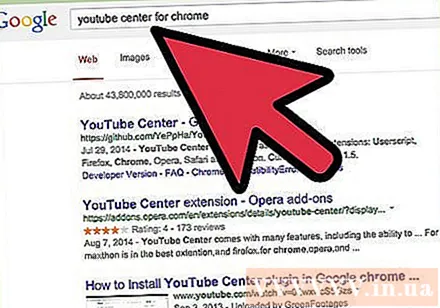
- A volte sono disponibili scenari utente non ufficiali del Centro YouTube con questi browser se è installato un potenziatore di navigazione, come Greasemonkey o Tampermonkey. Tuttavia, questi componenti aggiuntivi non sono rigorosamente testati dallo store del browser o dal creatore originale di YouTube Center, quindi sono soggetti a virus e altri malware.
Parte 2 di 2: modifica le impostazioni del buffer sul centro di YouTube
Visita YouTube. Per accedere alla nuova configurazione, è necessario aprire la home page di YouTube. Le impostazioni possono essere personalizzate anche mentre guardi il video, ma le modifiche non verranno applicate finché non ricarichi la pagina di YouTube.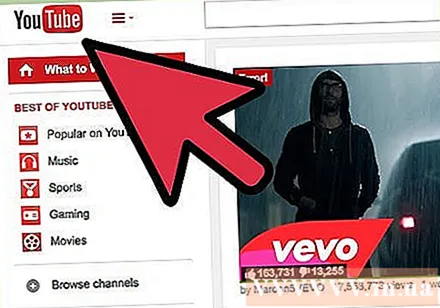
Apri le impostazioni del Centro YouTube. Sul sito di YouTube, fai clic sull'icona a forma di ingranaggio nell'angolo in alto a destra della pagina web. Si aprirà la pagina di configurazione del Centro YouTube.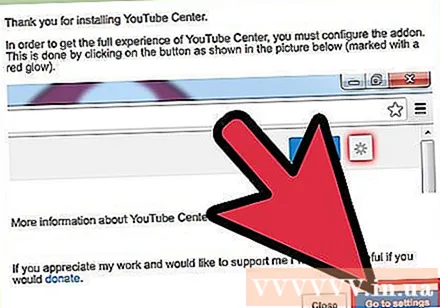
Fare clic sull'opzione Player nel menu a sinistra. Guarda nella colonna del menu a sinistra e fai clic sulla voce Player. Si apriranno le impostazioni e le opzioni relative al buffer.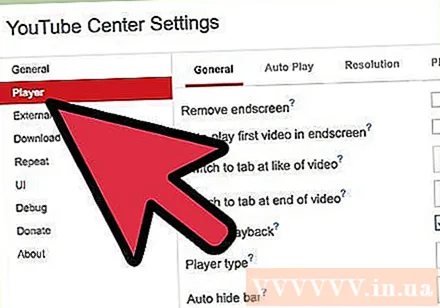
Imposta il caricamento dei video di YouTube senza interruzioni. Se il caricamento del video di YouTube si interrompe spesso, prova a disattivare la "Riproduzione DASH" deselezionando la casella accanto al nome dell'opzione. La riproduzione DASH divide il video in più parti e si carica contemporaneamente durante la riproduzione, il che può portare a un'interruzione se la connessione Internet è scarsa. Quando la riproduzione DASH è disabilitata, YouTube precaricherà l'intero video sia in riproduzione che in pausa.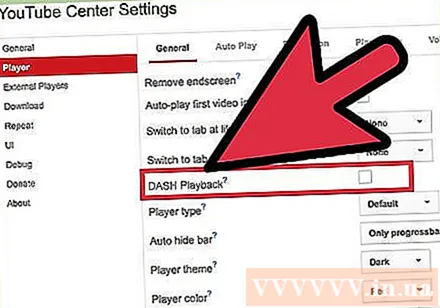
- YouTube non consente il download di video di qualità 1080p o 480p quando la riproduzione DASH è disabilitata.
- DASH è l'acronimo di Dynamic Adaptive Streaming su HTTP (standard di streaming adattivo flessibile su protocollo HTTP).
Interrompi la riproduzione automatica o il precaricamento. Se normalmente apri i video di YouTube ma non li guardi immediatamente, interrompi prima il buffering (caricamento) o riproduci finché non desideri guardarli, in modo da poter utilizzare la tua larghezza di banda per altre attività. Prova a verificare che l'elemento Player nell'elenco a sinistra sia selezionato, quindi fai clic su Riproduzione automatica nella riga superiore delle opzioni. Seleziona una o tutte le caselle per disabilitare il precaricamento automatico o la riproduzione automatica in circostanze diverse.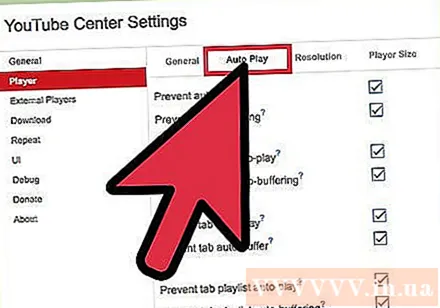
- Se selezioni la casella "Impedisci riproduzione automatica", tutti i video di YouTube che iniziano a essere riprodotti verranno messi in pausa finché non farai clic su di essi.
- Se selezioni la casella "Impedisci buffering automatico", l'intero video di YouTube una volta aperto verrà messo in pausa e non inizierà il download finché non fai clic su Riproduci.
- Il resto delle opzioni sono simili, ma solo per video specifici. L'opzione "playlist" impedirà la riproduzione automatica del video successivo nella playlist. L'opzione "scheda" impedirà la riproduzione automatica dei video in schede o finestre che non stai guardando.
Consigli
- Quando la riproduzione DASH è disabilitata, è possibile metterla in pausa finché il video non ha caricato la maggior parte o tutto il contenuto. In questo modo potrai guardare il video senza interruzioni anche se la connessione è scarsa.
- Le funzioni di YouTube Options sono simili a YouTube Center, ma questo componente aggiuntivo richiede un abbonamento mensile per essere utilizzato.
avvertimento
- La disattivazione della riproduzione DASH potrebbe comportare prestazioni improprie se utilizzi il lettore HTML5 di YouTube. Per verificare se stai utilizzando HTML5, visita questa pagina.