Autore:
Eugene Taylor
Data Della Creazione:
7 Agosto 2021
Data Di Aggiornamento:
22 Giugno 2024

Contenuto
- Al passo
- Metodo 1 di 4: su un PC con Windows
- Metodo 2 di 4: su un Mac
- Metodo 3 di 4: su un iPhone
- Metodo 4 di 4: su uno smartphone con Android
- Suggerimenti
- Avvertenze
In questo articolo, puoi leggere come vedere quanto spazio è rimasto sul tuo computer o smartphone. Questo è diverso dal controllare quanta memoria è ancora libera, che di solito si riferisce alla RAM (la memoria ad accesso casuale) del tuo computer.
Al passo
Metodo 1 di 4: su un PC con Windows
 Apri Start
Apri Start  Apri Impostazioni
Apri Impostazioni  clicca su Sistema. È un'icona a forma di computer nella pagina Impostazioni.
clicca su Sistema. È un'icona a forma di computer nella pagina Impostazioni. - Se quando apri le Impostazioni non ti trovi nella pagina principale, ma in un'altra, fai clic sul pulsante "Indietro" nell'angolo in alto a sinistra dello schermo finché il pulsante "Indietro" non è sparito.
 Fare clic sulla scheda Conservazione. Puoi trovare questa opzione in alto a sinistra nella pagina di riproduzione.
Fare clic sulla scheda Conservazione. Puoi trovare questa opzione in alto a sinistra nella pagina di riproduzione.  Controlla quanto spazio è in uso sul tuo disco rigido. Sotto l'intestazione "Memoria locale" nella parte superiore della pagina, vedrai un'immagine del tuo disco rigido con le categorie "Quantità utilizzata" e "Quantità gratuita" di seguito. Nella categoria "Numero utilizzato" puoi vedere quale parte del disco rigido del tuo computer è attualmente in uso. Nella categoria "Quantità libera" puoi vedere quanto spazio è ancora disponibile.
Controlla quanto spazio è in uso sul tuo disco rigido. Sotto l'intestazione "Memoria locale" nella parte superiore della pagina, vedrai un'immagine del tuo disco rigido con le categorie "Quantità utilizzata" e "Quantità gratuita" di seguito. Nella categoria "Numero utilizzato" puoi vedere quale parte del disco rigido del tuo computer è attualmente in uso. Nella categoria "Quantità libera" puoi vedere quanto spazio è ancora disponibile. 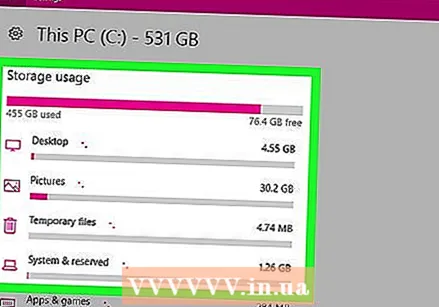 Apri il tuo disco rigido. Fare clic sull'icona del disco rigido sotto l'intestazione "Memoria locale". Si aprirà un ampio elenco in cui puoi vedere quanto spazio occupano tutti i diversi tipi di file, programmi, ecc. Usandolo, puoi determinare meglio quali aree dovresti pulire per liberare spazio sul tuo disco rigido.
Apri il tuo disco rigido. Fare clic sull'icona del disco rigido sotto l'intestazione "Memoria locale". Si aprirà un ampio elenco in cui puoi vedere quanto spazio occupano tutti i diversi tipi di file, programmi, ecc. Usandolo, puoi determinare meglio quali aree dovresti pulire per liberare spazio sul tuo disco rigido.
Metodo 2 di 4: su un Mac
 Apri il menu Apple
Apri il menu Apple 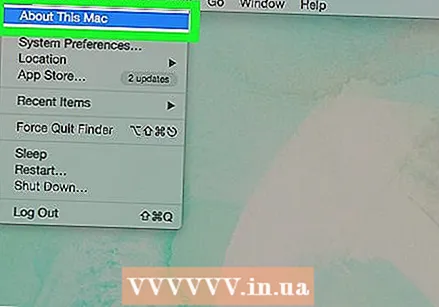 clicca su A proposito di questo Mac. Questa opzione si trova nella parte superiore del menu a discesa. Aprirai una nuova finestra.
clicca su A proposito di questo Mac. Questa opzione si trova nella parte superiore del menu a discesa. Aprirai una nuova finestra.  Fare clic sulla scheda Conservazione. Questa opzione si trova nella parte superiore della finestra "Informazioni su questo Mac".
Fare clic sulla scheda Conservazione. Questa opzione si trova nella parte superiore della finestra "Informazioni su questo Mac". 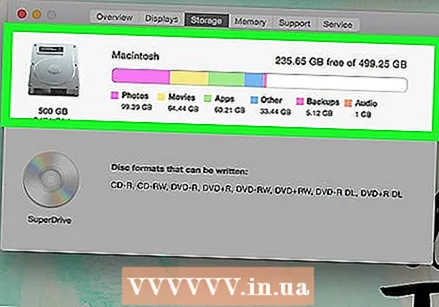 Controlla lo spazio sul disco rigido del tuo Mac. In alto a destra della finestra puoi vedere la quantità di spazio libero rispetto alla quantità totale di spazio di archiviazione disponibile sul tuo computer (ad esempio: "15 GB di spazio libero da 249 GB").
Controlla lo spazio sul disco rigido del tuo Mac. In alto a destra della finestra puoi vedere la quantità di spazio libero rispetto alla quantità totale di spazio di archiviazione disponibile sul tuo computer (ad esempio: "15 GB di spazio libero da 249 GB"). - Puoi anche vedere quali programmi occupano più spazio su questa pagina utilizzando una panoramica dettagliata con codice colore.
- Se passi il mouse su un elemento colorato, puoi vedere esattamente quanto spazio occupa ciascuno dei file che contengono quell'elemento (ad esempio, "App").
Metodo 3 di 4: su un iPhone
 Apri le impostazioni sul tuo iPhone
Apri le impostazioni sul tuo iPhone  Tocca
Tocca  Tocca Archiviazione iPhone. Questa opzione è quasi nella parte inferiore dello schermo.
Tocca Archiviazione iPhone. Questa opzione è quasi nella parte inferiore dello schermo.  Visualizza qui lo spazio utilizzato e quello libero del tuo iPhone. In alto a destra dello schermo, vedrai "Quantità GB di quantità di GB in uso" (ad esempio: "45 GB di 128 GB in uso"). Il primo numero si riferisce alla quantità di spazio sul tuo iPhone che è in uso e il secondo numero si riferisce allo spazio di archiviazione totale sul disco rigido del tuo iPhone.
Visualizza qui lo spazio utilizzato e quello libero del tuo iPhone. In alto a destra dello schermo, vedrai "Quantità GB di quantità di GB in uso" (ad esempio: "45 GB di 128 GB in uso"). Il primo numero si riferisce alla quantità di spazio sul tuo iPhone che è in uso e il secondo numero si riferisce allo spazio di archiviazione totale sul disco rigido del tuo iPhone. - Sottraendo il numero "In uso" dal numero totale, scoprirai quanto spazio è attualmente disponibile sul tuo iPhone.
- Puoi scorrere verso il basso per vedere esattamente quanto spazio occupa ciascuna app.
Metodo 4 di 4: su uno smartphone con Android
 Apri le impostazioni sul tuo smartphone
Apri le impostazioni sul tuo smartphone 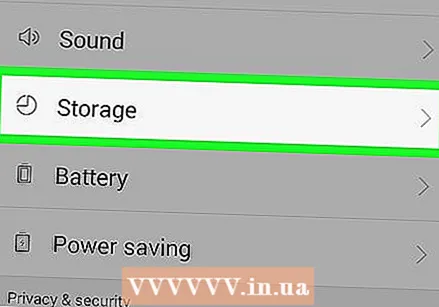 Tocca Archiviazione e USB. Puoi trovare questa opzione nella sezione "Dispositivo" del menu Impostazioni.
Tocca Archiviazione e USB. Puoi trovare questa opzione nella sezione "Dispositivo" del menu Impostazioni. - Su un Samsung, dovresti invece App toccare.
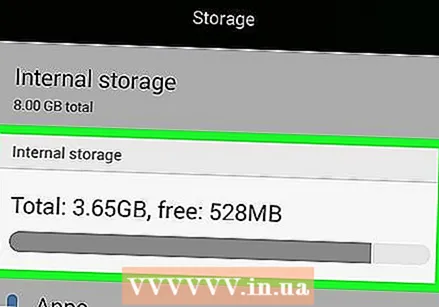 Controlla lo spazio di archiviazione sul tuo smartphone con Android. Nella parte superiore dello schermo, dovresti dire: "X GB utilizzati da Y GB" (ad esempio, "8,50 GB utilizzati da 32 GB"). Puoi anche vedere esattamente quanto spazio occupa ogni singola parte del tuo smartphone.
Controlla lo spazio di archiviazione sul tuo smartphone con Android. Nella parte superiore dello schermo, dovresti dire: "X GB utilizzati da Y GB" (ad esempio, "8,50 GB utilizzati da 32 GB"). Puoi anche vedere esattamente quanto spazio occupa ogni singola parte del tuo smartphone. - Su un Samsung devi prima scorrere verso destra, fino alla scheda scheda SD.
Suggerimenti
- Lo spazio disponibile sul disco rigido del tuo dispositivo è sempre inferiore a quello che c'era al momento dell'acquisto. Questo perché parte dello spazio di archiviazione del disco rigido viene utilizzato dal sistema operativo e dai file necessari.
- Se stai cercando di liberare spazio sul tuo computer, assicurati di sapere che non puoi liberare spazio sul tuo disco rigido semplicemente trascinando i file nel cestino; per liberare più spazio dovrai svuotare il cestino
Avvertenze
- Se il tuo disco rigido è pieno, dovrai eliminarne altri prima di poter salvare nuovamente file o programmi.
- I dischi rigidi tradizionali funzionano sempre a una velocità inferiore a quella massima quando sono pieni per più della metà. Non hai questo problema con una cosiddetta unità a stato solido (SSD).



