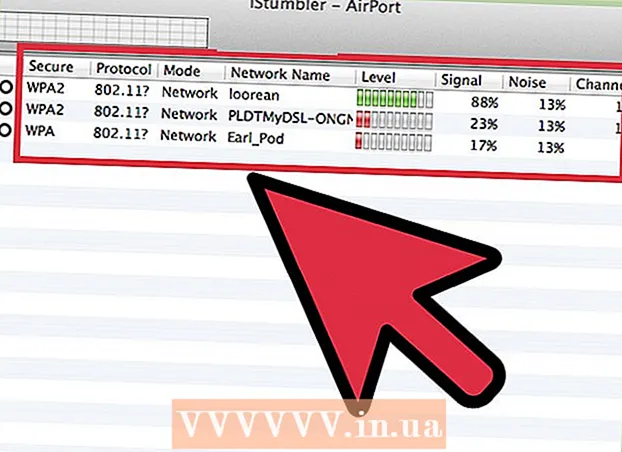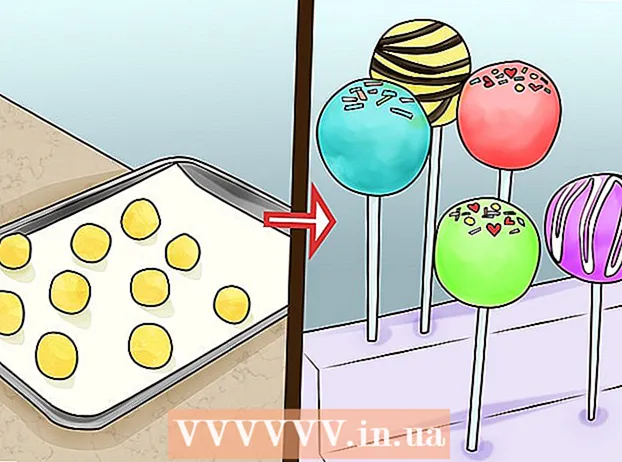Autore:
Eugene Taylor
Data Della Creazione:
7 Agosto 2021
Data Di Aggiornamento:
1 Luglio 2024

Contenuto
- Al passo
- Metodo 1 di 2: utilizzo di PowerPoint
- Metodo 2 di 2: utilizzo di Presentazioni Google
- Suggerimenti
Personalizzando le diapositive di PowerPoint, puoi dare un aspetto unico e uno stile personale alla tua presentazione. Microsoft PowerPoint include strumenti incorporati che consentono di personalizzare gli sfondi delle diapositive con colori, motivi, foto e sfumature. Se sei in viaggio (o non hai PowerPoint), puoi caricare la tua presentazione su Presentazioni Google e aggiungere facilmente un nuovo colore di sfondo o immagine.
Al passo
Metodo 1 di 2: utilizzo di PowerPoint
 Seleziona la diapositiva che desideri regolare. Seleziona una diapositiva da modificare facendo clic sulla sua icona sul lato sinistro dello schermo. Se desideri modificare lo sfondo di tutte le diapositive della presentazione, puoi farlo in un minuto.
Seleziona la diapositiva che desideri regolare. Seleziona una diapositiva da modificare facendo clic sulla sua icona sul lato sinistro dello schermo. Se desideri modificare lo sfondo di tutte le diapositive della presentazione, puoi farlo in un minuto.  Controlla le opzioni di riempimento dello sfondo. Fare clic con il pulsante destro del mouse sullo sfondo della diapositiva corrente (Ctrl+ fare clic su un Mac) e selezionare "Formato sfondo". Seleziona "Compila" nel pannello di sinistra per visualizzare le tue opzioni.
Controlla le opzioni di riempimento dello sfondo. Fare clic con il pulsante destro del mouse sullo sfondo della diapositiva corrente (Ctrl+ fare clic su un Mac) e selezionare "Formato sfondo". Seleziona "Compila" nel pannello di sinistra per visualizzare le tue opzioni.  Crea uno sfondo semplice. Per creare uno sfondo di un colore, scegli Imbottitura, solida. Fare clic sul pulsante "Colore" per selezionare un colore dalla tavolozza dei colori.
Crea uno sfondo semplice. Per creare uno sfondo di un colore, scegli Imbottitura, solida. Fare clic sul pulsante "Colore" per selezionare un colore dalla tavolozza dei colori.  Riempi lo sfondo con un gradiente. Selezionare Riempimento sfumato per fondere uno o più colori. Seleziona una delle sfumature di colore esistenti dal menu o creane una tua. Utilizza il menu Direzione per scegliere diversi modelli di sfumatura e il dispositivo di scorrimento "Fine sfumatura" per indicare dove deve iniziare e finire ogni colore.
Riempi lo sfondo con un gradiente. Selezionare Riempimento sfumato per fondere uno o più colori. Seleziona una delle sfumature di colore esistenti dal menu o creane una tua. Utilizza il menu Direzione per scegliere diversi modelli di sfumatura e il dispositivo di scorrimento "Fine sfumatura" per indicare dove deve iniziare e finire ogni colore.  Usa un'immagine o una trama come sfondo. Selezionare Immagine o trama per utilizzare la tua immagine come sfondo per la diapositiva.
Usa un'immagine o una trama come sfondo. Selezionare Immagine o trama per utilizzare la tua immagine come sfondo per la diapositiva. - Fare clic su "File" per selezionare la posizione dell'immagine modificata. Oppure scegli una delle trame esistenti dall'elenco.
- È possibile utilizzare il dispositivo di scorrimento per indicare quanto deve essere trasparente l'immagine o il motivo. Se scegli un'immagine o un motivo "occupato", puoi regolarne la trasparenza in modo che il testo sulla diapositiva rimanga di facile lettura.
 Riempi lo sfondo con un motivo campione. Se hai PowerPoint 2013 o versioni successive, puoi scegliere l'opzione Riempimento a motivo per scegliere da un elenco di semplici modelli di esempio. Regola i colori di questi motivi con i menu "Colore di primo piano" e "Colore di sfondo" sotto la tavolozza dei motivi.
Riempi lo sfondo con un motivo campione. Se hai PowerPoint 2013 o versioni successive, puoi scegliere l'opzione Riempimento a motivo per scegliere da un elenco di semplici modelli di esempio. Regola i colori di questi motivi con i menu "Colore di primo piano" e "Colore di sfondo" sotto la tavolozza dei motivi.  Applica queste modifiche. Se non sei soddisfatto di uno di questi sfondi, fai clic sul pulsante "Ripristina sfondo" per tornare allo sfondo precedente. O:
Applica queste modifiche. Se non sei soddisfatto di uno di questi sfondi, fai clic sul pulsante "Ripristina sfondo" per tornare allo sfondo precedente. O: - Se desideri che il nuovo sfondo appaia solo nella diapositiva corrente, fai clic su "Chiudi" per salvare le modifiche.
- Se desideri che ogni diapositiva della presentazione abbia il nuovo sfondo, fai clic su "Applica tutto".
Metodo 2 di 2: utilizzo di Presentazioni Google
 Apri Google Drive. Per prima cosa è necessario un account Gmail / Google per questa opzione.Utilizzando il browser web, vai su drive.google.com e fai clic su "Vai a Google Drive". Inserisci il nome utente e la password di Gmail quando richiesto. Una volta che il tuo account è stato confermato, apparirà il tuo account Google Drive.
Apri Google Drive. Per prima cosa è necessario un account Gmail / Google per questa opzione.Utilizzando il browser web, vai su drive.google.com e fai clic su "Vai a Google Drive". Inserisci il nome utente e la password di Gmail quando richiesto. Una volta che il tuo account è stato confermato, apparirà il tuo account Google Drive.  Carica la tua presentazione PowerPoint. Fare clic sul pulsante "Nuovo" nell'angolo in alto a sinistra dello schermo e selezionare "Carica file". Passa alla presentazione di PowerPoint e fai clic su "Apri".
Carica la tua presentazione PowerPoint. Fare clic sul pulsante "Nuovo" nell'angolo in alto a sinistra dello schermo e selezionare "Carica file". Passa alla presentazione di PowerPoint e fai clic su "Apri". - Una volta completato il caricamento, verrà visualizzata una finestra di conferma nella parte inferiore dello schermo. Fare doppio clic sul nome del file PowerPoint nella casella per aprirlo nella finestra di anteprima.
- Quando viene visualizzata l'anteprima della presentazione, fai clic su "Apri con" e seleziona "Presentazioni Google". Potrebbe essere necessario un po 'di tempo prima che vengano visualizzate tutte le informazioni sulla diapositiva.
 Seleziona una diapositiva da regolare. Fare clic su una diapositiva sul lato sinistro dello schermo per modificarne lo sfondo. Se vuoi cambiare lo sfondo di tutte le diapositive, puoi farlo in un minuto.
Seleziona una diapositiva da regolare. Fare clic su una diapositiva sul lato sinistro dello schermo per modificarne lo sfondo. Se vuoi cambiare lo sfondo di tutte le diapositive, puoi farlo in un minuto.  Apri le opzioni per lo sfondo della diapositiva. Apri il menu "Diapositiva" nella parte superiore dello schermo e seleziona "Cambia sfondo". Vedrai le anteprime delle tue selezioni mentre scorri le opzioni.
Apri le opzioni per lo sfondo della diapositiva. Apri il menu "Diapositiva" nella parte superiore dello schermo e seleziona "Cambia sfondo". Vedrai le anteprime delle tue selezioni mentre scorri le opzioni.  Scegli un colore per lo sfondo. Se desideri che lo sfondo della diapositiva sia uniforme, fai clic sulla casella accanto a "Colore" e seleziona un colore dalla tavolozza. Se vuoi che lo sfondo sia trasparente, clicca su "Trasparente" sopra la tavolozza dei colori.
Scegli un colore per lo sfondo. Se desideri che lo sfondo della diapositiva sia uniforme, fai clic sulla casella accanto a "Colore" e seleziona un colore dalla tavolozza. Se vuoi che lo sfondo sia trasparente, clicca su "Trasparente" sopra la tavolozza dei colori.  Usa un'immagine come sfondo. Per impostare un'immagine come sfondo, fare clic su "Immagine".
Usa un'immagine come sfondo. Per impostare un'immagine come sfondo, fare clic su "Immagine". - Quando lo sfondo desiderato è sul tuo computer, fai clic su "Carica" e fai clic su "Scegli un'immagine da caricare". Vai alla posizione dell'immagine e fai clic su "Apri" e "Seleziona".
- Per utilizzare un'immagine dal tuo account Google, fai clic su "Google Drive" e vai alla posizione dell'immagine di sfondo desiderata. Puoi cercare il nome dell'immagine nel campo di ricerca se non sei sicuro di dove trovarlo. Una volta trovato, fare doppio clic su di esso per salvare la selezione.
 Fare clic su "Reimposta tema" per annullare le modifiche. Se hai deciso che non ti piace la selezione dello sfondo, fai clic su "Reimposta tema".
Fare clic su "Reimposta tema" per annullare le modifiche. Se hai deciso che non ti piace la selezione dello sfondo, fai clic su "Reimposta tema".  Salva lo sfondo. Per applicare la nuova scelta di sfondo alla diapositiva selezionata, fare clic su "Fine". Se desideri applicare questo sfondo a ogni diapositiva della presentazione, fai prima clic su "Aggiungi tema", quindi su "Fine".
Salva lo sfondo. Per applicare la nuova scelta di sfondo alla diapositiva selezionata, fare clic su "Fine". Se desideri applicare questo sfondo a ogni diapositiva della presentazione, fai prima clic su "Aggiungi tema", quindi su "Fine".
Suggerimenti
- La modifica di un documento Microsoft PowerPoint in Presentazioni Google può modificare leggermente il layout della presentazione. Visualizza tutte le diapositive per assicurarti che abbiano l'aspetto desiderato.
- Se tutte le diapositive hanno lo stesso layout, ad eccezione dello sfondo (come intestazioni, piedi, filigrane), è possibile creare il proprio modello o "schema diapositiva", se necessario. Con uno schema diapositiva, le modifiche allo schema diapositiva si rifletteranno in tutte le altre diapositive, eliminando la necessità di modificare manualmente questi dettagli in ogni diapositiva.