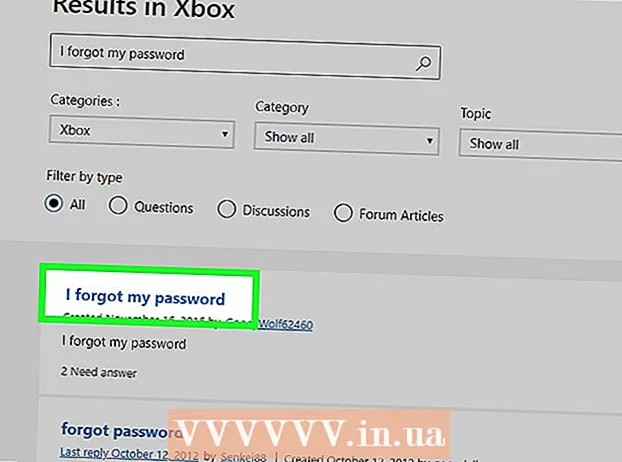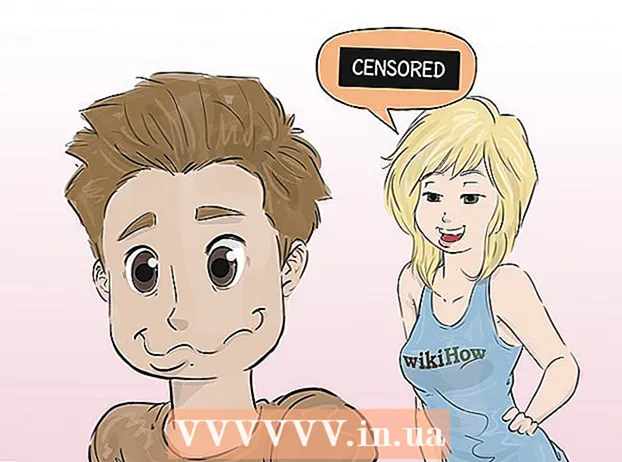Autore:
Eugene Taylor
Data Della Creazione:
10 Agosto 2021
Data Di Aggiornamento:
1 Luglio 2024

Contenuto
- Al passo
- Metodo 1 di 3: crea un sondaggio
- Metodo 2 di 3: vota per un sondaggio
- Metodo 3 di 3: visualizza i risultati dei sondaggi
Questo articolo mostra come aggiungere pulsanti di voto a un messaggio di posta elettronica in uscita utilizzando Microsoft Outlook per PC.
Al passo
Metodo 1 di 3: crea un sondaggio
 Apri Outlook. Fare clic sul menu Start, fare clic su Tutte le applicazioni, Selezionare Microsoft Office quindi fare clic su Microsoft Outlook.
Apri Outlook. Fare clic sul menu Start, fare clic su Tutte le applicazioni, Selezionare Microsoft Office quindi fare clic su Microsoft Outlook.  clicca su nuova email. Si trova nell'angolo in alto a sinistra di Outlook. Puoi anche aggiungere un pulsante a un messaggio che stai inoltrando.
clicca su nuova email. Si trova nell'angolo in alto a sinistra di Outlook. Puoi anche aggiungere un pulsante a un messaggio che stai inoltrando. - Per inoltrare un messaggio, fare clic sul messaggio e quindi su Inoltrare.
 Fare clic sul menu Opzioni. È visualizzato in alto a sinistra nella finestra.
Fare clic sul menu Opzioni. È visualizzato in alto a sinistra nella finestra.  clicca su Usa i pulsanti di voto. Apparirà un menu a tendina.
clicca su Usa i pulsanti di voto. Apparirà un menu a tendina.  Seleziona uno stile per il pulsante di votazione. Dopo aver effettuato la selezione, apparirà un messaggio che dice "Hai aggiunto pulsanti di voto a questo messaggio". Di seguito sono riportate le diverse opzioni:
Seleziona uno stile per il pulsante di votazione. Dopo aver effettuato la selezione, apparirà un messaggio che dice "Hai aggiunto pulsanti di voto a questo messaggio". Di seguito sono riportate le diverse opzioni: - Approvato / rifiutato: Usalo quando hai bisogno dell'autorizzazione per qualcosa.
- Si No: Questo è utile per un rapido sondaggio.
- Sì no forse: Aggiunge un'ulteriore risposta al sondaggio per Sì e No.
- Aggiustato: Consente di scegliere le proprie opzioni di polling, come le opzioni di data e ora. Se scegli questa opzione, seleziona la casella accanto a "Usa pulsanti di voto" in "Opzioni di voto e controllo", crea il testo per il pulsante e fai clic su Vicino.
 Specifica i destinatari. Immettere gli indirizzi e-mail nei campi A: e CC:, se necessario.
Specifica i destinatari. Immettere gli indirizzi e-mail nei campi A: e CC:, se necessario.  Aggiungi un oggetto e un messaggio. Utilizza i campi messaggio e / o oggetto per descrivere i dettagli del sondaggio.
Aggiungi un oggetto e un messaggio. Utilizza i campi messaggio e / o oggetto per descrivere i dettagli del sondaggio.  clicca su Inviare. È visualizzato in alto a sinistra nel messaggio.
clicca su Inviare. È visualizzato in alto a sinistra nel messaggio. - Quando il messaggio è stato consegnato ai destinatari, possono fare clic su Questo post contiene pulsanti di voto. Clicca qui per votare per accedere ai pulsanti, quindi esprimere il proprio voto. Le risposte verranno recapitate nella tua casella di posta.
- Puoi visualizzare tutte le risposte in una tabella. Per fare ciò, apri uno dei messaggi di risposta, fai clic su Il mittente ha risposto come segue nell'intestazione del messaggio, quindi fai clic su Visualizza le risposte vocali.
Metodo 2 di 3: vota per un sondaggio
 Apri Outlook. Fare clic sul menu Start, fare clic su Tutte le applicazioni, Selezionare Microsoft Office quindi fare clic su Microsoft Outlook.
Apri Outlook. Fare clic sul menu Start, fare clic su Tutte le applicazioni, Selezionare Microsoft Office quindi fare clic su Microsoft Outlook.  Fare doppio clic sul messaggio contenente il sondaggio. Questo aprirà il messaggio nella sua finestra.
Fare doppio clic sul messaggio contenente il sondaggio. Questo aprirà il messaggio nella sua finestra. - Durante la visualizzazione del messaggio nel riquadro di lettura, fare clic su Clicca qui per votare nell'intestazione del messaggio, quindi vai all'ultimo passaggio.
 Fare clic sulla scheda Messaggio. Si trova nella parte superiore della finestra.
Fare clic sulla scheda Messaggio. Si trova nella parte superiore della finestra.  clicca su Per votare. È sotto il titolo "Rispondi".
clicca su Per votare. È sotto il titolo "Rispondi".  Fare clic sull'opzione desiderata. Questo aggiungerà il tuo voto ai risultati del sondaggio.
Fare clic sull'opzione desiderata. Questo aggiungerà il tuo voto ai risultati del sondaggio.
Metodo 3 di 3: visualizza i risultati dei sondaggi
 Apri Outlook. Fare clic sul menu Start, fare clic su Tutte le applicazioni, Selezionare Microsoft Office quindi fare clic su Microsoft Outlook.
Apri Outlook. Fare clic sul menu Start, fare clic su Tutte le applicazioni, Selezionare Microsoft Office quindi fare clic su Microsoft Outlook. - Usa questo metodo dopo aver creato un sondaggio e desideri visualizzare i risultati.
 Fare clic sulla cartella Oggetti inviati. È nel pannello di sinistra.
Fare clic sulla cartella Oggetti inviati. È nel pannello di sinistra.  Fare clic sul messaggio contenente il sondaggio. Questo apre il messaggio nel riquadro di lettura.
Fare clic sul messaggio contenente il sondaggio. Questo apre il messaggio nel riquadro di lettura.  Fare clic sulla scheda Messaggio. Si trova nella parte superiore della finestra.
Fare clic sulla scheda Messaggio. Si trova nella parte superiore della finestra.  clicca su Controllare. È sotto il titolo "Visualizza". I risultati del sondaggio ora vengono visualizzati in una tabella nella finestra.
clicca su Controllare. È sotto il titolo "Visualizza". I risultati del sondaggio ora vengono visualizzati in una tabella nella finestra. - Vedi il file Controllarefinché almeno uno dei destinatari non abbia espresso un voto.