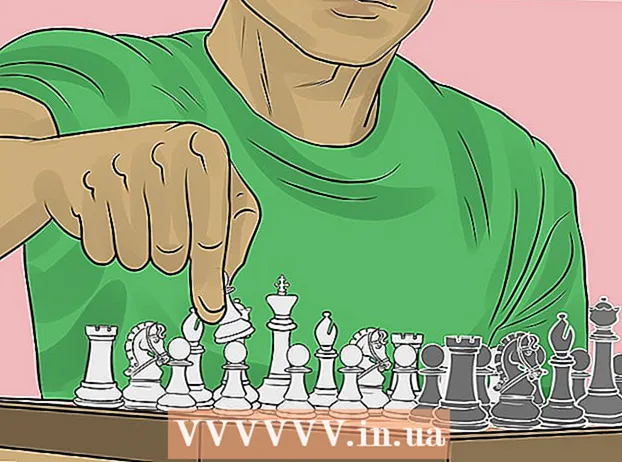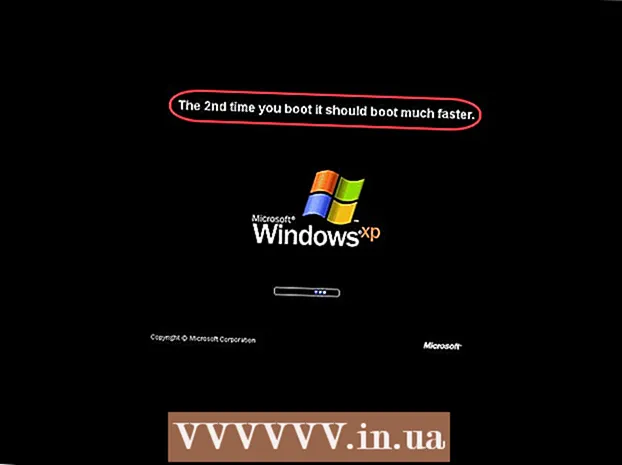Autore:
Roger Morrison
Data Della Creazione:
18 Settembre 2021
Data Di Aggiornamento:
1 Luglio 2024

Contenuto
- Al passo
- Parte 1 di 3: creazione della tabella pivot
- Parte 2 di 3: configurazione della tabella pivot
- Parte 3 di 3: utilizzo della tabella pivot
- Suggerimenti
- Avvertenze
Le tabelle pivot sono tabelle interattive che consentono agli utenti di raggruppare grandi quantità di dati e di riepilogarli in tabelle di riepilogo per report e analisi facili. Consentono di ordinare, contare e visualizzare i totali dei dati e sono disponibili in una varietà di programmi per fogli di calcolo. In Excel puoi creare facilmente tabelle pivot trascinando le informazioni rilevanti nelle caselle appropriate. È quindi possibile filtrare e ordinare i dati per scoprire modelli e tendenze.
Al passo
Parte 1 di 3: creazione della tabella pivot
 Apri il foglio di calcolo di cui desideri creare la tabella pivot. Tramite una tabella pivot è possibile visualizzare i dati in un foglio di calcolo. È possibile eseguire calcoli senza inserire formule o copiare celle. È necessario un foglio di calcolo con più celle completate per creare una tabella pivot.
Apri il foglio di calcolo di cui desideri creare la tabella pivot. Tramite una tabella pivot è possibile visualizzare i dati in un foglio di calcolo. È possibile eseguire calcoli senza inserire formule o copiare celle. È necessario un foglio di calcolo con più celle completate per creare una tabella pivot. - Puoi anche creare una tabella pivot in Excel con un'origine esterna, come Access. Puoi inserire la tabella pivot in un nuovo foglio di calcolo Excel.
 Assicurati che i tuoi dati soddisfino i criteri per creare una tabella pivot. Una tabella pivot non è sempre la soluzione migliore. Per sfruttare le proprietà di una tabella pivot, il foglio di lavoro deve soddisfare una serie di condizioni di base:
Assicurati che i tuoi dati soddisfino i criteri per creare una tabella pivot. Una tabella pivot non è sempre la soluzione migliore. Per sfruttare le proprietà di una tabella pivot, il foglio di lavoro deve soddisfare una serie di condizioni di base: - Il foglio di lavoro deve contenere almeno una colonna con valori uguali. Fondamentalmente, almeno una colonna deve contenere dati che sono sempre gli stessi. Nell'esempio utilizzato di seguito, la colonna "Product Type" ha due valori: "Table" o "Chair".
- Deve contenere informazioni numeriche. Questo è ciò che verrà confrontato e riassunto nella tabella. Nell'esempio nella sezione successiva, la colonna "Vendite" contiene dati numerici.
 Avvia la procedura guidata "Tabella pivot". Fare clic sulla scheda "Inserisci" nella parte superiore della finestra di Excel. Fare clic sul pulsante "Tabella pivot" sul lato sinistro della barra multifunzione.
Avvia la procedura guidata "Tabella pivot". Fare clic sulla scheda "Inserisci" nella parte superiore della finestra di Excel. Fare clic sul pulsante "Tabella pivot" sul lato sinistro della barra multifunzione. - Se utilizzi Excel 2003 o versioni precedenti, fai clic sul menu Dati e seleziona il tuo Rapporto di tabella pivot e grafico pivot ....
 Seleziona i dati che desideri utilizzare. Per impostazione predefinita, Excel selezionerà tutti i dati nel foglio di lavoro attivo. È possibile selezionare un'area specifica del foglio di lavoro facendo clic e trascinando oppure è possibile digitare manualmente l'intervallo di celle.
Seleziona i dati che desideri utilizzare. Per impostazione predefinita, Excel selezionerà tutti i dati nel foglio di lavoro attivo. È possibile selezionare un'area specifica del foglio di lavoro facendo clic e trascinando oppure è possibile digitare manualmente l'intervallo di celle. - Se stai usando una fonte esterna per i dati, clicca su "Usa una fonte dati esterna", quindi clicca su Scegli connessione .... Ora scegli la posizione della connessione al database.
 Specifica una posizione per la tabella pivot. Dopo aver selezionato l'intervallo, scegli l'opzione "Posizione" nella stessa finestra. Excel posizionerà automaticamente la tabella su un nuovo foglio di lavoro, quindi puoi passare facilmente avanti e indietro facendo clic sulle schede nella parte inferiore della finestra. Ma puoi anche posizionare la tabella pivot sullo stesso foglio dei tuoi dati, in questo modo puoi scegliere in quale cella verrà inserita.
Specifica una posizione per la tabella pivot. Dopo aver selezionato l'intervallo, scegli l'opzione "Posizione" nella stessa finestra. Excel posizionerà automaticamente la tabella su un nuovo foglio di lavoro, quindi puoi passare facilmente avanti e indietro facendo clic sulle schede nella parte inferiore della finestra. Ma puoi anche posizionare la tabella pivot sullo stesso foglio dei tuoi dati, in questo modo puoi scegliere in quale cella verrà inserita. - Quando sei soddisfatto delle tue scelte, fai clic su OK. La tua tabella pivot verrà ora posizionata e l'aspetto del foglio di lavoro cambierà.
Parte 2 di 3: configurazione della tabella pivot
 Aggiungi un campo riga. La creazione di una tabella pivot consiste fondamentalmente nell'ordinamento di dati e colonne. Ciò che aggiungi determina la struttura della tabella. Trascina un elenco di campi (a destra) nella sezione Campi riga della tabella pivot per inserire le informazioni.
Aggiungi un campo riga. La creazione di una tabella pivot consiste fondamentalmente nell'ordinamento di dati e colonne. Ciò che aggiungi determina la struttura della tabella. Trascina un elenco di campi (a destra) nella sezione Campi riga della tabella pivot per inserire le informazioni. - Supponiamo che la tua azienda venda due prodotti: tavoli e sedie. Hai un foglio di calcolo con il numero di prodotti venduti (Vendite) (Tipo di prodotto) che sono stati venduti nei cinque negozi (Negozio). Vuoi vedere quanto di ogni prodotto è stato venduto in ogni negozio.
- Trascina il campo Store dall'elenco dei campi alla sezione Campi riga nella tabella pivot. Verrà ora visualizzato l'elenco dei negozi, ogni negozio ha la propria riga.
 Aggiungi un campo colonna. Come con le righe, puoi utilizzare le colonne per ordinare e visualizzare i dati. Nell'esempio sopra, il campo Negozio è stato aggiunto alla sezione Campi riga. Per vedere quanto di ogni tipo di prodotto è stato venduto, trascina il campo Tipo di prodotto nella sezione dei campi delle colonne.
Aggiungi un campo colonna. Come con le righe, puoi utilizzare le colonne per ordinare e visualizzare i dati. Nell'esempio sopra, il campo Negozio è stato aggiunto alla sezione Campi riga. Per vedere quanto di ogni tipo di prodotto è stato venduto, trascina il campo Tipo di prodotto nella sezione dei campi delle colonne.  Aggiungi un campo valore. Ora che l'organizzazione è pronta puoi aggiungere i dati mostrati nella tabella. Seleziona e trascina il campo Vendite nella sezione Campi valore della tabella pivot. Vedrai che la tabella mostra le informazioni di vendita per entrambi i prodotti in tutti i negozi, con una colonna Totale a destra.
Aggiungi un campo valore. Ora che l'organizzazione è pronta puoi aggiungere i dati mostrati nella tabella. Seleziona e trascina il campo Vendite nella sezione Campi valore della tabella pivot. Vedrai che la tabella mostra le informazioni di vendita per entrambi i prodotti in tutti i negozi, con una colonna Totale a destra. - Per i passaggi precedenti, invece di trascinare sulla tabella, puoi anche trascinare i campi nelle celle corrispondenti sotto l'elenco dei campi sul lato destro della finestra.
 Aggiungi più campi a una sezione. Con una tabella pivot, puoi aggiungere più campi a ciascuna sezione, offrendoti un controllo preciso su come vengono visualizzati i dati. Resteremo sull'esempio sopra per un po ', supponiamo che tu realizzi diversi tipi di tavoli e sedie. Il foglio di calcolo indica se l'articolo è un tavolo o una sedia (tipo di prodotto), nonché il modello esatto di ogni tavolo o sedia venduto (modello).
Aggiungi più campi a una sezione. Con una tabella pivot, puoi aggiungere più campi a ciascuna sezione, offrendoti un controllo preciso su come vengono visualizzati i dati. Resteremo sull'esempio sopra per un po ', supponiamo che tu realizzi diversi tipi di tavoli e sedie. Il foglio di calcolo indica se l'articolo è un tavolo o una sedia (tipo di prodotto), nonché il modello esatto di ogni tavolo o sedia venduto (modello). - Trascina il campo Modello nella sezione dei campi delle colonne. Le colonne ora mostrano quanto è stato venduto per modello e tipo. È possibile modificare l'ordine in cui vengono visualizzate queste etichette facendo clic sul pulsante freccia accanto al campo nell'angolo inferiore destro della finestra.
 Modificare la modalità di visualizzazione dei dati. È possibile modificare la modalità di visualizzazione dei valori facendo clic sulla freccia accanto a un valore in "Valori". Seleziona "Impostazioni campo valore" per modificare il modo in cui vengono calcolati i valori. Ad esempio, è possibile visualizzare il valore come percentuale invece del totale oppure è possibile visualizzare la media invece della somma.
Modificare la modalità di visualizzazione dei dati. È possibile modificare la modalità di visualizzazione dei valori facendo clic sulla freccia accanto a un valore in "Valori". Seleziona "Impostazioni campo valore" per modificare il modo in cui vengono calcolati i valori. Ad esempio, è possibile visualizzare il valore come percentuale invece del totale oppure è possibile visualizzare la media invece della somma. - Puoi aggiungere lo stesso campo più volte. L'esempio sopra mostra le vendite di ogni negozio. Aggiungendo nuovamente il campo "Vendite" è possibile modificare le impostazioni del valore in modo che il secondo campo "Vendite" venga visualizzato come percentuale delle vendite totali.
 Impara alcuni modi in cui puoi manipolare i valori. Modificando il modo in cui vengono calcolati i valori, hai diverse opzioni tra cui scegliere, a seconda delle tue esigenze.
Impara alcuni modi in cui puoi manipolare i valori. Modificando il modo in cui vengono calcolati i valori, hai diverse opzioni tra cui scegliere, a seconda delle tue esigenze. - Somma: è l'impostazione predefinita di tutti i campi valore. Excel sommerà tutti i valori nel campo selezionato.
- Conteggio: conta il numero di celle che contengono valori nel campo selezionato.
- Media: visualizza la media di tutti i valori nel campo selezionato.
 Aggiungi un filtro. "Filtro report" contiene i campi che consentono di sfogliare i riepiloghi dei dati, come mostrato nella tabella pivot, filtrando le basi dati. Agiscono come filtri per il rapporto. Ad esempio, se scegli il campo Negozio dalla tabella come filtro del rapporto, puoi selezionare qualsiasi negozio per vedere i singoli totali delle vendite oppure puoi visualizzare più negozi contemporaneamente.
Aggiungi un filtro. "Filtro report" contiene i campi che consentono di sfogliare i riepiloghi dei dati, come mostrato nella tabella pivot, filtrando le basi dati. Agiscono come filtri per il rapporto. Ad esempio, se scegli il campo Negozio dalla tabella come filtro del rapporto, puoi selezionare qualsiasi negozio per vedere i singoli totali delle vendite oppure puoi visualizzare più negozi contemporaneamente.
Parte 3 di 3: utilizzo della tabella pivot
 Ordina e filtra i risultati. Una delle caratteristiche più importanti di una tabella pivot è la capacità di ordinare i risultati e visualizzare rapporti dinamici. Ogni etichetta può essere ordinata e filtrata facendo clic sul pulsante freccia accanto all'intestazione dell'etichetta. È quindi possibile ordinare o filtrare l'elenco per visualizzare solo dati specifici.
Ordina e filtra i risultati. Una delle caratteristiche più importanti di una tabella pivot è la capacità di ordinare i risultati e visualizzare rapporti dinamici. Ogni etichetta può essere ordinata e filtrata facendo clic sul pulsante freccia accanto all'intestazione dell'etichetta. È quindi possibile ordinare o filtrare l'elenco per visualizzare solo dati specifici.  Aggiorna il tuo foglio di lavoro. La tua tabella pivot si aggiornerà automaticamente quando apporti modifiche al foglio di calcolo di base. Questo può essere molto utile per tenere d'occhio i fogli di calcolo e vedere i cambiamenti.
Aggiorna il tuo foglio di lavoro. La tua tabella pivot si aggiornerà automaticamente quando apporti modifiche al foglio di calcolo di base. Questo può essere molto utile per tenere d'occhio i fogli di calcolo e vedere i cambiamenti.  Cambia la tua tabella pivot. Con le tabelle pivot, è molto facile modificare la posizione e l'ordine dei campi. Prova a trascinare campi diversi in posizioni diverse per ottenere una tabella pivot che si adatti esattamente alle tue esigenze.
Cambia la tua tabella pivot. Con le tabelle pivot, è molto facile modificare la posizione e l'ordine dei campi. Prova a trascinare campi diversi in posizioni diverse per ottenere una tabella pivot che si adatti esattamente alle tue esigenze. - Da qui deriva il nome "tabella pivot". In una tabella pivot, puoi regolare la direzione in cui vengono visualizzati i dati trascinandoli in posizioni diverse.
 Crea un grafico pivot. Puoi utilizzare un grafico pivot per visualizzare rapporti visivi dinamici. È possibile creare un grafico pivot direttamente da una tabella pivot.
Crea un grafico pivot. Puoi utilizzare un grafico pivot per visualizzare rapporti visivi dinamici. È possibile creare un grafico pivot direttamente da una tabella pivot.
Suggerimenti
- Hai più opzioni per importare i dati quando fai clic su Dati> Da altre origini. È possibile scegliere connessioni da database di Office, file Excel, database di Access, file di testo, pagine Web o un file cubo OLAP. È quindi possibile utilizzare i dati come si è abituati in un file Excel.
- Disattiva "Filtro automatico" durante la creazione di una tabella pivot. Dopo aver creato la tabella pivot puoi attivarla di nuovo.
Avvertenze
- Se stai utilizzando i dati in un foglio di lavoro esistente, assicurati che l'intervallo selezionato abbia un nome di colonna univoco sopra ogni colonna di dati.