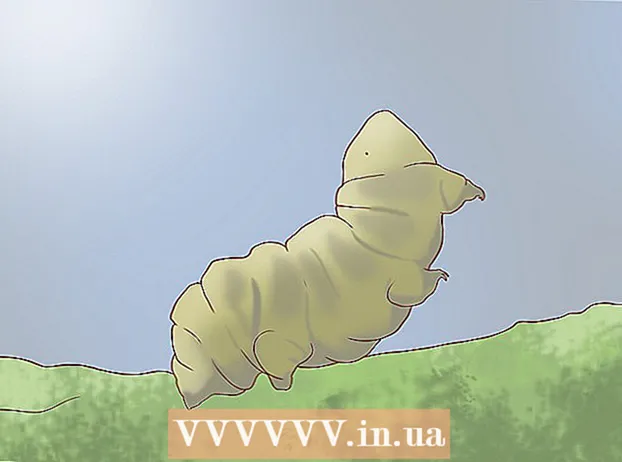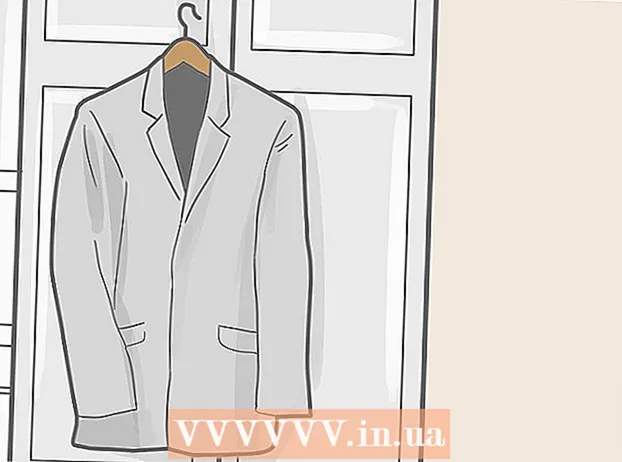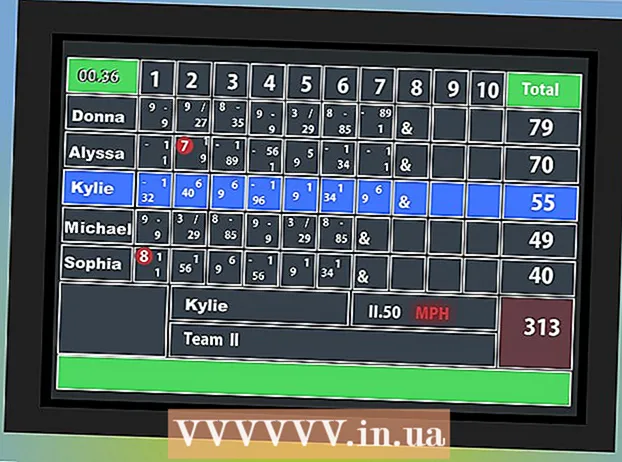Autore:
Roger Morrison
Data Della Creazione:
3 Settembre 2021
Data Di Aggiornamento:
1 Luglio 2024

Contenuto
- Al passo
- Metodo 1 di 5: utilizzo di una chiavetta USB per installare un sistema operativo su un PC
- Metodo 2 di 5: creare un disco di installazione di Windows Vista o 7
- Metodo 3 di 5: creare un disco di installazione di Windows XP
- Metodo 4 di 5: creazione di un "Toolkit di riparazione PC USB"
- Metodo 5 di 5: crea un disco di installazione dall'unità flash USB per Mac OS X 10.7 o 10.8
- Avvertenze
Hai una vecchia chiavetta USB che non usi più? Rendilo un disco di installazione per Windows, Linux o Mac o uno strumento di diagnostica per il tuo PC. Segui i passaggi in questo articolo per sapere come.
Al passo
Metodo 1 di 5: utilizzo di una chiavetta USB per installare un sistema operativo su un PC
 Apri una finestra del prompt dei comandi. Puoi farlo solo da un account con diritti di amministratore. Fai clic destro su di esso e seleziona "Esegui come amministratore". Potrebbe essere necessario fornire la password dell'amministratore.
Apri una finestra del prompt dei comandi. Puoi farlo solo da un account con diritti di amministratore. Fai clic destro su di esso e seleziona "Esegui come amministratore". Potrebbe essere necessario fornire la password dell'amministratore. - Con questo metodo crei una chiavetta USB avviabile o un disco avviabile. È quindi possibile copiare un disco di installazione del sistema operativo sulla chiavetta USB per creare un disco di installazione portatile.
- Questo metodo funziona solo su Windows Vista, 7 e 8.
 Apri l'utility "Gestione disco". Lo apri con il comando parte del disco per entrare.
Apri l'utility "Gestione disco". Lo apri con il comando parte del disco per entrare.  Visualizza le unità collegate. Digita il comando list disk per visualizzare un elenco di tutte le unità collegate al computer. Dovresti anche trovare la tua chiavetta USB qui. Ricorda il numero elencato accanto alla tua chiavetta USB.
Visualizza le unità collegate. Digita il comando list disk per visualizzare un elenco di tutte le unità collegate al computer. Dovresti anche trovare la tua chiavetta USB qui. Ricorda il numero elencato accanto alla tua chiavetta USB.  Seleziona la chiavetta USB. Digita il comando seleziona disco #, sostituendo "#" con il numero elencato accanto all'unità flash USB nel passaggio precedente.
Seleziona la chiavetta USB. Digita il comando seleziona disco #, sostituendo "#" con il numero elencato accanto all'unità flash USB nel passaggio precedente.  Elimina la chiavetta USB. Digita il comando pulito, quindi il programma di gestione del disco controllerà il disco e cancellerà tutti i dati che erano sulla chiavetta.
Elimina la chiavetta USB. Digita il comando pulito, quindi il programma di gestione del disco controllerà il disco e cancellerà tutti i dati che erano sulla chiavetta.  Crea una partizione avviabile. Quando la chiavetta USB è stata cancellata, digitare creare partizione primaria. Se tutto va bene apparirà un messaggio che il processo è stato completato con successo.
Crea una partizione avviabile. Quando la chiavetta USB è stata cancellata, digitare creare partizione primaria. Se tutto va bene apparirà un messaggio che il processo è stato completato con successo.  Seleziona la nuova partizione. Digita il comando selezionare la partizione 1 e premi Invio. Quando viene visualizzato il messaggio di conferma, digitare attivo e premere Invio. Questo attiverà la partizione.
Seleziona la nuova partizione. Digita il comando selezionare la partizione 1 e premi Invio. Quando viene visualizzato il messaggio di conferma, digitare attivo e premere Invio. Questo attiverà la partizione.  Formatta la chiavetta USB. Digita il comando formato fs = fat32. Dopo aver premuto Invio il programma verrà eseguito per alcuni minuti (con una chiavetta da 32 GB possono volerci anche ore), l'avanzamento viene visualizzato con una percentuale.
Formatta la chiavetta USB. Digita il comando formato fs = fat32. Dopo aver premuto Invio il programma verrà eseguito per alcuni minuti (con una chiavetta da 32 GB possono volerci anche ore), l'avanzamento viene visualizzato con una percentuale.  Assegna una lettera di unità alla chiavetta USB. Digita il comando assegnare assegnare una lettera. genere Uscita per uscire dall'utility Gestione disco.
Assegna una lettera di unità alla chiavetta USB. Digita il comando assegnare assegnare una lettera. genere Uscita per uscire dall'utility Gestione disco.  Copia il sistema operativo. Dopo aver creato un disco di avvio dalla chiavetta USB, è possibile inserire i file di installazione del sistema operativo desiderato sulla chiavetta.
Copia il sistema operativo. Dopo aver creato un disco di avvio dalla chiavetta USB, è possibile inserire i file di installazione del sistema operativo desiderato sulla chiavetta. - Copia anche i driver di cui potresti aver bisogno durante l'installazione per facilitare il processo.
Metodo 2 di 5: creare un disco di installazione di Windows Vista o 7
 Crea o ottieni il file ISO di Windows Vista o 7. Installa software in grado di masterizzare DVD, tra le altre cose. Esistono diversi programmi gratuiti che puoi utilizzare per masterizzare DVD. Hai bisogno di un programma che possa anche creare file ISO. Se hai già un file ISO scaricabile a tua disposizione acquistando Windows 7, puoi andare direttamente al passaggio successivo.
Crea o ottieni il file ISO di Windows Vista o 7. Installa software in grado di masterizzare DVD, tra le altre cose. Esistono diversi programmi gratuiti che puoi utilizzare per masterizzare DVD. Hai bisogno di un programma che possa anche creare file ISO. Se hai già un file ISO scaricabile a tua disposizione acquistando Windows 7, puoi andare direttamente al passaggio successivo. - Posiziona il DVD di Windows 7 nel vassoio. Apri il tuo nuovo software. Cerca l'opzione "Copia su immagine" o "Crea immagine". Seleziona la tua unità DVD come sorgente quando richiesto.

- Salva il tuo file ISO. Scegli un nome e una posizione facili da ricordare. Il file ISO avrà le stesse dimensioni del file originale che stai copiando. Innanzitutto, controlla se c'è abbastanza spazio sul tuo disco.

- La creazione del file ISO può richiedere molto tempo a seconda della velocità del computer e dell'unità DVD.
- Posiziona il DVD di Windows 7 nel vassoio. Apri il tuo nuovo software. Cerca l'opzione "Copia su immagine" o "Crea immagine". Seleziona la tua unità DVD come sorgente quando richiesto.
 Scarica l'utility "Windows 7 USB / DVD Download Tool". Puoi scaricare questo programma gratuitamente dal sito Windows. Nonostante il nome, il programma funziona anche con i file ISO di Windows Vista. Puoi effettivamente utilizzare questa utility per tutte le versioni di Windows.
Scarica l'utility "Windows 7 USB / DVD Download Tool". Puoi scaricare questo programma gratuitamente dal sito Windows. Nonostante il nome, il programma funziona anche con i file ISO di Windows Vista. Puoi effettivamente utilizzare questa utility per tutte le versioni di Windows.  Seleziona il file sorgente. Questo è il file ISO che hai creato o scaricato nella prima sezione. Fare clic su "Avanti".
Seleziona il file sorgente. Questo è il file ISO che hai creato o scaricato nella prima sezione. Fare clic su "Avanti".  Seleziona "Dispositivo USB". Ora puoi scegliere se masterizzare un DVD o creare un dispositivo USB. Seleziona "Dispositivo USB".
Seleziona "Dispositivo USB". Ora puoi scegliere se masterizzare un DVD o creare un dispositivo USB. Seleziona "Dispositivo USB".  Seleziona il dispositivo USB. Assicurati che la tua chiavetta USB sia in una porta USB. È necessario disporre di almeno 4 GB di spazio libero sulla chiavetta USB per poter copiare Windows.
Seleziona il dispositivo USB. Assicurati che la tua chiavetta USB sia in una porta USB. È necessario disporre di almeno 4 GB di spazio libero sulla chiavetta USB per poter copiare Windows.  Attendi che il programma sia in esecuzione. Il programma ora formatterà la chiavetta USB in modo che possa avviarsi correttamente, quindi il file ISO verrà posizionato sulla chiavetta. La copia può richiedere fino a 15 minuti, a seconda della velocità del computer.
Attendi che il programma sia in esecuzione. Il programma ora formatterà la chiavetta USB in modo che possa avviarsi correttamente, quindi il file ISO verrà posizionato sulla chiavetta. La copia può richiedere fino a 15 minuti, a seconda della velocità del computer.
Metodo 3 di 5: creare un disco di installazione di Windows XP
- Raccogli il software e l'hardware necessari. Sono necessarie le utilità "USB_Prep8" e "bootsect.exe". Questi programmi, destinati agli sviluppatori, possono essere scaricati gratuitamente. È inoltre necessaria una chiavetta USB di almeno 1 GB e un CD o DVD di installazione di Windows XP.
- Inserire la chiavetta USB in una porta USB e inserire il CD o il DVD nel vassoio. Chiudi tutte le finestre di Windows che si aprono automaticamente.

- Inserire la chiavetta USB in una porta USB e inserire il CD o il DVD nel vassoio. Chiudi tutte le finestre di Windows che si aprono automaticamente.
 Estrai ed esegui il programma USB_Prep8. Se fai doppio clic sul file zip verrà creata una cartella, avvia "usb_prep8.cmd" all'interno di questa cartella. Premere un tasto qualsiasi per formattare la chiavetta USB con "PeToUSB". Nota: in Windows 7 è necessario eseguire "usb_prop8.cmd" da una finestra del prompt dei comandi, con un account con privilegi di amministratore.
Estrai ed esegui il programma USB_Prep8. Se fai doppio clic sul file zip verrà creata una cartella, avvia "usb_prep8.cmd" all'interno di questa cartella. Premere un tasto qualsiasi per formattare la chiavetta USB con "PeToUSB". Nota: in Windows 7 è necessario eseguire "usb_prop8.cmd" da una finestra del prompt dei comandi, con un account con privilegi di amministratore.  Inizia la formattazione. Non modificare le impostazioni nella finestra PeToUSB. Quando la formattazione è completa, lascia entrambe le finestre aperte e apri una nuova finestra del prompt dei comandi premendo il tasto Windows + R, quindi digita "cmd" nel campo.
Inizia la formattazione. Non modificare le impostazioni nella finestra PeToUSB. Quando la formattazione è completa, lascia entrambe le finestre aperte e apri una nuova finestra del prompt dei comandi premendo il tasto Windows + R, quindi digita "cmd" nel campo.  Estrai il programma bootsect. Dopodiché, vai alla cartella di bootsect nella nuova finestra del prompt dei comandi.Se ti trovi nella cartella bootsect, digita "bootsect.exe / nt52 Z:". Cambia la lettera Z nella lettera della tua chiavetta USB.
Estrai il programma bootsect. Dopodiché, vai alla cartella di bootsect nella nuova finestra del prompt dei comandi.Se ti trovi nella cartella bootsect, digita "bootsect.exe / nt52 Z:". Cambia la lettera Z nella lettera della tua chiavetta USB. - Non puoi avere finestre aperte che mostrano il contenuto della chiavetta USB, altrimenti il processo fallirà e dovrai ricominciare da capo.
- Bootsect copia i file necessari per l'avvio da una chiavetta USB. Al termine del processo, verrà visualizzato il seguente messaggio: "Bootcode è stato aggiornato con successo su tutti i volumi di destinazione". Chiudi questa finestra e PeToUSB, ma tieni aperta la finestra del prompt dei comandi usb_prep8.
- Regola le impostazioni di Prep8. Quando bootsect ha terminato la copia, la finestra usb_prep8 mostrerà un menu numerato in cui è possibile modificare le impostazioni. Devi modificare le prime tre impostazioni:
- Premi 1 e poi Invio. Selezionare l'unità contenente il CD o DVD di Windows XP e premere OK.

- Premi 2 e poi Invio. Se hai già un'unità sul tuo computer con la lettera T, cambia questa opzione con un'altra lettera. Altrimenti, lo lasci così com'è.

- Premere 3 e quindi premere Invio. Immettere qui la lettera della chiavetta USB.

- Premi 1 e poi Invio. Selezionare l'unità contenente il CD o DVD di Windows XP e premere OK.
 Inizia a copiare. A tale scopo, premere 4 e quindi Invio. Apparirà un messaggio che indica che questa scelta formatterà il disco virtuale dal menu precedente. Premi Y per continuare. Al termine della formattazione, premere un tasto qualsiasi per continuare.
Inizia a copiare. A tale scopo, premere 4 e quindi Invio. Apparirà un messaggio che indica che questa scelta formatterà il disco virtuale dal menu precedente. Premi Y per continuare. Al termine della formattazione, premere un tasto qualsiasi per continuare. - Vedrai i file copiati scorrere sullo schermo. Ora premi di nuovo un tasto qualsiasi per continuare. Dopo un po 'apparirà una finestra che ti chiederà se vuoi copiare i "File TempDrive". Premere Sì e attendere circa 15 minuti. Quindi premere Sì altre due volte.

- Vedrai i file copiati scorrere sullo schermo. Ora premi di nuovo un tasto qualsiasi per continuare. Dopo un po 'apparirà una finestra che ti chiederà se vuoi copiare i "File TempDrive". Premere Sì e attendere circa 15 minuti. Quindi premere Sì altre due volte.
 Inizia installando Windows XP. Ora il processo è stato completato. Inserisci la chiavetta USB nel computer su cui desideri installare Windows XP. Impostare il BIOS in modo che il computer si avvii dalla chiavetta USB.
Inizia installando Windows XP. Ora il processo è stato completato. Inserisci la chiavetta USB nel computer su cui desideri installare Windows XP. Impostare il BIOS in modo che il computer si avvii dalla chiavetta USB. - Quando si apre il menu di avvio, selezionare Opzione 1. Ora inizia l'installazione di Windows XP.
- Dopo il riavvio del computer, selezionare l'opzione 2 per avviare la parte GUI (Graphical User Interface) dell'installazione.
- Non rimuovere la chiavetta USB fino al completamento dell'installazione.

Metodo 4 di 5: creazione di un "Toolkit di riparazione PC USB"
 Scarica il file ISO Ultimate Boot CD (UBCD). Questo file può essere scaricato gratuitamente qui. UBCD è una raccolta di strumenti diagnostici che possono essere eseguiti prima dell'avvio del sistema. È utile tenere tutti questi programmi insieme su una chiavetta USB. È inoltre necessario il programma "Universal USB Installer", disponibile qui. Metti questo programma nella stessa cartella del file ISO scaricato in precedenza.
Scarica il file ISO Ultimate Boot CD (UBCD). Questo file può essere scaricato gratuitamente qui. UBCD è una raccolta di strumenti diagnostici che possono essere eseguiti prima dell'avvio del sistema. È utile tenere tutti questi programmi insieme su una chiavetta USB. È inoltre necessario il programma "Universal USB Installer", disponibile qui. Metti questo programma nella stessa cartella del file ISO scaricato in precedenza.  Avvia il programma "Universal USB Installer". Seleziona "Ultimate Boot CD" dal menu. Seleziona la lettera di unità corretta, quella della tua chiavetta USB. Fare clic su "Crea".
Avvia il programma "Universal USB Installer". Seleziona "Ultimate Boot CD" dal menu. Seleziona la lettera di unità corretta, quella della tua chiavetta USB. Fare clic su "Crea".  Avvia dalla tua chiavetta USB. Dopo che la chiavetta USB è stata formattata, è possibile eseguire l'avvio dalla chiavetta USB ed eseguire le utilità.
Avvia dalla tua chiavetta USB. Dopo che la chiavetta USB è stata formattata, è possibile eseguire l'avvio dalla chiavetta USB ed eseguire le utilità.
Metodo 5 di 5: crea un disco di installazione dall'unità flash USB per Mac OS X 10.7 o 10.8
 Raccogli il software e l'hardware necessari. La tua chiavetta deve essere 8 GB o più grande. Hai anche bisogno del programma di installazione di OS X. Scarica il programma e inserisci la chiavetta USB in una porta USB.
Raccogli il software e l'hardware necessari. La tua chiavetta deve essere 8 GB o più grande. Hai anche bisogno del programma di installazione di OS X. Scarica il programma e inserisci la chiavetta USB in una porta USB.  Apri Utility Disco. Questo programma si trova nella cartella "Utilità", sotto "Applicazioni". Con questo programma puoi trasformare la tua chiavetta USB in un disco di avvio. Seleziona la tua chiavetta USB nella colonna di sinistra e apri la scheda "Partizione". In "Partition Layout" seleziona "1 partition".
Apri Utility Disco. Questo programma si trova nella cartella "Utilità", sotto "Applicazioni". Con questo programma puoi trasformare la tua chiavetta USB in un disco di avvio. Seleziona la tua chiavetta USB nella colonna di sinistra e apri la scheda "Partizione". In "Partition Layout" seleziona "1 partition".  Seleziona la struttura. Fare clic sul menu accanto a "Formato" e selezionare "Mac OS Extended (Journaled)". In questo modo puoi essere sicuro che la chiavetta può essere letta da tutti i Mac. Fare clic su "Opzioni" e selezionare "Tabella delle partizioni GUID".
Seleziona la struttura. Fare clic sul menu accanto a "Formato" e selezionare "Mac OS Extended (Journaled)". In questo modo puoi essere sicuro che la chiavetta può essere letta da tutti i Mac. Fare clic su "Opzioni" e selezionare "Tabella delle partizioni GUID".  Trova il file di installazione per Mac OS X. Questa è l'app che hai scaricato dal Mac App Store. Lo trovi nella cartella "Applicazioni". Fare clic con il tasto destro sul file e selezionare "Mostra contenuto pacchetto". Apri "Contenuti" e poi "Supporto condiviso". Qui troverai un file chiamato "InstallESD.dmg". Trascina questo file sul desktop.
Trova il file di installazione per Mac OS X. Questa è l'app che hai scaricato dal Mac App Store. Lo trovi nella cartella "Applicazioni". Fare clic con il tasto destro sul file e selezionare "Mostra contenuto pacchetto". Apri "Contenuti" e poi "Supporto condiviso". Qui troverai un file chiamato "InstallESD.dmg". Trascina questo file sul desktop.  Apri di nuovo Utility Disco. Fare clic sulla chiavetta USB nella colonna di sinistra. Fare clic sulla scheda "Ripristina" e fare clic sul pulsante "Immagine disco" accanto al campo "Origine". Seleziona il file "InstallESD.dmg" sul desktop. Come "Target", trascina la partizione appena creata nel campo.
Apri di nuovo Utility Disco. Fare clic sulla chiavetta USB nella colonna di sinistra. Fare clic sulla scheda "Ripristina" e fare clic sul pulsante "Immagine disco" accanto al campo "Origine". Seleziona il file "InstallESD.dmg" sul desktop. Come "Target", trascina la partizione appena creata nel campo.  Fare clic su "Ripristina". Ti verrà chiesta conferma. Fare clic su "Elimina" per continuare. A seconda della velocità del tuo Mac, il completamento può richiedere fino a un'ora. Dopodiché, puoi avviare dalla chiavetta USB e installare Mac OS X nello stesso modo in cui faresti se stessi usando un DVD.
Fare clic su "Ripristina". Ti verrà chiesta conferma. Fare clic su "Elimina" per continuare. A seconda della velocità del tuo Mac, il completamento può richiedere fino a un'ora. Dopodiché, puoi avviare dalla chiavetta USB e installare Mac OS X nello stesso modo in cui faresti se stessi usando un DVD.
Avvertenze
- Assicurati di eseguire il backup dei dati sulla chiavetta USB prima di iniziare i passaggi poiché tutti i vecchi dati verranno cancellati durante la formattazione.