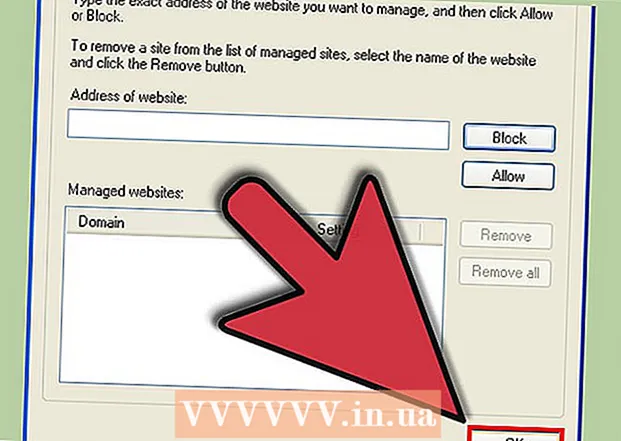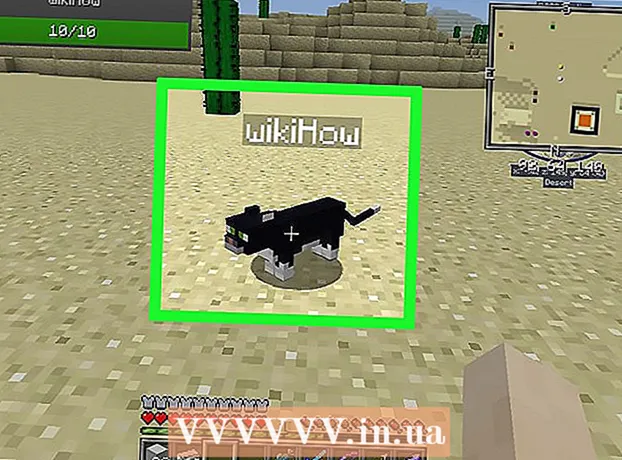Autore:
Judy Howell
Data Della Creazione:
27 Luglio 2021
Data Di Aggiornamento:
1 Luglio 2024

Contenuto
Con l'account amministratore del tuo computer puoi regolare le impostazioni di sistema e apportare modifiche al file system. Indipendentemente dal sistema operativo in uso, è possibile modificare la password dell'account amministratore utilizzando la riga di comando. In Windows, l'account amministratore è disabilitato per impostazione predefinita e deve essere abilitato se si desidera utilizzarlo.
Al passo
Metodo 1 di 3: Windows
 Comprendi i diversi tipi di account amministratore. Windows crea automaticamente un account amministratore disabilitato in tutte le versioni di Windows dopo XP. Questo account è stato disabilitato per motivi di sicurezza, poiché il primo account personale che crei è un amministratore per impostazione predefinita. Il metodo seguente abiliterà l'account amministratore disabilitato e quindi imposterà una password per esso.
Comprendi i diversi tipi di account amministratore. Windows crea automaticamente un account amministratore disabilitato in tutte le versioni di Windows dopo XP. Questo account è stato disabilitato per motivi di sicurezza, poiché il primo account personale che crei è un amministratore per impostazione predefinita. Il metodo seguente abiliterà l'account amministratore disabilitato e quindi imposterà una password per esso. - Per modificare la password per il tuo account amministratore personale, apri il Pannello di controllo e seleziona l'opzione "Account utente". Seleziona il tuo account amministratore personale e quindi fai clic su "Crea una password" o "Modifica la tua password".
 Premere il tasto.⊞ Vinci e digita "cmd". Dovresti vedere "Prompt dei comandi" apparire nell'elenco dei risultati della ricerca.
Premere il tasto.⊞ Vinci e digita "cmd". Dovresti vedere "Prompt dei comandi" apparire nell'elenco dei risultati della ricerca. 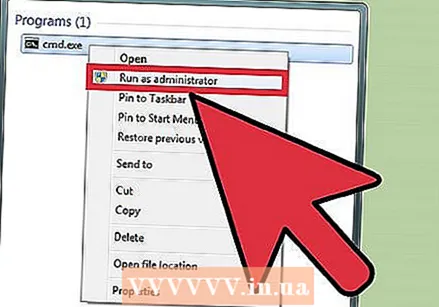 Fare clic con il pulsante destro del mouse su "Prompt dei comandi" e selezionare "Esegui come amministratore".
Fare clic con il pulsante destro del mouse su "Prompt dei comandi" e selezionare "Esegui come amministratore". Genere.amministratore utente netto / attivo: sìe premete↵ Invio. Ciò abiliterà l'account amministratore sul computer. Il motivo più comune per l'attivazione dell'account amministratore è eseguire il lavoro di automazione senza che venga visualizzato il messaggio Controllo accesso utente ogni volta che viene modificata un'impostazione di sistema.
Genere.amministratore utente netto / attivo: sìe premete↵ Invio. Ciò abiliterà l'account amministratore sul computer. Il motivo più comune per l'attivazione dell'account amministratore è eseguire il lavoro di automazione senza che venga visualizzato il messaggio Controllo accesso utente ogni volta che viene modificata un'impostazione di sistema.  Genere.amministratore utente di rete *e premete↵ Invio. Consente di modificare la password dell'amministratore.
Genere.amministratore utente di rete *e premete↵ Invio. Consente di modificare la password dell'amministratore.  Immettere la password che si desidera utilizzare. I caratteri non vengono visualizzati durante la digitazione. stampa ↵ Invio dopo aver digitato la password.
Immettere la password che si desidera utilizzare. I caratteri non vengono visualizzati durante la digitazione. stampa ↵ Invio dopo aver digitato la password.  Digita nuovamente la password per confermarla. Se le password non corrispondono, riprova.
Digita nuovamente la password per confermarla. Se le password non corrispondono, riprova.  Genere.amministratore utente netto / attivo: noe premete↵ Invio. Questo disabiliterà l'account amministratore. Non è consigliabile mantenere attivo l'account amministratore quando non lo si utilizza. Dopo aver impostato la password ed eseguito tutte le azioni necessarie come amministratore, disabilita l'account dal prompt dei comandi.
Genere.amministratore utente netto / attivo: noe premete↵ Invio. Questo disabiliterà l'account amministratore. Non è consigliabile mantenere attivo l'account amministratore quando non lo si utilizza. Dopo aver impostato la password ed eseguito tutte le azioni necessarie come amministratore, disabilita l'account dal prompt dei comandi.
Metodo 2 di 3: OS X
 Comprendi la procedura. Puoi utilizzare la modalità utente singolo per reimpostare la password di amministratore per il tuo Mac, nel caso l'hai dimenticata. Non è necessario l'accesso come amministratore per eseguire questa procedura.
Comprendi la procedura. Puoi utilizzare la modalità utente singolo per reimpostare la password di amministratore per il tuo Mac, nel caso l'hai dimenticata. Non è necessario l'accesso come amministratore per eseguire questa procedura.  Riavvia il computer e tieni premuto.⌘ Comando+S. premuto. Se tieni premuti questi tasti durante l'avvio del computer, verrai indirizzato alla riga di comando.
Riavvia il computer e tieni premuto.⌘ Comando+S. premuto. Se tieni premuti questi tasti durante l'avvio del computer, verrai indirizzato alla riga di comando.  Genere.fsck -fye premete⏎ Ritorno. Questo eseguirà la scansione del tuo disco rigido per errori, che potrebbero richiedere alcuni minuti. Questa procedura è necessaria per continuare.
Genere.fsck -fye premete⏎ Ritorno. Questo eseguirà la scansione del tuo disco rigido per errori, che potrebbero richiedere alcuni minuti. Questa procedura è necessaria per continuare.  Genere.montare il tuo /e premete⏎ Ritorno. Ciò consente di apportare modifiche al file system.
Genere.montare il tuo /e premete⏎ Ritorno. Ciò consente di apportare modifiche al file system.  Genere.Amministratore passwde premete⏎ Ritorno. È possibile modificare la password per qualsiasi account utente immettendo il nome dell'account utente invece di "Amministratore".
Genere.Amministratore passwde premete⏎ Ritorno. È possibile modificare la password per qualsiasi account utente immettendo il nome dell'account utente invece di "Amministratore".  Immettere due volte la nuova password. Ti verrà chiesto di inserire la tua nuova password e poi inserirla di nuovo per confermarla. La password non viene visualizzata durante la digitazione.
Immettere due volte la nuova password. Ti verrà chiesto di inserire la tua nuova password e poi inserirla di nuovo per confermarla. La password non viene visualizzata durante la digitazione. 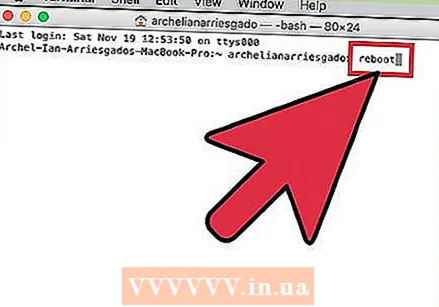 Genere.riavviaree premete⏎ Ritorno. Questo riavvierà il computer e caricherà OS X normalmente. Il tuo account amministratore ora utilizzerà la nuova password.
Genere.riavviaree premete⏎ Ritorno. Questo riavvierà il computer e caricherà OS X normalmente. Il tuo account amministratore ora utilizzerà la nuova password.
Metodo 3 di 3: Linux
 Comprendi i rischi prima di procedere. Linux è progettato in modo da poter eseguire attività amministrative senza effettivamente accedere come amministratore o utente "root". Pertanto, ti consigliamo vivamente di svolgere il compito sudo utilizzato per eseguire azioni che richiedono l'accesso come root invece di accedere come root. Dal momento che tu sudo può essere utilizzato insieme alla propria password utente per apportare modifiche di root, in realtà non è necessario impostare una password di root. Se vuoi crearne uno, continua a leggere.
Comprendi i rischi prima di procedere. Linux è progettato in modo da poter eseguire attività amministrative senza effettivamente accedere come amministratore o utente "root". Pertanto, ti consigliamo vivamente di svolgere il compito sudo utilizzato per eseguire azioni che richiedono l'accesso come root invece di accedere come root. Dal momento che tu sudo può essere utilizzato insieme alla propria password utente per apportare modifiche di root, in realtà non è necessario impostare una password di root. Se vuoi crearne uno, continua a leggere.  Apri il terminale. Si cambia la password tramite il Terminale, che può essere aperto dalla barra delle applicazioni o premendo Ctrl+Alt+T..
Apri il terminale. Si cambia la password tramite il Terminale, che può essere aperto dalla barra delle applicazioni o premendo Ctrl+Alt+T..  Genere.sudo passwde premete↵ Invio. Ti verrà chiesta la password utente.
Genere.sudo passwde premete↵ Invio. Ti verrà chiesta la password utente.  Inserisci la tua nuova password di root. Dopo aver inserito la password utente, ti verrà chiesto di creare la nuova password di root. Ti verrà chiesto di inserirlo due volte per confermarlo. Non vedrai la password sullo schermo mentre la digiti.
Inserisci la tua nuova password di root. Dopo aver inserito la password utente, ti verrà chiesto di creare la nuova password di root. Ti verrà chiesto di inserirlo due volte per confermarlo. Non vedrai la password sullo schermo mentre la digiti.