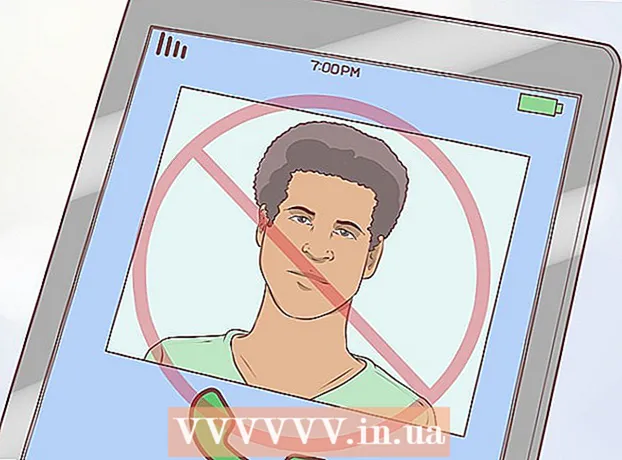Autore:
Frank Hunt
Data Della Creazione:
20 Marzo 2021
Data Di Aggiornamento:
1 Luglio 2024

Contenuto
- Al passo
- Metodo 1 di 4: usa le tavole da disegno per ritagliare un'immagine
- Metodo 2 di 4: usa la grafica vettoriale per ritagliare oggetti semplici
- Metodo 3 di 4: utilizzo di una maschera di ritaglio per ritagliare un'immagine
- Metodo 4 di 4: utilizzo di una maschera di opacità per ritagliare un'immagine
- Suggerimenti
Adobe Illustrator viene utilizzato dai grafici per progettare loghi, immagini e documenti. A differenza dei programmi di fotoritocco come Adobe Photoshop, Illustrator non dispone di uno strumento per ritagliare (ritagliare) un'immagine. Questa è una guida per il ritaglio in Illustrator utilizzando una serie di metodi diversi.
Al passo
Metodo 1 di 4: usa le tavole da disegno per ritagliare un'immagine
 Posiziona la tavola da disegno attorno al pezzo che desideri ritagliare e regola le dimensioni a tuo piacimento. Ciò rende possibile selezionare un'area che è possibile salvare come file. Puoi quindi usarlo così com'è o caricarlo in un altro documento Illustrator.
Posiziona la tavola da disegno attorno al pezzo che desideri ritagliare e regola le dimensioni a tuo piacimento. Ciò rende possibile selezionare un'area che è possibile salvare come file. Puoi quindi usarlo così com'è o caricarlo in un altro documento Illustrator. - Seleziona lo strumento Tavola da disegno dalla casella degli strumenti di Illustrator. In alternativa, è anche possibile utilizzare una scorciatoia da tastiera: "Ctrl + O" o "Cmd + O".
- Ridimensiona la tavola da disegno trascinando le maniglie della cornice della tavola da disegno.
- Premi Invio quando hai finito per confermare il ritaglio.
 Salvare l'immagine con l'opzione "usa tavola da disegno" selezionata. Dal menu seleziona "File", "Esporta" o "Salva per Web", quindi assicurati che l'opzione "usa tavola da disegno" sia attivata.
Salvare l'immagine con l'opzione "usa tavola da disegno" selezionata. Dal menu seleziona "File", "Esporta" o "Salva per Web", quindi assicurati che l'opzione "usa tavola da disegno" sia attivata. - Scegli il formato di file che desideri utilizzare dalla finestra di dialogo "Esporta" o "Salva per Web".
- Ciò rende possibile salvare la parte ritagliata come immagine raster.
- L'immagine originale non verrà mantenuta, quindi tutto ciò che non hai incluso durante il ritaglio andrà perso. Salva il file originale come backup, se necessario.
Metodo 2 di 4: usa la grafica vettoriale per ritagliare oggetti semplici
 Disegna un rettangolo o un'altra immagine vettoriale. Useremo questa forma vettoriale per ritagliare parte dell'area in cui la forma si sovrappone all'immagine.
Disegna un rettangolo o un'altra immagine vettoriale. Useremo questa forma vettoriale per ritagliare parte dell'area in cui la forma si sovrappone all'immagine. - A seconda della forma che desideri che abbia la parte ritagliata dell'immagine, seleziona lo strumento forma di cui hai bisogno dalla casella degli strumenti di Illustrator.
- Per questo possono essere utilizzati anche oggetti con una forma diversa o modificata.
- È anche possibile ritagliare con forme create con lo strumento penna.
 Sposta e ridimensiona la forma a seconda dell'oggetto o dell'immagine che desideri ritagliare. Fare clic e trascinare la forma utilizzando lo strumento Selezione per spostarla e utilizzare le maniglie del riquadro di delimitazione associate alla forma per ridimensionare.
Sposta e ridimensiona la forma a seconda dell'oggetto o dell'immagine che desideri ritagliare. Fare clic e trascinare la forma utilizzando lo strumento Selezione per spostarla e utilizzare le maniglie del riquadro di delimitazione associate alla forma per ridimensionare. - Per ridimensionare la forma a dimensioni specifiche, selezionare la forma e utilizzare la casella "Trasforma" per inserire la larghezza e l'altezza desiderate della forma.

- Per mantenere le proporzioni di una forma durante il ridimensionamento, premi "Maiusc" mentre trascini una delle maniglie della forma.

- Per ridimensionare la forma a dimensioni specifiche, selezionare la forma e utilizzare la casella "Trasforma" per inserire la larghezza e l'altezza desiderate della forma.
 Assicurati che la forma sia sopra ciò che vuoi tagliare. Seleziona la forma e usa Oggetto> Allinea (il menu dell'oggetto nel menu principale) per assicurarti che sia posizionato correttamente.
Assicurati che la forma sia sopra ciò che vuoi tagliare. Seleziona la forma e usa Oggetto> Allinea (il menu dell'oggetto nel menu principale) per assicurarti che sia posizionato correttamente.  Seleziona sia la forma che l'immagine che desideri ritagliare. Con lo strumento di selezione è possibile trascinare entrambi gli oggetti o tenere premuto il tasto "Maiusc" e quindi fare clic sulla forma.
Seleziona sia la forma che l'immagine che desideri ritagliare. Con lo strumento di selezione è possibile trascinare entrambi gli oggetti o tenere premuto il tasto "Maiusc" e quindi fare clic sulla forma.  Vai al menu "Pathfinder" e fai clic su "Min Front". Questo taglia la forma dell'oggetto superiore dall'immagine sottostante.
Vai al menu "Pathfinder" e fai clic su "Min Front". Questo taglia la forma dell'oggetto superiore dall'immagine sottostante. - "Min Front" è la seconda opzione nel pannello.
- La finestra Pathfinder può essere aperta selezionando Windows> Pathfinder dal menu principale.
 Tieni presente che questo metodo è solo per oggetti semplici.
Tieni presente che questo metodo è solo per oggetti semplici.- Per le immagini più complesse, alcune parti dell'immagine possono essere modificate.
- Questa è una "modifica finale", il che significa che la parte tagliata andrà persa.
Metodo 3 di 4: utilizzo di una maschera di ritaglio per ritagliare un'immagine
 Disegna un rettangolo o un altro oggetto. A seconda della forma desiderata per l'immagine ritagliata, selezionare uno strumento di disegno da utilizzare dalla finestra degli strumenti.
Disegna un rettangolo o un altro oggetto. A seconda della forma desiderata per l'immagine ritagliata, selezionare uno strumento di disegno da utilizzare dalla finestra degli strumenti. - Le forme che sono state distorte o altrimenti alterate possono essere utilizzate anche per ritagliare un'immagine.
- Puoi anche ritagliare con forme create con lo strumento penna.
 Regola la "linea" e il "riempimento" della forma. Ciò rende più facile vedere cosa stai facendo.
Regola la "linea" e il "riempimento" della forma. Ciò rende più facile vedere cosa stai facendo. - Una semplice linea bianca e nessun riempimento è chiaramente visibile su uno sfondo bianco. Usa un colore di linea diverso per immagini più chiare.
- Modificare lo spessore della linea e il valore di riempimento della forma selezionandolo e facendo clic sulle cornici colorate o in bianco e nero nella finestra degli strumenti.
 Sposta e ridimensiona la forma intorno all'area che desideri ritagliare. Fare clic e trascinare la forma utilizzando lo strumento selezione e utilizzare le maniglie del riquadro di delimitazione per regolare le dimensioni.
Sposta e ridimensiona la forma intorno all'area che desideri ritagliare. Fare clic e trascinare la forma utilizzando lo strumento selezione e utilizzare le maniglie del riquadro di delimitazione per regolare le dimensioni. - Per ridimensionare l'area di ritaglio a una dimensione specifica, selezionare la forma e utilizzare la casella "Trasforma" per riempire l'altezza e la larghezza desiderate della forma.
- Per mantenere le proporzioni di una forma durante il ridimensionamento, premi "Maiusc" mentre trascini le maniglie della forma.
 Seleziona sia la forma che l'immagine che desideri ritagliare. Con lo strumento di selezione crei una cornice attorno ad entrambi gli oggetti, oppure tieni premuto “shift” mentre clicchi prima sull'immagine e poi sulla forma.
Seleziona sia la forma che l'immagine che desideri ritagliare. Con lo strumento di selezione crei una cornice attorno ad entrambi gli oggetti, oppure tieni premuto “shift” mentre clicchi prima sull'immagine e poi sulla forma.  Crea una maschera di ritaglio. Fare clic su "Oggetto" nella barra dei menu in alto, quindi "Maschera di ritaglio> Crea" dal menu a discesa.
Crea una maschera di ritaglio. Fare clic su "Oggetto" nella barra dei menu in alto, quindi "Maschera di ritaglio> Crea" dal menu a discesa. - In alternativa, premere "ctrl + 7" o "Cmd + 7" per creare una maschera di ritaglio.
- La linea scomparirà automaticamente.
- L'immagine che hai ritagliato rimarrà intatta "sotto" la maschera di ritaglio.
 Regola la maschera di ritaglio come desideri. Puoi spostare sia la maschera che l'immagine in modo indipendente.
Regola la maschera di ritaglio come desideri. Puoi spostare sia la maschera che l'immagine in modo indipendente. - A volte gli oggetti sono disallineati e potrebbe essere necessario regolare qualcosa.
- È possibile fare clic sul percorso della maschera per spostare la maschera di ritaglio senza spostare l'immagine.
- È possibile fare clic sull'immagine e quindi fare doppio clic per spostare l'immagine sotto la maschera.
- Puoi anche regolare i punti nel percorso della maschera di ritaglio.
 Rimuovi la maschera di ritaglio se desideri annullare il ritaglio. Rimuovi la maschera di ritaglio selezionando l'immagine, quindi Oggetto> Maschera di ritaglio> Nessuno dalla barra dei menu in alto.
Rimuovi la maschera di ritaglio se desideri annullare il ritaglio. Rimuovi la maschera di ritaglio selezionando l'immagine, quindi Oggetto> Maschera di ritaglio> Nessuno dalla barra dei menu in alto.  Comprendi perché usiamo una maschera di ritaglio durante il ritaglio. Questo è un modo buono, veloce e "non distruttivo" per ritagliare un'immagine.
Comprendi perché usiamo una maschera di ritaglio durante il ritaglio. Questo è un modo buono, veloce e "non distruttivo" per ritagliare un'immagine. - L'immagine originale viene mantenuta, rendendo più facile annullare o regolare il ritaglio mentre ci si lavora.
- Non è possibile "sfocare" o modificare la trasparenza del ritaglio. La maschera di ritaglio utilizza il percorso della forma per nascondere parti dell'immagine, nient'altro.
- Per un metodo di ritaglio più flessibile ma più laborioso, vedere "Utilizzo di una maschera di opacità per ritagliare un'immagine".
Metodo 4 di 4: utilizzo di una maschera di opacità per ritagliare un'immagine
 Disegna un rettangolo o un altro oggetto vettoriale. A seconda della forma che desideri che abbia l'immagine ritagliata, seleziona uno strumento di disegno appropriato.
Disegna un rettangolo o un altro oggetto vettoriale. A seconda della forma che desideri che abbia l'immagine ritagliata, seleziona uno strumento di disegno appropriato. - Gli oggetti che sono stati distorti o modificati in altro modo possono essere utilizzati anche per il ritaglio.
- Puoi anche ritagliare con forme create con lo strumento penna.
 Sposta e ridimensiona la forma intorno all'area che desideri ritagliare. Fare clic e trascinare la forma utilizzando lo strumento di selezione e utilizzare le maniglie della cornice per regolarne le dimensioni.
Sposta e ridimensiona la forma intorno all'area che desideri ritagliare. Fare clic e trascinare la forma utilizzando lo strumento di selezione e utilizzare le maniglie della cornice per regolarne le dimensioni. - Per ridimensionare l'area di ritaglio a dimensioni specifiche, selezionare la forma e utilizzare la casella "Trasforma" per specificare la larghezza e l'altezza desiderate della forma.
- Per mantenere le proporzioni della forma durante il ridimensionamento, tieni premuto "MAIUSC" mentre trascini le maniglie della cornice.
 Regola lo spessore della linea e il riempimento della forma a ciò che desideri per il ritaglio. La maschera di opacità utilizza gradazioni di bianco e grigio per determinare la trasparenza, che è ciò che vedrai o meno nell'area ritagliata.
Regola lo spessore della linea e il riempimento della forma a ciò che desideri per il ritaglio. La maschera di opacità utilizza gradazioni di bianco e grigio per determinare la trasparenza, che è ciò che vedrai o meno nell'area ritagliata. - Il bianco fornisce un'area completamente opaca mentre il nero è completamente trasparente e i toni di grigio più chiari o più scuri danno diversi livelli di trasparenza.
- Modificare gli attributi di tratto e riempimento selezionando la forma, quindi facendo clic sulle cornici colorate (o in bianco e nero) della finestra degli strumenti. È anche possibile selezionare sfumature in bianco e nero.
- Per ottenere i migliori risultati puoi anche rimuovere tutte le linee. "Nessuna linea" verrà visualizzato come un rettangolo bianco (senza nulla al centro) con una linea diagonale rossa che lo attraversa.
 Considera anche altri strumenti per creare un raccolto ancora più interessante. È possibile creare effetti più complessi utilizzando maschere di opacità, utilizzando diversi strumenti che cambiano le sfumature di grigio all'interno della forma che si sta utilizzando per creare la maschera.
Considera anche altri strumenti per creare un raccolto ancora più interessante. È possibile creare effetti più complessi utilizzando maschere di opacità, utilizzando diversi strumenti che cambiano le sfumature di grigio all'interno della forma che si sta utilizzando per creare la maschera. - I bordi della forma possono essere sfocati per creare una vignettatura.
- È possibile utilizzare una transizione in bianco e nero per sfocare parti dell'immagine.
- Una foto in bianco e nero può essere utilizzata anche per ottenere un interessante effetto coprente.
- Il pennello può essere utilizzato per applicare aree nere, grigie e bianche su aree specifiche.
 Seleziona sia la forma che l'immagine che desideri ritagliare. Con lo strumento di selezione trascini entrambi gli oggetti, oppure fai clic sull'immagine, tieni premuto "Maiusc" e quindi fai clic sulla forma.
Seleziona sia la forma che l'immagine che desideri ritagliare. Con lo strumento di selezione trascini entrambi gli oggetti, oppure fai clic sull'immagine, tieni premuto "Maiusc" e quindi fai clic sulla forma.  Crea una maschera di opacità utilizzando il pannello Trasparenza. Il pannello Trasparenza può essere aperto selezionando Finestra> Trasparenza dalla barra dei menu in alto. Fare clic su "Crea maschera" con entrambi gli oggetti selezionati per creare la maschera di opacità.
Crea una maschera di opacità utilizzando il pannello Trasparenza. Il pannello Trasparenza può essere aperto selezionando Finestra> Trasparenza dalla barra dei menu in alto. Fare clic su "Crea maschera" con entrambi gli oggetti selezionati per creare la maschera di opacità. - Se non vedi l'opzione "Crea maschera", fai clic sulla freccia nella parte superiore del pannello Trasparenza.

- Assicurati che "Taglia" sia selezionato se vuoi che l'effetto maschera di opacità sia limitato all'area della forma.

- Assicurati che sia selezionata la modalità di fusione "normale", a meno che tu non voglia provarne una diversa.

- L'immagine che hai ritagliato rimane intatta "sotto" la maschera di opacità.

- Se non vedi l'opzione "Crea maschera", fai clic sulla freccia nella parte superiore del pannello Trasparenza.
 Regola la maschera di opacità secondo necessità. È possibile spostare la maschera e l'immagine in modo indipendente rilasciando l'icona del collegamento al centro del pannello Trasparenza.
Regola la maschera di opacità secondo necessità. È possibile spostare la maschera e l'immagine in modo indipendente rilasciando l'icona del collegamento al centro del pannello Trasparenza. - È possibile fare clic sul percorso della maschera per spostare solo la maschera di opacità senza l'immagine.
- È possibile fare clic e quindi fare doppio clic sull'immagine per spostare l'immagine sotto la maschera.
- Puoi anche regolare i punti nel percorso della tua maschera di opacità.
 Rimuovi la maschera di opacità se desideri annullare il ritaglio. Rimuovere la maschera di opacità selezionando l'immagine mascherata e selezionando "rilascia maschera di opacità" dal menu del pannello Trasparenza.
Rimuovi la maschera di opacità se desideri annullare il ritaglio. Rimuovere la maschera di opacità selezionando l'immagine mascherata e selezionando "rilascia maschera di opacità" dal menu del pannello Trasparenza. - Il menu del pannello Trasparenza si trova facendo clic sulla serie di piccole linee orizzontali nell'angolo in alto a destra del pannello Trasparenza.

- La tua immagine originale verrà preservata dopo aver applicato la maschera di opacità.

- Il menu del pannello Trasparenza si trova facendo clic sulla serie di piccole linee orizzontali nell'angolo in alto a destra del pannello Trasparenza.
Suggerimenti
- È anche un'opzione per ritagliare l'immagine in Photoshop o MS Paint, quindi caricarla tagliandola e incollandola in Illustrator.