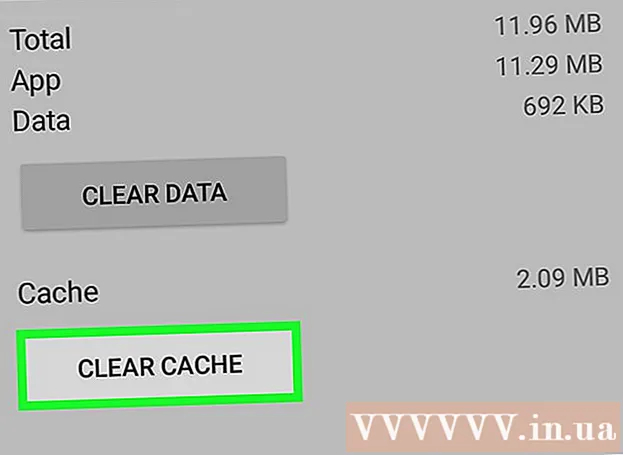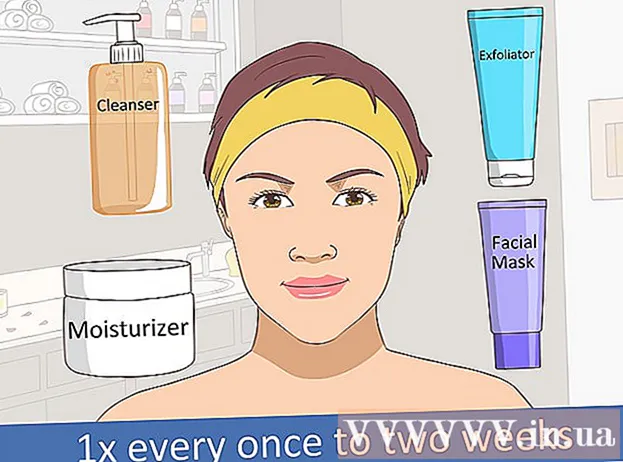Autore:
Tamara Smith
Data Della Creazione:
22 Gennaio 2021
Data Di Aggiornamento:
29 Giugno 2024

Contenuto
- Al passo
- Metodo 1 di 2: crea una semplice GIF animata utilizzando strumenti online
- Metodo 2 di 2: creazione di una GIF animata in GIMP
- Suggerimenti
- Avvertenze
Le GIF animate sono semplici animazioni. Se hai una serie di immagini o un breve video, puoi crearlo in un minuto o due utilizzando gli strumenti online. Se vuoi essere in grado di fare di più, come modificare le immagini e impostare la velocità dell'animazione, scarica GIMP gratuitamente e utilizza la capacità integrata per creare animazioni GIF.
Al passo
Metodo 1 di 2: crea una semplice GIF animata utilizzando strumenti online
 Seleziona una serie di immagini o un video. Crea una cartella sul tuo computer e posiziona il materiale che desideri animare. Ogni immagine è un fotogramma separato nell'animazione. In alternativa, puoi anche convertire un breve video in una GIF animata.
Seleziona una serie di immagini o un video. Crea una cartella sul tuo computer e posiziona il materiale che desideri animare. Ogni immagine è un fotogramma separato nell'animazione. In alternativa, puoi anche convertire un breve video in una GIF animata.  Usa un generatore di GIF online. Ci sono molti generatori di GIF gratuiti disponibili online, inclusi imgflip, makeagif e gifmaker. Questi non hanno tante funzionalità come GIMP o altri software di modifica delle immagini, ma sono veloci e facili da usare e non è necessario scaricare o registrare nulla.
Usa un generatore di GIF online. Ci sono molti generatori di GIF gratuiti disponibili online, inclusi imgflip, makeagif e gifmaker. Questi non hanno tante funzionalità come GIMP o altri software di modifica delle immagini, ma sono veloci e facili da usare e non è necessario scaricare o registrare nulla.  Taglia una piccola porzione di un segmento video (facoltativo). Se stai creando una GIF da un file video, probabilmente vorrai utilizzare solo una parte del video. Puoi farlo facilmente con il programma gratuito VLC Mediaplayer. Segui le istruzioni di seguito:
Taglia una piccola porzione di un segmento video (facoltativo). Se stai creando una GIF da un file video, probabilmente vorrai utilizzare solo una parte del video. Puoi farlo facilmente con il programma gratuito VLC Mediaplayer. Segui le istruzioni di seguito: - Apri VLC e fai clic su File → Apri file ... per aprire il file video.
- Trova l'inizio del segmento che vuoi trasformare in una GIF.
- Seleziona Riproduzione → Registra dal menu principale.
- Riproduci il video fino al termine del segmento che desideri trasformare in GIF. Premere di nuovo Registra per interrompere la registrazione. Il nuovo file più piccolo viene salvato nella stessa posizione del video originale.
 Carica le immagini per la GIF. Cerca un collegamento Carica immagini. Se desideri convertire un video, cerca un collegamento Carica video.
Carica le immagini per la GIF. Cerca un collegamento Carica immagini. Se desideri convertire un video, cerca un collegamento Carica video. - Il caricamento di un video può richiedere molto tempo, a seconda della connessione Internet e delle dimensioni del file. Si consiglia di caricare non più di pochi secondi di video.
 Modifica la GIF. Gli strumenti online di solito offrono la possibilità di cambiare l'ordine delle immagini per la GIF, nel caso in cui le hai inviate nell'ordine sbagliato. In alcuni casi puoi anche aggiungere del testo, cambiare la dimensione delle immagini e impostare la velocità delle animazioni.
Modifica la GIF. Gli strumenti online di solito offrono la possibilità di cambiare l'ordine delle immagini per la GIF, nel caso in cui le hai inviate nell'ordine sbagliato. In alcuni casi puoi anche aggiungere del testo, cambiare la dimensione delle immagini e impostare la velocità delle animazioni.  Crea la tua GIF. Ora cerca un pulsante o un collegamento che ti consentirà di creare / generare la GIF. LE immagini verranno ora convertite in un'animazione GIF. Di solito vedrai anche un elenco di opzioni ora, inclusi i link per pubblicare la GIF sui forum, scaricare l'animazione o incorporarla in una pagina HTML.
Crea la tua GIF. Ora cerca un pulsante o un collegamento che ti consentirà di creare / generare la GIF. LE immagini verranno ora convertite in un'animazione GIF. Di solito vedrai anche un elenco di opzioni ora, inclusi i link per pubblicare la GIF sui forum, scaricare l'animazione o incorporarla in una pagina HTML.
Metodo 2 di 2: creazione di una GIF animata in GIMP
 Scarica GIMP. GIMP è l'acronimo di GNU Image Manipulation Program, un programma di editing di immagini open source. Scaricalo gratuitamente da gimp.org/downloads. Usando GIMP puoi modificare ogni fotogramma della tua GIF, regolare la velocità dell'animazione e salvarla in un formato ottimizzato, che lo farà caricare più velocemente.
Scarica GIMP. GIMP è l'acronimo di GNU Image Manipulation Program, un programma di editing di immagini open source. Scaricalo gratuitamente da gimp.org/downloads. Usando GIMP puoi modificare ogni fotogramma della tua GIF, regolare la velocità dell'animazione e salvarla in un formato ottimizzato, che lo farà caricare più velocemente.  Apri l'immagine che desideri animare. Vai su File → Apri nel menu principale e seleziona un'immagine dal tuo computer. Se vuoi progettare la tua GIF da zero, seleziona File → Nuovo.
Apri l'immagine che desideri animare. Vai su File → Apri nel menu principale e seleziona un'immagine dal tuo computer. Se vuoi progettare la tua GIF da zero, seleziona File → Nuovo. - Se stai usando un file GIMP esistente con più livelli, usa Immagine → Appiattisci immagine per unirli tutti in un unico livello. Questo livello è 1 fotogramma dell'animazione.
 Aggiungi altre immagini ad esso. Se hai già diverse immagini che vuoi trasformare in GIF (come una serie di screenshot), aprile tramite File → Apri come livelli. Se hai solo 1 immagine e desideri modificarla, usa la funzione Duplica livelli nella finestra "Livelli" sul lato destro dello schermo. Puoi farlo facendo clic con il pulsante destro del mouse sull'icona dell'immagine e selezionando Duplica livello, oppure selezionando l'icona e quindi facendo clic sull'icona che assomiglia a due foto impilate l'una sull'altra.
Aggiungi altre immagini ad esso. Se hai già diverse immagini che vuoi trasformare in GIF (come una serie di screenshot), aprile tramite File → Apri come livelli. Se hai solo 1 immagine e desideri modificarla, usa la funzione Duplica livelli nella finestra "Livelli" sul lato destro dello schermo. Puoi farlo facendo clic con il pulsante destro del mouse sull'icona dell'immagine e selezionando Duplica livello, oppure selezionando l'icona e quindi facendo clic sull'icona che assomiglia a due foto impilate l'una sull'altra. - Ogni livello è un frame della GIF. L'immagine in fondo all'elenco apparirà per prima, seguita dal resto delle immagini. Trascina i livelli per modificare l'ordine.
- Ogni immagine deve avere le stesse dimensioni o le immagini più grandi verranno ritagliate una volta salvata la GIF.
 Nascondi i livelli in modo da poter modificare i livelli sottostanti (opzionale). Se prevedi di modificare le immagini o aggiungere del testo, dovrai nascondere tutti i livelli sopra di esse o non sarai in grado di vedere cosa stai facendo. Puoi farlo in due modi, entrambi possono essere trovati nella finestra "Livelli":
Nascondi i livelli in modo da poter modificare i livelli sottostanti (opzionale). Se prevedi di modificare le immagini o aggiungere del testo, dovrai nascondere tutti i livelli sopra di esse o non sarai in grado di vedere cosa stai facendo. Puoi farlo in due modi, entrambi possono essere trovati nella finestra "Livelli": - Fare clic sull'icona a forma di occhio accanto a un livello per nasconderlo. Fare di nuovo clic per rendere nuovamente visibile il livello.
- O selezionare un livello e regolare l'opacità (trasparenza) nella parte superiore della finestra dei livelli. Un'opacità bassa rende i livelli più trasparenti. Ciò è utile se si desidera aggiungere del testo o apportare altre modifiche a più cornici in modo da poterle allineare correttamente.
 Modifica le immagini (opzionale). GIMP è un vasto programma con molte possibilità. Seleziona l'immagine che desideri modificare dal menu dei livelli a destra e utilizza i seguenti strumenti per regolare l'animazione:
Modifica le immagini (opzionale). GIMP è un vasto programma con molte possibilità. Seleziona l'immagine che desideri modificare dal menu dei livelli a destra e utilizza i seguenti strumenti per regolare l'animazione: - Seleziona lo "Strumento scala" (un quadratino con una freccia che punta a un quadrato più grande) dal pannello Strumenti (barra degli strumenti) per ridimensionare l'immagine. Rendi tutti i tuoi livelli della stessa dimensione.
- Seleziona lo strumento "A" e fai clic sull'immagine per aggiungere il testo. Digita il testo e utilizza i menu contestuali per regolare la dimensione, il carattere e il colore. Seleziona Livello → Unisci giù per unire il testo con il livello sottostante.
 Guarda l'animazione. Quando hai finito con tutte le modifiche, seleziona Filtri → Animazione → Riproduzione ... dal menu principale. Fare clic sull'icona Riproduci nella finestra che appare per visualizzare l'animazione.
Guarda l'animazione. Quando hai finito con tutte le modifiche, seleziona Filtri → Animazione → Riproduzione ... dal menu principale. Fare clic sull'icona Riproduci nella finestra che appare per visualizzare l'animazione.  Regola i tempi. Vai al pannello dei livelli "Livelli" e fai clic con il pulsante destro del mouse (o Ctrl-clic su alcuni Mac) su un livello. Seleziona Modifica attributi livello. Digita dopo il nome (XXXXms), dove sostituisci le X con il numero di millisecondi che desideri venga visualizzato dal livello. Fallo con ogni strato. Apri di nuovo Riproduzione per visualizzare l'animazione modificata e continua a regolare finché non sei soddisfatto.
Regola i tempi. Vai al pannello dei livelli "Livelli" e fai clic con il pulsante destro del mouse (o Ctrl-clic su alcuni Mac) su un livello. Seleziona Modifica attributi livello. Digita dopo il nome (XXXXms), dove sostituisci le X con il numero di millisecondi che desideri venga visualizzato dal livello. Fallo con ogni strato. Apri di nuovo Riproduzione per visualizzare l'animazione modificata e continua a regolare finché non sei soddisfatto. - La maggior parte delle GIF ha una frequenza fotogrammi di 10 fotogrammi al secondo (100 ms per fotogramma).
- Puoi saltare questo passaggio e selezionare una velocità predefinita in un secondo momento quando esporti il file.
 Ottimizza l'animazione per caricarla più velocemente. Seleziona Filtro → Animazione → Ottimizza (per una GIF). Questo creerà una copia che è molto più piccola nella dimensione del file. Per i passaggi rimanenti, continua con questa copia.
Ottimizza l'animazione per caricarla più velocemente. Seleziona Filtro → Animazione → Ottimizza (per una GIF). Questo creerà una copia che è molto più piccola nella dimensione del file. Per i passaggi rimanenti, continua con questa copia. - Ogni frame è completamente caricato per l'ottimizzazione. Dopo l'ottimizzazione, vengono caricate solo le parti dell'animazione effettivamente modificate.
- Puoi saltare questo passaggio e ottimizzare anche durante l'esportazione, come mostrato di seguito.
 Esporta il file come GIF. Fare clic su File → Esporta come .... Quindi fare clic su Seleziona tipo di file nella parte inferiore della finestra che appare, per ulteriori opzioni, scorrere verso il basso e selezionare "GIF". Fare clic su Esporta e verrà visualizzata una nuova finestra come descritto di seguito.
Esporta il file come GIF. Fare clic su File → Esporta come .... Quindi fare clic su Seleziona tipo di file nella parte inferiore della finestra che appare, per ulteriori opzioni, scorrere verso il basso e selezionare "GIF". Fare clic su Esporta e verrà visualizzata una nuova finestra come descritto di seguito.  Imposta tutte le opzioni come desideri e completa l'esportazione. Nella nuova finestra denominata "Esporta immagine come GIF", seleziona la casella accanto a "Come animazione". Continua facendo clic su Esporta o modifica prima le seguenti opzioni:
Imposta tutte le opzioni come desideri e completa l'esportazione. Nella nuova finestra denominata "Esporta immagine come GIF", seleziona la casella accanto a "Come animazione". Continua facendo clic su Esporta o modifica prima le seguenti opzioni: - Disattiva "Ripeti continuamente" se desideri che l'animazione venga riprodotta una sola volta.
- Se hai saltato la fase di regolazione del tempo, puoi comunque impostare il ritardo qui. Per impostazione predefinita, lo imposti a 100 ms o 10 fotogrammi al secondo. Diminuisci o aumenta questo numero per regolare la velocità della GIF.
- Se hai saltato il passaggio di ottimizzazione precedente, cerca l'opzione "Eliminazione frame" durante l'esportazione e seleziona "Livelli cumulativi (combina)".
Suggerimenti
- Le versioni precedenti di Adobe Photoshop vengono fornite con Adobe ImageReady. Se hai questo programma, crea ogni fotogramma in Photoshop come livello separato e quindi usa ImageReady per creare un'animazione simile al metodo sopra.
- GIMP ha una serie di effetti di animazione in Filtri → Animazione. Questo aggiunge un effetto di dissolvenza tra i livelli, come un'increspatura o una fusione.
- Per funzionalità più avanzate, puoi utilizzare il Gimp Animation Plugin installa (GAP) e leggi il tutorial. GAP non funziona per le versioni a 64 bit di GIMP 2.8, quindi potrebbe essere necessario scaricare GIMP 2.6.
Avvertenze
- Le GIF animate possono diventare molto grandi, rallentando il caricamento nel browser. Non utilizzare troppi colori ed evita le immagini rasterizzate per mantenere le dimensioni del file entro i limiti.