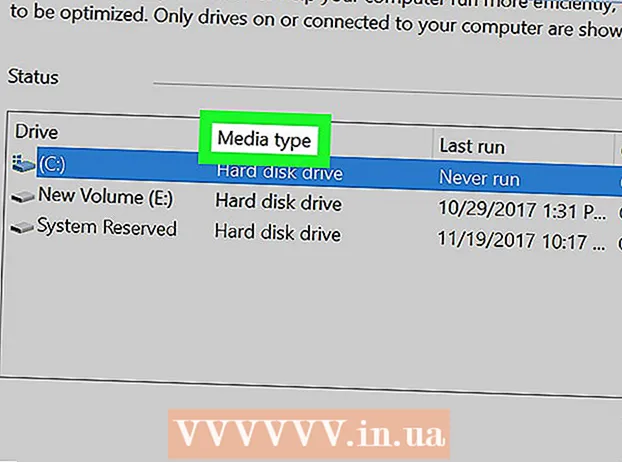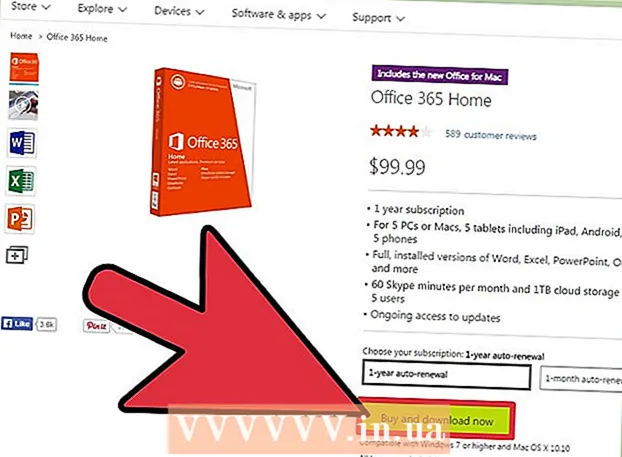Autore:
Roger Morrison
Data Della Creazione:
1 Settembre 2021
Data Di Aggiornamento:
1 Luglio 2024

Contenuto
In questo articolo, ti insegneremo come scaricare un file di archivio sul tuo computer con tutti i tuoi dati di Gmail. Sfortunatamente, non è possibile eseguire il backup del tuo account Gmail dall'app per dispositivi mobili.
Al passo
 Apri i tuoi Pagina dell'account Google. Tutte le impostazioni e i dati del tuo account Google vengono memorizzati qui.
Apri i tuoi Pagina dell'account Google. Tutte le impostazioni e i dati del tuo account Google vengono memorizzati qui. - Se non hai effettuato l'accesso al tuo account Google, fai clic su Iscriviti nell'angolo in alto a destra della finestra. Inserisci il tuo indirizzo e-mail e la password e fai clic su Iscriviti.
 Fare clic su Informazioni personali e privacy. Puoi trovarlo al centro della pagina.
Fare clic su Informazioni personali e privacy. Puoi trovarlo al centro della pagina.  Fai clic su Gestisci i tuoi contenuti. Puoi vedere questa opzione sotto la voce "Informazioni personali e privacy" all'estrema sinistra della finestra.
Fai clic su Gestisci i tuoi contenuti. Puoi vedere questa opzione sotto la voce "Informazioni personali e privacy" all'estrema sinistra della finestra.  Fare clic su Crea archivio. Si trova in fondo alla sezione "Scarica i tuoi dati" nella parte destra della pagina.
Fare clic su Crea archivio. Si trova in fondo alla sezione "Scarica i tuoi dati" nella parte destra della pagina.  Seleziona le parti del tuo account Google di cui desideri eseguire il backup. L'impostazione predefinita è che tutto sia selezionato.
Seleziona le parti del tuo account Google di cui desideri eseguire il backup. L'impostazione predefinita è che tutto sia selezionato. - Assicurati che il pulsante a destra di "Posta" sia abilitato, anche se non vuoi scaricare tutto.
- Vedrai una freccia verso il basso a destra di "Tutte le email": facendo clic su di essa potrai scegliere tra scaricare tutte le email o selezionare etichette specifiche che scaricheranno solo le email con le etichette appropriate.
 Fare clic su Avanti. Questo pulsante si trova nella parte inferiore dello schermo.
Fare clic su Avanti. Questo pulsante si trova nella parte inferiore dello schermo.  Assicurati che '.zip "è selezionato. Questa opzione può essere trovata sotto l'intestazione "Tipo di file" nella parte superiore della pagina.
Assicurati che '.zip "è selezionato. Questa opzione può essere trovata sotto l'intestazione "Tipo di file" nella parte superiore della pagina. - I file ZIP possono essere aperti su quasi tutti i computer facendo clic su di essi. Questo tipo di file occupa anche meno spazio rispetto alle altre opzioni nel menu "Tipo di file".
 Fare clic sulla casella sotto l'intestazione "Dimensione archivio (max)". Si aprirà un menu a discesa con diverse dimensioni massime di download.
Fare clic sulla casella sotto l'intestazione "Dimensione archivio (max)". Si aprirà un menu a discesa con diverse dimensioni massime di download. - 1 GB
- 2 GB
- 4GB
- 10 GB
- 50 GB
 Fare clic su una dimensione del download. Se il totale è maggiore della dimensione selezionata qui, verranno creati automaticamente più file.
Fare clic su una dimensione del download. Se il totale è maggiore della dimensione selezionata qui, verranno creati automaticamente più file. - Ad esempio, se scegli "4 GB" quando il file è di 6 GB in totale, verranno scaricati due file: un file da 4 GB e un file da 2 GB.
 Fare clic sulla casella sotto l'intestazione "Metodo di consegna". Di seguito sono disponibili diverse opzioni che consentono di specificare come si desidera ricevere il file di backup:
Fare clic sulla casella sotto l'intestazione "Metodo di consegna". Di seguito sono disponibili diverse opzioni che consentono di specificare come si desidera ricevere il file di backup: - Invia link per il download tramite e-mail - Questo ti invierà un link al tuo attuale indirizzo Gmail per scaricare il file. Se fai clic sul collegamento, il file verrà scaricato.
- Aggiungi a Drive - Il file di download viene inserito in Google Drive. In questo modo consumerai lo spazio di archiviazione di Google Drive.
- Aggiungi a Dropbox - Il file di download verrà inserito in un account Dropbox collegato (se ne hai uno).
- Aggiungi a OneDrive - Il file di download verrà inserito in un account OneDrive collegato (se ne hai uno).
 Fare clic su un metodo di consegna. Tieni presente la dimensione massima dell'archivio, perché il file da scaricare potrebbe essere troppo grande per l'archiviazione nel cloud.
Fare clic su un metodo di consegna. Tieni presente la dimensione massima dell'archivio, perché il file da scaricare potrebbe essere troppo grande per l'archiviazione nel cloud.  Fare clic su Crea archivio. Facendo clic su questo verrà eseguito il backup del tuo account Gmail in base alle opzioni che hai scelto.
Fare clic su Crea archivio. Facendo clic su questo verrà eseguito il backup del tuo account Gmail in base alle opzioni che hai scelto. - A seconda della quantità di e-mail, questo processo può richiedere ore (o addirittura giorni).