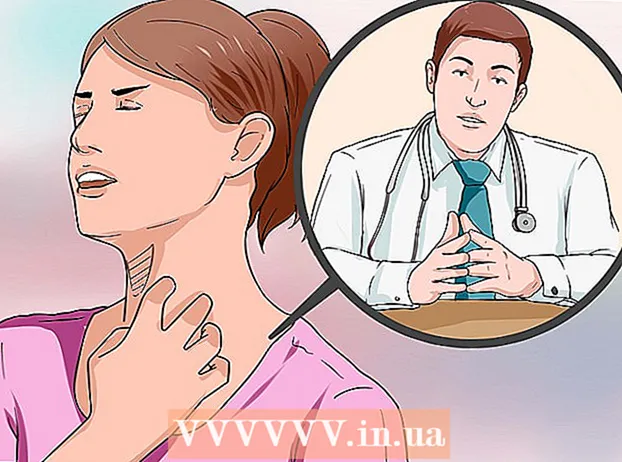Autore:
Frank Hunt
Data Della Creazione:
12 Marzo 2021
Data Di Aggiornamento:
1 Luglio 2024
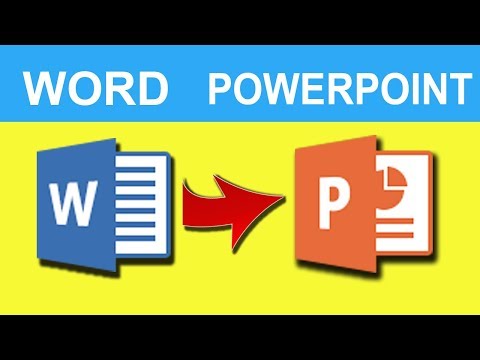
Contenuto
- Al passo
- Metodo 1 di 3: conversione di documenti Word
- Metodo 2 di 3: crea un nuovo documento PowerPoint in Word
- Metodo 3 di 3: risoluzione dei problemi
- Suggerimenti
- Avvertenze
PowerPoint consente di unire testo e immagini per le presentazioni, consentendo di dirigere il flusso di informazioni aggiungendo punti di interesse, immagini e diagrammi. Con alcune modifiche, puoi evitare di riscrivere un documento e convertire istantaneamente i tuoi documenti di Word in una presentazione di PowerPoint.
Al passo
Metodo 1 di 3: conversione di documenti Word
 Apri il tuo documento utilizzando Microsoft Word. Avviare Word e aprire il documento tramite "File" → "Apri". Qualsiasi documento può essere convertito in PowerPoint. Tieni presente che dovrai copiare e incollare manualmente le immagini.
Apri il tuo documento utilizzando Microsoft Word. Avviare Word e aprire il documento tramite "File" → "Apri". Qualsiasi documento può essere convertito in PowerPoint. Tieni presente che dovrai copiare e incollare manualmente le immagini.  Crea ogni "diapositiva" con i titoli. Per indicare a PowerPoint come convertire le pagine in diapositive, sarà necessario organizzare il contenuto del documento di Word. In genere, sopra ogni elenco, paragrafo o frase che desideri trasformare in una diapositiva separata, scrivi un titolo per la diapositiva, ad esempio "Figure del primo quarto" o "Fonti".
Crea ogni "diapositiva" con i titoli. Per indicare a PowerPoint come convertire le pagine in diapositive, sarà necessario organizzare il contenuto del documento di Word. In genere, sopra ogni elenco, paragrafo o frase che desideri trasformare in una diapositiva separata, scrivi un titolo per la diapositiva, ad esempio "Figure del primo quarto" o "Fonti". - Questo sarà il testo grande e in grassetto nella parte superiore di ogni diapositiva di PowerPoint.
 Vai al menu "Stili". Fare clic su "Start" a sinistra del menu principale di Word. Nella parte superiore del menu principale vedrai una grande casella sotto il nome "Stili". Qui troverai diversi esempi di formattazione, come "Standard", "Nessuna spaziatura", "Intestazione 1", ecc.
Vai al menu "Stili". Fare clic su "Start" a sinistra del menu principale di Word. Nella parte superiore del menu principale vedrai una grande casella sotto il nome "Stili". Qui troverai diversi esempi di formattazione, come "Standard", "Nessuna spaziatura", "Intestazione 1", ecc.  Seleziona i tuoi titoli e fai clic su "Titolo 1". Dovrai formattare ogni titolo individualmente.Il testo diventerà più grande, in grassetto e blu e PowerPoint utilizzerà questa formattazione per determinare quale testo utilizzare come titolo della diapositiva.
Seleziona i tuoi titoli e fai clic su "Titolo 1". Dovrai formattare ogni titolo individualmente.Il testo diventerà più grande, in grassetto e blu e PowerPoint utilizzerà questa formattazione per determinare quale testo utilizzare come titolo della diapositiva.  Formatta il contenuto della diapositiva come "Titolo 2". Premere il tasto "Invio" per creare uno spazio tra ogni parte di testo che si desidera separare l'una dall'altra. Evidenzia il testo e seleziona "Titolo 2" dal menu "Stili". Il testo diventa blu. Ogni singola riga o paragrafo diventerà un paragrafo separato nella diapositiva finale.
Formatta il contenuto della diapositiva come "Titolo 2". Premere il tasto "Invio" per creare uno spazio tra ogni parte di testo che si desidera separare l'una dall'altra. Evidenzia il testo e seleziona "Titolo 2" dal menu "Stili". Il testo diventa blu. Ogni singola riga o paragrafo diventerà un paragrafo separato nella diapositiva finale. - Il testo sezionato verrà incluso nella stessa diapositiva, se formattato come "Titolo 2".
 Aggiungi punti secondari utilizzando "Intestazione 3". Se assegni qualcosa a "Intestazione 3", verrà rientrato su una riga separata. La diapositiva di PowerPoint sarà quindi simile a questa:
Aggiungi punti secondari utilizzando "Intestazione 3". Se assegni qualcosa a "Intestazione 3", verrà rientrato su una riga separata. La diapositiva di PowerPoint sarà quindi simile a questa: - Testo formattato con "Intestazione 2"
- Testo formattato con "Intestazione 3"
- Testo formattato con "Intestazione 2"
 Metti uno spazio tra ogni diapositiva. Premere "Invio" per ogni nuovo titolo. Questo creerà una panoramica per PowerPoint. Ogni grande linea in grassetto indica un titolo e il piccolo testo blu sotto è il contenuto della diapositiva. Se è presente uno spazio vuoto seguito da un altro titolo, PowerPoint creerà diapositive separate da entrambi.
Metti uno spazio tra ogni diapositiva. Premere "Invio" per ogni nuovo titolo. Questo creerà una panoramica per PowerPoint. Ogni grande linea in grassetto indica un titolo e il piccolo testo blu sotto è il contenuto della diapositiva. Se è presente uno spazio vuoto seguito da un altro titolo, PowerPoint creerà diapositive separate da entrambi.  Personalizza il tuo testo a piacimento. Dopo aver completato la panoramica, è possibile modificare la dimensione, il colore e il carattere del testo che verrà convertito in PowerPoint. Il testo non deve più essere blu o in grassetto: la codifica per la conversione in PowerPoint è già pronta.
Personalizza il tuo testo a piacimento. Dopo aver completato la panoramica, è possibile modificare la dimensione, il colore e il carattere del testo che verrà convertito in PowerPoint. Il testo non deve più essere blu o in grassetto: la codifica per la conversione in PowerPoint è già pronta. - Se rimuovi lo spazio tra le righe o desideri aggiungere un nuovo testo, la formattazione potrebbe non essere corretta, quindi esegui sempre questo passaggio per ultimo.
- Non dimenticare di salvare il tuo documento!
 Invia il documento a PowerPoint utilizzando "File →" Invia a PowerPoint ". PowerPoint convertirà automaticamente il tuo documento in diapositive. Se non vedi il pulsante "Invia a PowerPoint", procedi come segue:
Invia il documento a PowerPoint utilizzando "File →" Invia a PowerPoint ". PowerPoint convertirà automaticamente il tuo documento in diapositive. Se non vedi il pulsante "Invia a PowerPoint", procedi come segue: - Fare clic su "File" → "Opzioni" per aprire la finestra Opzioni.
- Fare clic su "Barra degli strumenti di accesso rapido".
- Seleziona "Tutti i comandi" in "Scegli comandi da:"
- Scorri le assegnazioni in ordine alfabetico fino a trovare "Invia a Microsoft Powerpoint". Fare clic su "Aggiungi >>".
- Fare clic su OK nell'angolo inferiore destro. Un piccolo pulsante verrà ora visualizzato nell'angolo in alto a sinistra della finestra di Word, consentendo di inviare il documento a PowerPoint.
 Personalizza la tua presentazione in PowerPoint. Aggiungi gli ultimi ritocchi alla presentazione, come animazioni di diapositive, suoni, temi o immagini.
Personalizza la tua presentazione in PowerPoint. Aggiungi gli ultimi ritocchi alla presentazione, come animazioni di diapositive, suoni, temi o immagini. - Word non convertirà automaticamente le immagini per te: dovrai copiarle e incollarle manualmente o aggiungerle alle diapositive.
Metodo 2 di 3: crea un nuovo documento PowerPoint in Word
 Utilizzare la visualizzazione "Struttura" per organizzare un nuovo documento di Word per PowerPoint. Word formatterà automaticamente i titoli e il testo in modo da poter scrivere e modificare un documento PowerPoint prima di convertirlo in diapositive.
Utilizzare la visualizzazione "Struttura" per organizzare un nuovo documento di Word per PowerPoint. Word formatterà automaticamente i titoli e il testo in modo da poter scrivere e modificare un documento PowerPoint prima di convertirlo in diapositive. - Dovrai comunque aggiungere manualmente le immagini a PowerPoint.
 Avvia un "Nuovo documento" in Word. Fare clic su "File" → "Nuovo" per avviare un documento vuoto. Puoi anche premere "Ctrl" e "N" contemporaneamente.
Avvia un "Nuovo documento" in Word. Fare clic su "File" → "Nuovo" per avviare un documento vuoto. Puoi anche premere "Ctrl" e "N" contemporaneamente.  Fare clic su "Visualizza" → "Panoramica". La scheda "Visualizza" si trova nel menu principale. Fare clic su di esso e una scheda "Visualizzazioni documento" apparirà nella barra multifunzione. Fare clic su "Panoramica". Questo aprirà la finestra di modifica Panoramica.
Fare clic su "Visualizza" → "Panoramica". La scheda "Visualizza" si trova nel menu principale. Fare clic su di esso e una scheda "Visualizzazioni documento" apparirà nella barra multifunzione. Fare clic su "Panoramica". Questo aprirà la finestra di modifica Panoramica. - Questa visualizzazione ha l'aspetto di un grande schermo bianco con delle schede sopra di esso.
 Digita il titolo della tua prima diapositiva e premi "Invio". Il tuo testo appare in un carattere grande ed è di colore blu scuro - questo rappresenta il titolo di ogni diapositiva.
Digita il titolo della tua prima diapositiva e premi "Invio". Il tuo testo appare in un carattere grande ed è di colore blu scuro - questo rappresenta il titolo di ogni diapositiva.  Premi "tab" per scrivere il testo per la tua diapositiva. Questo farà rientrare la linea a destra. Tutto ciò che stai per scrivere ora appartiene al testo della diapositiva. Ogni volta che si preme Invio si passa a una nuova riga, che corrisponde ai "punti elenco" o ai punti elenco in PowerPoint.
Premi "tab" per scrivere il testo per la tua diapositiva. Questo farà rientrare la linea a destra. Tutto ciò che stai per scrivere ora appartiene al testo della diapositiva. Ogni volta che si preme Invio si passa a una nuova riga, che corrisponde ai "punti elenco" o ai punti elenco in PowerPoint. - Se premi di nuovo Tab, crei "punti elenco secondari, in questo modo:
- Questo è un sottoproiettile.
- Se premi di nuovo Tab, crei "punti elenco secondari, in questo modo:
 Inizia una nuova diapositiva selezionando "Livello 1" nell'angolo in alto a sinistra. Dopo aver scritto tutto il testo per la diapositiva, premere Invio per iniziare una nuova riga. Nell'angolo in alto a sinistra, sotto "Strumenti di panoramica", vedrai un menu che dice "Livello". Utilizza le frecce verdi o il menu a discesa e seleziona "Livello 1" per creare un nuovo titolo.
Inizia una nuova diapositiva selezionando "Livello 1" nell'angolo in alto a sinistra. Dopo aver scritto tutto il testo per la diapositiva, premere Invio per iniziare una nuova riga. Nell'angolo in alto a sinistra, sotto "Strumenti di panoramica", vedrai un menu che dice "Livello". Utilizza le frecce verdi o il menu a discesa e seleziona "Livello 1" per creare un nuovo titolo. - Puoi anche fare clic e trascinare i piccoli cerchi grigi accanto al testo. Se trascini un cerchio completamente a sinistra, diventa un titolo.
 Imposta i "Livelli" per formattare le diapositive. Fare clic su una riga e modificare il "Livello" ogni volta che si desidera. Converti il livello in PowerPoint come segue:
Imposta i "Livelli" per formattare le diapositive. Fare clic su una riga e modificare il "Livello" ogni volta che si desidera. Converti il livello in PowerPoint come segue: - Livello 1= titoli delle diapositive
- Livello 2= testo della diapositiva
- Livello 3 e sopra = sub-proiettili
- Testo principale non viene visualizzato in PowerPoint.
 Invia il documento a PowerPoint utilizzando "File →" Invia a PowerPoint ". PowerPoint convertirà automaticamente il tuo documento in diapositive. Se non vedi il pulsante "Invia a PowerPoint", procedi come segue.
Invia il documento a PowerPoint utilizzando "File →" Invia a PowerPoint ". PowerPoint convertirà automaticamente il tuo documento in diapositive. Se non vedi il pulsante "Invia a PowerPoint", procedi come segue. - Fare clic su "File" → "Opzioni" per aprire la finestra Opzioni.
- Fare clic su "Barra degli strumenti di accesso rapido".
- Seleziona "Tutti i comandi" in "Scegli comandi da:"
- Scorri le assegnazioni in ordine alfabetico fino a trovare "Invia a Microsoft Powerpoint". Fare clic su "Aggiungi >>".
 Fare clic su OK nell'angolo inferiore destro. Verrà ora visualizzato un piccolo pulsante nell'angolo in alto a sinistra della finestra di Word, che consente di inviare il documento a PowerPoint.
Fare clic su OK nell'angolo inferiore destro. Verrà ora visualizzato un piccolo pulsante nell'angolo in alto a sinistra della finestra di Word, che consente di inviare il documento a PowerPoint.  Quello che puoi fare è anche aprire il tuo documento direttamente in PowerPoint. PowerPoint convertirà automaticamente i documenti scritti in formato Outline per te. In PowerPoint, fare clic su "File" → "Apri". Seleziona "Tutti i file" dal menu a discesa dietro il campo Apri per visualizzare i documenti di Word. Trova e apri il tuo documento per convertirlo automaticamente.
Quello che puoi fare è anche aprire il tuo documento direttamente in PowerPoint. PowerPoint convertirà automaticamente i documenti scritti in formato Outline per te. In PowerPoint, fare clic su "File" → "Apri". Seleziona "Tutti i file" dal menu a discesa dietro il campo Apri per visualizzare i documenti di Word. Trova e apri il tuo documento per convertirlo automaticamente.  Personalizza la tua presentazione in PowerPoint. Aggiungi gli ultimi ritocchi alla tua presentazione, come animazioni di diapositive, suoni, temi e immagini.
Personalizza la tua presentazione in PowerPoint. Aggiungi gli ultimi ritocchi alla tua presentazione, come animazioni di diapositive, suoni, temi e immagini. - Word non convertirà automaticamente le immagini per te: dovrai copiarle e incollarle manualmente o aggiungerle alle diapositive.
Metodo 3 di 3: risoluzione dei problemi
 Crea diapositive individuali senza titolo. Per creare una nuova diapositiva senza titolo, premi semplicemente "Invio" per creare una nuova riga sopra il testo laterale. Premi la barra spaziatrice una volta, quindi seleziona quello spazio con il mouse. Formatta lo spazio come "Titolo 1" nella barra degli strumenti Stili. Ciò è utile per creare diapositive contigue, diapositive senza titolo o quando si desidera creare diapositive vuote per le immagini.
Crea diapositive individuali senza titolo. Per creare una nuova diapositiva senza titolo, premi semplicemente "Invio" per creare una nuova riga sopra il testo laterale. Premi la barra spaziatrice una volta, quindi seleziona quello spazio con il mouse. Formatta lo spazio come "Titolo 1" nella barra degli strumenti Stili. Ciò è utile per creare diapositive contigue, diapositive senza titolo o quando si desidera creare diapositive vuote per le immagini. - Nella visualizzazione Panoramica, lascia vuote le righe con l'etichetta "Livello 1" e premi "Invio"
 Controlla il tuo lavoro prima di convertirlo. Fai clic sulla scheda "Visualizza" nel menu principale di Word e scegli "Visualizza" nell'angolo in alto a sinistra. Ciò non modifica il documento, ma te lo mostra nell'ordine specificato. Ogni "Livello" (che puoi modificare con le frecce verdi) nella parte superiore della finestra, corrisponde a una parte diversa della tua presentazione PowerPoint:
Controlla il tuo lavoro prima di convertirlo. Fai clic sulla scheda "Visualizza" nel menu principale di Word e scegli "Visualizza" nell'angolo in alto a sinistra. Ciò non modifica il documento, ma te lo mostra nell'ordine specificato. Ogni "Livello" (che puoi modificare con le frecce verdi) nella parte superiore della finestra, corrisponde a una parte diversa della tua presentazione PowerPoint: - Livello 1= titoli delle diapositive
- Livello 2= testo della diapositiva
- Livello 3 e su = proiettili secondari
- Testo principale non viene visualizzato in PowerPoint.
 Aggiungi diapositive da Word a una presentazione PowerPoint esistente. Se vuoi solo aggiungere alcune diapositive da un documento di Word, puoi fare in modo che PowerPoint generi nuove diapositive dal documento di Word. Puoi farlo navigando fino al punto in cui desideri inserire le diapositive. Fare clic sulla piccola freccia verso il basso sotto "Nuova diapositiva" e scegliere "Diapositiva da struttura".
Aggiungi diapositive da Word a una presentazione PowerPoint esistente. Se vuoi solo aggiungere alcune diapositive da un documento di Word, puoi fare in modo che PowerPoint generi nuove diapositive dal documento di Word. Puoi farlo navigando fino al punto in cui desideri inserire le diapositive. Fare clic sulla piccola freccia verso il basso sotto "Nuova diapositiva" e scegliere "Diapositiva da struttura". - Per mettere le diapositive nel posto giusto, fare clic sulla diapositiva che si desidera posizionare davanti al documento di Word, davanti a "Nuova diapositiva".
- PowerPoint creerà automaticamente tutte le diapositive del documento in sequenza, non solo la prima.
 Collega documenti di Word in PowerPoint. Microsoft offre la possibilità di aprire i documenti di Word direttamente da PowerPoint, se non si desidera convertire l'intero documento in una presentazione. Ciò ti consente di fare riferimento al tuo documento di Word, senza dover creare un sacco di nuove diapositive. Quando si mostra la presentazione, è possibile fare clic sul collegamento per aprire il documento. Quando chiudi la presentazione, PowerPoint riprenderà automaticamente da dove avevi interrotto.
Collega documenti di Word in PowerPoint. Microsoft offre la possibilità di aprire i documenti di Word direttamente da PowerPoint, se non si desidera convertire l'intero documento in una presentazione. Ciò ti consente di fare riferimento al tuo documento di Word, senza dover creare un sacco di nuove diapositive. Quando si mostra la presentazione, è possibile fare clic sul collegamento per aprire il documento. Quando chiudi la presentazione, PowerPoint riprenderà automaticamente da dove avevi interrotto. - Fare clic con il pulsante destro del mouse sul testo o sull'immagine che si desidera collegare.
- Scegli l'opzione "Collegamento ipertestuale .."
- Selezionare il file che si desidera aprire dal menu e fare clic su "OK".
- Ora fai clic sull'immagine o sul testo durante la presentazione per aprire il documento di Word.
 Aggiungi immagini copiandole e incollandole da Word. Sfortunatamente, PowerPoint non può convertire le tue immagini da Word. Per rimetterli nel documento, fai clic con il pulsante destro del mouse sull'immagine in Word e scegli "Copia". Quindi vai alla diapositiva in cui desideri posizionare l'immagine in PowerPoint, fai clic con il pulsante destro del mouse e seleziona "Incolla". Puoi spostare, ridimensionare o ritagliare l'immagine in PowerPoint.
Aggiungi immagini copiandole e incollandole da Word. Sfortunatamente, PowerPoint non può convertire le tue immagini da Word. Per rimetterli nel documento, fai clic con il pulsante destro del mouse sull'immagine in Word e scegli "Copia". Quindi vai alla diapositiva in cui desideri posizionare l'immagine in PowerPoint, fai clic con il pulsante destro del mouse e seleziona "Incolla". Puoi spostare, ridimensionare o ritagliare l'immagine in PowerPoint. - È inoltre possibile utilizzare il pulsante "Inserisci" in PowerPoint per cercare nel computer le immagini da aggiungere.
 Scarica la versione più recente di Microsoft Office. Se non riesci a convertire i tuoi documenti anche se hai organizzato e aperto tutto correttamente, probabilmente hai una versione precedente di Microsoft Office. In tal caso, scarica l'ultima versione dal sito Web di Microsoft.
Scarica la versione più recente di Microsoft Office. Se non riesci a convertire i tuoi documenti anche se hai organizzato e aperto tutto correttamente, probabilmente hai una versione precedente di Microsoft Office. In tal caso, scarica l'ultima versione dal sito Web di Microsoft. - Puoi anche richiedere una [versione di prova] se devi convertire solo pochi documenti.
Suggerimenti
- Prova approcci diversi! Potrebbe essere necessario provare diversi metodi di conversione a seconda del tempo, delle dimensioni del documento e di altri fattori.
Avvertenze
- Prova la tua presentazione PowerPoint dopo la conversione. Se non sei soddisfatto della presentazione PowerPoint completa dopo la conversione, potresti dover apportare alcune modifiche manualmente.