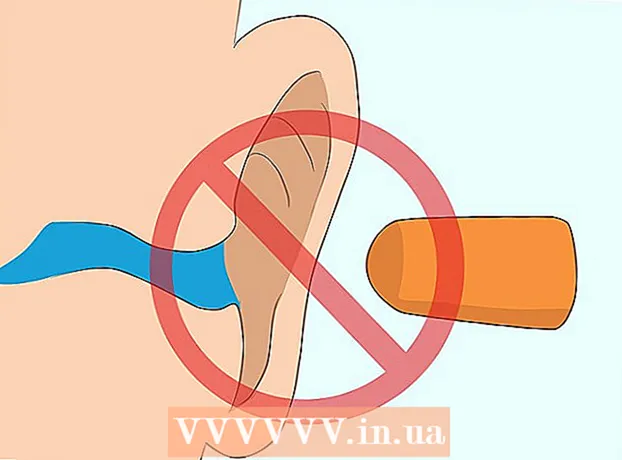Autore:
Morris Wright
Data Della Creazione:
22 Aprile 2021
Data Di Aggiornamento:
1 Luglio 2024

Contenuto
La HP Deskjet 5525 è una stampante, fotocopiatrice e scanner all-in-one. Con la funzione di scansione, è possibile eseguire la scansione direttamente su una scheda di memoria collegata, acquisire la foto o il documento e inviarlo come allegato tramite e-mail o inviare la scansione in modalità wireless al computer. Questa è un'ottima funzionalità quando è necessario aprire e visualizzare documenti fisici, foto o documenti sul computer.
Al passo
Parte 1 di 2: configurazione della stampante
 Accendi la stampante. Assicurati che la stampante sia collegata a una fonte di alimentazione e premi il pulsante di accensione per accenderla.
Accendi la stampante. Assicurati che la stampante sia collegata a una fonte di alimentazione e premi il pulsante di accensione per accenderla.  Assicurati che la stampante sia connessa alla stessa rete Wi-Fi del computer. È necessario aprire il pannello di controllo, configurare la procedura guidata wireless e quindi seguire le istruzioni per connettersi.
Assicurati che la stampante sia connessa alla stessa rete Wi-Fi del computer. È necessario aprire il pannello di controllo, configurare la procedura guidata wireless e quindi seguire le istruzioni per connettersi.  Apri lo scanner della stampante. Apri il coperchio dello scanner della stampante.
Apri lo scanner della stampante. Apri il coperchio dello scanner della stampante.  Aggiungi il tuo documento. Posizionare il documento o la foto che si desidera acquisire a faccia in giù.
Aggiungi il tuo documento. Posizionare il documento o la foto che si desidera acquisire a faccia in giù.
Parte 2 di 2: scansione dal computer
 Accendi il computer. Assicurati di essere connesso alla stessa rete Wi-Fi della stampante.
Accendi il computer. Assicurati di essere connesso alla stessa rete Wi-Fi della stampante.  Apri l'applicazione HP Deskjet. Dal desktop del computer, fare clic sul menu Start e quindi su Programmi. Cerca la serie HP Deskjet 5520 o HP Scan. Il programma carica e quindi rileva la stampante collegata sulla rete.
Apri l'applicazione HP Deskjet. Dal desktop del computer, fare clic sul menu Start e quindi su Programmi. Cerca la serie HP Deskjet 5520 o HP Scan. Il programma carica e quindi rileva la stampante collegata sulla rete.  Seleziona una scorciatoia. Nel pannello di sinistra verrà visualizzato un elenco delle impostazioni di scansione disponibili per le attività di scansione o i tipi di scansione più comuni.
Seleziona una scorciatoia. Nel pannello di sinistra verrà visualizzato un elenco delle impostazioni di scansione disponibili per le attività di scansione o i tipi di scansione più comuni.  Regola le impostazioni. Nel pannello di destra, dopo aver scelto una scorciatoia per la scansione, puoi regolare ulteriormente le tue impostazioni:
Regola le impostazioni. Nel pannello di destra, dopo aver scelto una scorciatoia per la scansione, puoi regolare ulteriormente le tue impostazioni: - Seleziona la dimensione della scansione- Indicare la dimensione del documento o della foto scansionata. È possibile scegliere tra l'intera area di scansione, una lettera, un A4 e altri formati diversi.

- Seleziona il tipo di output- Indica il colore del file di output. Può essere impostato su Colore, Scala di grigi o Bianco e nero.

- Seleziona la risoluzione- Indicare la risoluzione del file di output in punti per pollice (dpi).

- Seleziona il tipo di elemento- Indica se l'output è un documento o una foto.

- Seleziona il tipo di file- Indica il tipo di file del tuo file di output. Può essere bitmap, jpeg, png, tiff o pdf.

- Seleziona la dimensione della scansione- Indicare la dimensione del documento o della foto scansionata. È possibile scegliere tra l'intera area di scansione, una lettera, un A4 e altri formati diversi.
 Visualizza l'anteprima dell'immagine. Tocca "Mostra anteprima scansione". È una buona idea vedere come apparirà l'output prima di confermare il processo di scansione.
Visualizza l'anteprima dell'immagine. Tocca "Mostra anteprima scansione". È una buona idea vedere come apparirà l'output prima di confermare il processo di scansione.  Modifica ulteriormente le impostazioni. Se desideri modificare ulteriormente le tue impostazioni, puoi farlo facendo clic sul link "Impostazioni avanzate" nella parte inferiore della casella.
Modifica ulteriormente le impostazioni. Se desideri modificare ulteriormente le tue impostazioni, puoi farlo facendo clic sul link "Impostazioni avanzate" nella parte inferiore della casella. - Scansione- Viene visualizzata una finestra di dialogo per visualizzare lo stato di avanzamento durante la scansione.
- Più chiaro o più scuro-È possibile regolare ulteriormente la luminosità e il contrasto dell'output nella schermata di anteprima. Trascina le barre corrispondenti fino a trovare l'impostazione corretta.
- Ruotare - È possibile ruotare di 90 gradi a destra oa sinistra facendo clic sui pulsanti corrispondenti.
- Ritaglia - Puoi ritagliare e selezionarne altri prima di scansionare finalmente la foto o il documento.
 Salva la tua immagine. Fare clic su "Salva" per specificare il nome e il percorso del file di output, poiché dovrebbe essere salvato sul computer.
Salva la tua immagine. Fare clic su "Salva" per specificare il nome e il percorso del file di output, poiché dovrebbe essere salvato sul computer.