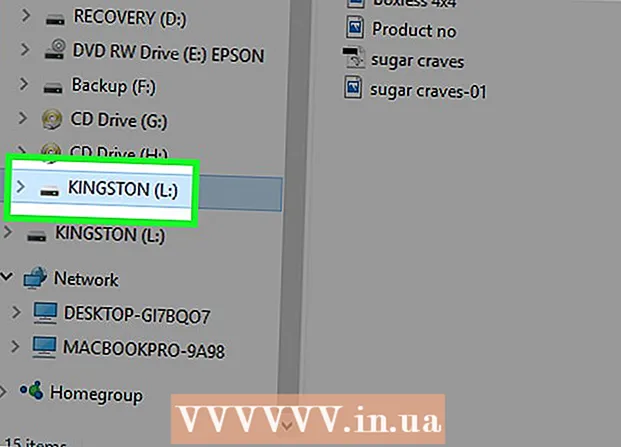Autore:
Roger Morrison
Data Della Creazione:
6 Settembre 2021
Data Di Aggiornamento:
21 Giugno 2024

Contenuto
In passato, la masterizzazione di DVD richiedeva un sacco di software speciale, ma Windows 7 ha tutti gli strumenti per masterizzare DVD di dati con facilità. Con Windows 7 è anche possibile masterizzare file ISO senza bisogno di altri programmi. Se desideri masterizzare un DVD video da utilizzare in un lettore DVD, avrai bisogno di un programma di editing DVD, come il DVD Styler open-source.
Al passo
Metodo 1 di 3: DVD dati
 Metti un DVD vuoto nel tuo computer. Assicurati che il tuo computer possa effettivamente masterizzare DVD, poiché i computer più vecchi potrebbero non avere questa capacità.
Metti un DVD vuoto nel tuo computer. Assicurati che il tuo computer possa effettivamente masterizzare DVD, poiché i computer più vecchi potrebbero non avere questa capacità.  Seleziona "Masterizza file su disco" dalla finestra AutoPlay. Se la finestra AutoPlay non viene visualizzata, fare clic sul menu Start e selezionare Computer. Fare clic con il pulsante destro del mouse sull'unità DVD e selezionare "Apri".
Seleziona "Masterizza file su disco" dalla finestra AutoPlay. Se la finestra AutoPlay non viene visualizzata, fare clic sul menu Start e selezionare Computer. Fare clic con il pulsante destro del mouse sull'unità DVD e selezionare "Apri".  Assegna un nome all'unità. Questo aiuterà in seguito a riconoscere cosa c'è sul disco. Includere la data nel nome può aiutarti a organizzare le tue unità.
Assegna un nome all'unità. Questo aiuterà in seguito a riconoscere cosa c'è sul disco. Includere la data nel nome può aiutarti a organizzare le tue unità.  Scegli il tuo formato. Ci sono due opzioni quando si tratta di masterizzare un disco dati: Live File System o Mastered.
Scegli il tuo formato. Ci sono due opzioni quando si tratta di masterizzare un disco dati: Live File System o Mastered. - Il Live File System ti consente di aggiungere, modificare ed eliminare file sull'unità fintanto che lo utilizzi con altri computer Windows. Se selezioni questa opzione, l'unità verrà formattata prima che tu possa inserire i file su di essa. Questa formattazione può richiedere alcuni minuti.
- Mastered finalizza il disco al termine dell'aggiunta di file, dopodiché il disco non può essere modificato, ma il disco può essere utilizzato in qualsiasi computer o dispositivo che supporti i DVD di dati.
 Copia i file su disco. Quando hai finito di selezionare il formato del disco, puoi iniziare a copiare i file sul disco. I DVD a strato singolo possono contenere 4,7 GB di dati. Esistono diversi modi per aggiungere file a un disco vuoto:
Copia i file su disco. Quando hai finito di selezionare il formato del disco, puoi iniziare a copiare i file sul disco. I DVD a strato singolo possono contenere 4,7 GB di dati. Esistono diversi modi per aggiungere file a un disco vuoto: - Fare clic e trascinare i file nella finestra del DVD vuoto.
- Fare clic con il pulsante destro del mouse su un file o una cartella e selezionare "Invia a", quindi l'unità disco.
 Attendi che i file vengano masterizzati (Live File System). Se si utilizza il formato Live File System, i file vengono immediatamente masterizzati su disco non appena vengono copiati su di esso. Questa operazione potrebbe richiedere un po 'più di tempo per file più grandi.
Attendi che i file vengano masterizzati (Live File System). Se si utilizza il formato Live File System, i file vengono immediatamente masterizzati su disco non appena vengono copiati su di esso. Questa operazione potrebbe richiedere un po 'più di tempo per file più grandi.  Completa il disco. Quando hai finito di aggiungere file al tuo DVD, puoi completare il processo chiudendo la sessione (Live File System) o masterizzando il disco (Mastered).
Completa il disco. Quando hai finito di aggiungere file al tuo DVD, puoi completare il processo chiudendo la sessione (Live File System) o masterizzando il disco (Mastered). - Live File System: fare clic su Chiudi sessione nella parte superiore della finestra del DVD. Questo completerà il disco, dopodiché potrai utilizzarlo come una sorta di memoria riscrivibile in altri computer Windows.
- Masterizzato: fai clic su Masterizza su disco nella parte superiore della finestra del DVD. Ti verrà nuovamente data la possibilità di assegnare un nome al disco e specificare la velocità di registrazione. Il completamento del processo di masterizzazione potrebbe richiedere diversi minuti. Alla fine del processo di masterizzazione, ti verrà data la possibilità di masterizzare gli stessi dati su un altro disco vuoto, nel caso avessi bisogno di più copie.
 Copia più file su dischi finiti. È possibile continuare a masterizzare file su DVD masterizzati fintanto che è rimasto spazio libero. Puoi farlo indipendentemente dal formato del disco. Seguire le procedure precedenti per aggiungere altri file.
Copia più file su dischi finiti. È possibile continuare a masterizzare file su DVD masterizzati fintanto che è rimasto spazio libero. Puoi farlo indipendentemente dal formato del disco. Seguire le procedure precedenti per aggiungere altri file. - Live File System: ogni volta che apri una nuova sessione su un disco, perdi circa 20 MB di spazio disponibile.
- Masterizzato: i file aggiunti a un disco già masterizzato non possono essere eliminati.
 Cancella un DVD-Rw. I DVD-RW sono riscrivibili e possono essere cancellati anche se si seleziona il formato Master. Per poter cancellare un disco, inserirlo nel lettore e aprire Windows Explorer. Seleziona il tuo DVD-RW dall'elenco dei dispositivi, ma non aprirlo ancora. Fare clic sul pulsante Elimina i file su questo disco nella parte superiore della finestra.
Cancella un DVD-Rw. I DVD-RW sono riscrivibili e possono essere cancellati anche se si seleziona il formato Master. Per poter cancellare un disco, inserirlo nel lettore e aprire Windows Explorer. Seleziona il tuo DVD-RW dall'elenco dei dispositivi, ma non aprirlo ancora. Fare clic sul pulsante Elimina i file su questo disco nella parte superiore della finestra.
Metodo 2 di 3: DVD video
 Scarica e installa DVD Styler. Se si desidera masterizzare un film in modo che possa essere utilizzato con qualsiasi lettore DVD, è necessario uno speciale software di "creazione di DVD". Ci sono tantissimi programmi disponibili per questo, ma DVD Styler è gratuito e open-source. Puoi scaricarlo da dvdstyler.org/en/downloads.
Scarica e installa DVD Styler. Se si desidera masterizzare un film in modo che possa essere utilizzato con qualsiasi lettore DVD, è necessario uno speciale software di "creazione di DVD". Ci sono tantissimi programmi disponibili per questo, ma DVD Styler è gratuito e open-source. Puoi scaricarlo da dvdstyler.org/en/downloads. - Chrome potrebbe indicare che il file di installazione di DVD Styler è malware. Se ricevi questo avviso, utilizza un browser diverso per scaricare il programma di installazione.
- Fare attenzione durante l'installazione del software. Al momento della scrittura (6/6/2015), il programma di installazione di Windows a 64 bit non era ancora fornito in bundle con adware, ma questo potrebbe cambiare in futuro. Leggere attentamente ogni schermata di installazione.
 Inizia un nuovo progetto con DVD Styler. Quando avvii DVD Styler per la prima volta, si aprirà una finestra Nuovo progetto. Ci sono alcune impostazioni che puoi regolare lì prima di aggiungere i file video:
Inizia un nuovo progetto con DVD Styler. Quando avvii DVD Styler per la prima volta, si aprirà una finestra Nuovo progetto. Ci sono alcune impostazioni che puoi regolare lì prima di aggiungere i file video: - Etichetta del disco: questo è il nome che verrà visualizzato quando il disco viene inserito in un computer.
- Capacità del disco: la maggior parte dei DVD sono DVD-5 (4,7 GB). Se hai un DVD Dual Layer (DL), seleziona DVD-9 (8,5 GB).
- Bitrate video / audio: si tratta della qualità del video e dell'audio. La maggior parte degli utenti può fare con le impostazioni predefinite.
- Formato video: scegli PAL se vivi in una regione PAL (Europa, Asia, Brasile) o NTSC per le regioni NTSC (Nord e Sud America, Giappone, Corea). Ti verrà data la possibilità di modificare questa impostazione se aggiungi file multimediali in un formato diverso.
- Proporzioni: selezionare 4: 3 se si intende riprodurre il DVD su un televisore standard. Scegli 16: 9 se intendi riprodurre il DVD su una TV HD. Ciò non ha effetto sulle proporzioni del file video effettivo.
- Formato audio: puoi scegliere tra AC3 o MP2. La maggior parte degli utenti può lasciarlo su AC3.
 Scegli un modello di menu. DVD Styler ha diversi modelli di menu tra cui scegliere. È inoltre possibile selezionare "Nessun modello", che inizierà immediatamente la riproduzione del video una volta inserito il disco.
Scegli un modello di menu. DVD Styler ha diversi modelli di menu tra cui scegliere. È inoltre possibile selezionare "Nessun modello", che inizierà immediatamente la riproduzione del video una volta inserito il disco.  Trascina il file video nel riquadro inferiore. Questo aggiungerà il video al tuo progetto. DVD Styler supporta la maggior parte dei formati video, quindi non devi convertire nulla prima di aggiungerlo.
Trascina il file video nel riquadro inferiore. Questo aggiungerà il video al tuo progetto. DVD Styler supporta la maggior parte dei formati video, quindi non devi convertire nulla prima di aggiungerlo. - La barra in fondo alla finestra mostra quanti minuti di video hai utilizzato e quanti minuti liberi ti restano.
- A seconda del tipo di video che stai aggiungendo, potresti essere in grado di aggiungere più file. Ad esempio, di solito puoi inserire 4-6 episodi di una serie TV su un singolo DVD o un film e alcuni extra.
 Modifica i tuoi menu. Dopo aver aggiunto i file video, puoi regolare i menu a tuo piacimento. Fare doppio clic su uno qualsiasi degli elementi per modificarlo e fare clic e trascinare gli oggetti per spostarli all'interno del menu.
Modifica i tuoi menu. Dopo aver aggiunto i file video, puoi regolare i menu a tuo piacimento. Fare doppio clic su uno qualsiasi degli elementi per modificarlo e fare clic e trascinare gli oggetti per spostarli all'interno del menu. - È possibile modificare i comandi di navigazione facendo doppio clic sugli oggetti pulsante nell'editor di menu.
 Masterizza il tuo DVD quando ne sei soddisfatto. Dopo aver impostato tutte le opzioni, puoi iniziare a masterizzare il DVD. Inserisci un DVD vuoto e fai clic sul pulsante "Masterizza" nella parte superiore della finestra. Appariranno più opzioni. Fai clic su Avvia quando hai finito:
Masterizza il tuo DVD quando ne sei soddisfatto. Dopo aver impostato tutte le opzioni, puoi iniziare a masterizzare il DVD. Inserisci un DVD vuoto e fai clic sul pulsante "Masterizza" nella parte superiore della finestra. Appariranno più opzioni. Fai clic su Avvia quando hai finito: - "Directory temporanea" - È possibile specificare la cartella in cui DVD Styler può memorizzare i file temporanei durante il processo di masterizzazione. Questi verranno eliminati al termine della masterizzazione. È necessario spazio libero sufficiente per circa il doppio delle dimensioni dell'unità.
- "Anteprima": selezionare questa casella se si desidera visualizzare l'anteprima del disco nel lettore multimediale prima di masterizzarlo.
- "Genera solo" - Salva il progetto sul disco rigido in formato cartella DVD, che può essere masterizzato in seguito.
- "Crea immagine ISO" - Questo salverà un file immagine del disco in formato ISO sul tuo disco rigido. È quindi possibile masterizzare o condividere questo file ISO.
- "Masterizza": masterizza il progetto su un DVD vuoto. È quindi possibile utilizzare questo DVD in qualsiasi lettore DVD che supporti i dischi DVD-R / RW.
Metodo 3 di 3: DVD ISO
 Inserisci un DVD vuoto. I file ISO sono file di immagine del disco. Queste sono fondamentalmente copie esatte di un disco e masterizzarle su un DVD farà sì che il DVD si comporti come se fosse l'origine dell'ISO. I file ISO non possono essere masterizzati come file di dati se si desidera che il disco sia una copia.
Inserisci un DVD vuoto. I file ISO sono file di immagine del disco. Queste sono fondamentalmente copie esatte di un disco e masterizzarle su un DVD farà sì che il DVD si comporti come se fosse l'origine dell'ISO. I file ISO non possono essere masterizzati come file di dati se si desidera che il disco sia una copia. - Windows 7 ha opzioni integrate per masterizzare una ISO.
 Fare clic con il tasto destro su un file ISO e selezionare "Masterizza file immagine disco". Questo aprirà la finestra con lo stesso nome.
Fare clic con il tasto destro su un file ISO e selezionare "Masterizza file immagine disco". Questo aprirà la finestra con lo stesso nome.  Seleziona l'unità con il disco vuoto. Se disponi di più unità disco, assicurati di aver selezionato quella corretta nel menu "Masterizzatore CD / DVD".
Seleziona l'unità con il disco vuoto. Se disponi di più unità disco, assicurati di aver selezionato quella corretta nel menu "Masterizzatore CD / DVD".  Clicca su .Bruciare per bruciare gli ISO. Puoi scegliere di controllare il disco dopo la masterizzazione, ma questo richiederà più tempo e non c'è niente che puoi fare con un disco che non funziona correttamente. Il processo di masterizzazione richiederà alcuni minuti, a seconda delle dimensioni dell'ISO e della velocità del masterizzatore.
Clicca su .Bruciare per bruciare gli ISO. Puoi scegliere di controllare il disco dopo la masterizzazione, ma questo richiederà più tempo e non c'è niente che puoi fare con un disco che non funziona correttamente. Il processo di masterizzazione richiederà alcuni minuti, a seconda delle dimensioni dell'ISO e della velocità del masterizzatore.  Usa il disco masterizzato. Una volta che l'ISO è stato masterizzato, il disco si comporterà come una copia esatta dell'origine dell'ISO. Ad esempio, se il file ISO è stato creato da un disco di installazione di Linux, anche il disco masterizzato sarà avviabile e potrà essere utilizzato per installare Linux oppure è possibile eseguire l'installazione manualmente dal disco.
Usa il disco masterizzato. Una volta che l'ISO è stato masterizzato, il disco si comporterà come una copia esatta dell'origine dell'ISO. Ad esempio, se il file ISO è stato creato da un disco di installazione di Linux, anche il disco masterizzato sarà avviabile e potrà essere utilizzato per installare Linux oppure è possibile eseguire l'installazione manualmente dal disco.