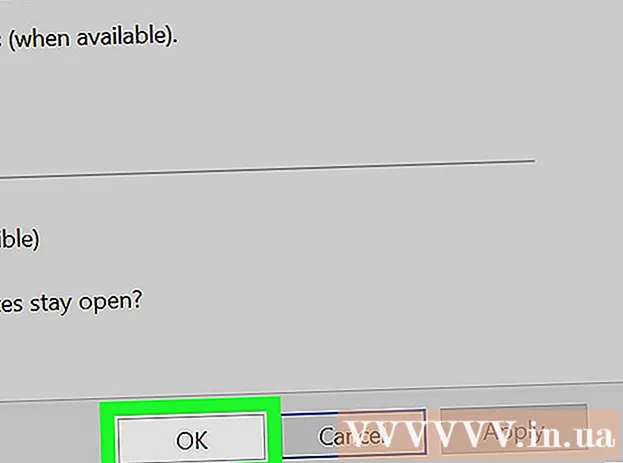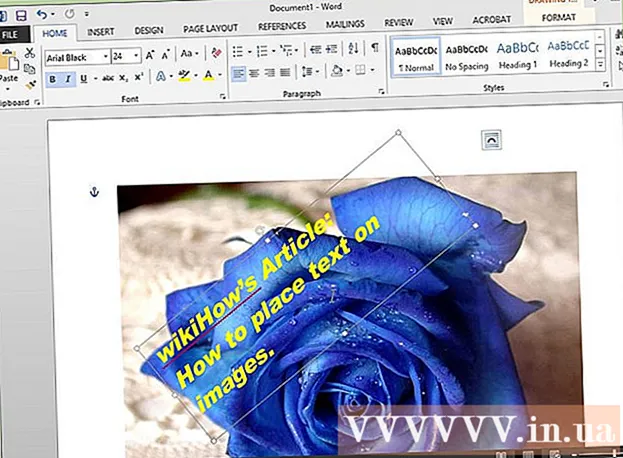Autore:
Morris Wright
Data Della Creazione:
23 Aprile 2021
Data Di Aggiornamento:
26 Giugno 2024

Contenuto
Questo articolo mostra come creare il proprio modello di PowerPoint in Microsoft Excel. Puoi farlo in entrambe le versioni Windows e Mac di Excel.
Al passo
 Apri PowerPoint. Fare clic sull'icona PowerPoint (ha l'aspetto di una "P" bianca su sfondo arancione). Questo aprirà la home page di PowerPoint.
Apri PowerPoint. Fare clic sull'icona PowerPoint (ha l'aspetto di una "P" bianca su sfondo arancione). Questo aprirà la home page di PowerPoint.  clicca su Presentazione vuota. Questa è una diapositiva bianca sul lato destro della finestra. Questo aprirà una nuova presentazione.
clicca su Presentazione vuota. Questa è una diapositiva bianca sul lato destro della finestra. Questo aprirà una nuova presentazione. - Su Mac e Windows, l'apertura di PowerPoint può provocare immediatamente una nuova presentazione, a seconda delle impostazioni. In tal caso, salta questo passaggio.
 Fare clic sulla scheda Statua. Questa scheda si trova nella barra multifunzione nella parte superiore della finestra di PowerPoint. Fare clic su di esso per aprire un sottomenu.
Fare clic sulla scheda Statua. Questa scheda si trova nella barra multifunzione nella parte superiore della finestra di PowerPoint. Fare clic su di esso per aprire un sottomenu. - Su Mac, questa opzione si trova nel menu principale.
 clicca su Inserisci formato. Questa opzione si trova sul lato sinistro del menu nel gruppo "Modifica modello". Questo aprirà l'opzione "Inserisci layout" sul lato sinistro della barra multifunzione.
clicca su Inserisci formato. Questa opzione si trova sul lato sinistro del menu nel gruppo "Modifica modello". Questo aprirà l'opzione "Inserisci layout" sul lato sinistro della barra multifunzione. - Su Mac, fai clic su Modella e poi via Presentazione principale.
 Seleziona un layout diapositiva da modificare. Fare clic su uno dei modelli di diapositiva nella colonna di opzioni a sinistra. C'è una diapositiva per ogni tipo da utilizzare (ad esempio una diapositiva del titolo, una diapositiva del contenuto, ecc.)
Seleziona un layout diapositiva da modificare. Fare clic su uno dei modelli di diapositiva nella colonna di opzioni a sinistra. C'è una diapositiva per ogni tipo da utilizzare (ad esempio una diapositiva del titolo, una diapositiva del contenuto, ecc.)  clicca su Inserisci segnaposto. Puoi trovarlo sul lato sinistro della scheda Inserisci formato nel gruppo "Layout modello". Apparirà un menu a tendina con le seguenti opzioni:
clicca su Inserisci segnaposto. Puoi trovarlo sul lato sinistro della scheda Inserisci formato nel gruppo "Layout modello". Apparirà un menu a tendina con le seguenti opzioni: - Soddisfare - Inserisce un riepilogo scritto del contenuto. Su Mac hai anche un'opzione "Verticale" per il file Soddisfare.
- Testo - Inserisce un campo di testo. Su un Mac hai anche un'opzione "Verticale" per questo Testo.
- Immagine - Inserisce un'immagine.
- Grafico - Inserisce un grafico.
- tavolo - Inserisce una tabella.
- Arte intelligente - Inserisce oggetti artistici intelligenti.
- Media - Inserisce video.
- Immagine in linea - Inserisce un collegamento a un'immagine in linea.
 Seleziona un segnaposto. Fare clic su uno degli elementi nel menu a discesa per selezionarlo e aggiungerlo al modello.
Seleziona un segnaposto. Fare clic su uno degli elementi nel menu a discesa per selezionarlo e aggiungerlo al modello.  Seleziona una località. Fare clic in un punto qualsiasi della diapositiva in cui si desidera posizionare il segnaposto.
Seleziona una località. Fare clic in un punto qualsiasi della diapositiva in cui si desidera posizionare il segnaposto. - Potrebbe essere necessario eseguire ulteriori passaggi per aggiungere l'elemento al modello. Ad esempio: fare clic su Immagine in linea e vedrai una finestra di navigazione, dopodiché fai clic su dopo aver selezionato un'immagine Inserire può fare clic.
 Posiziona le parti della diapositiva. Fare clic e trascinare lo spazio bianco in ciascuno degli elementi per posizionarli sulla diapositiva.
Posiziona le parti della diapositiva. Fare clic e trascinare lo spazio bianco in ciascuno degli elementi per posizionarli sulla diapositiva.  Cambia lo sfondo delle diapositive. clicca su Stili di sfondo e seleziona un colore dal menu a discesa.
Cambia lo sfondo delle diapositive. clicca su Stili di sfondo e seleziona un colore dal menu a discesa. - Puoi anche premere Formato sfondo ... Fare clic nel menu a discesa per impostare il colore a proprio piacimento (colore di base, gradiente e luminosità).
 Seleziona un carattere per il modello. clicca su Stile carattere nel gruppo "Sfondo", quindi fai clic su un carattere nel menu a discesa.
Seleziona un carattere per il modello. clicca su Stile carattere nel gruppo "Sfondo", quindi fai clic su un carattere nel menu a discesa.  Salva il tuo modello. Questa procedura è diversa tra le versioni Windows e Mac di PowerPoint:
Salva il tuo modello. Questa procedura è diversa tra le versioni Windows e Mac di PowerPoint: - Finestre: clicca su File, clicca su Salva come, seleziona una posizione e inserisci un nome per il tuo modello. Fare clic sul sottomenu Salva come tipo e poi via Modello PowerPointe fare clic su Salva.
- Mac: clicca su File, clicca su Salva come modello, inserisci un nome file e fai clic su Salva.
Suggerimenti
- Puoi caricare i tuoi modelli su Microsoft OneDrive se desideri archiviarli nel cloud. Dovresti essere in grado di accedervi dal menu dei modelli in PowerPoint.
Avvertenze
- Il tuo modello deve essere sul tuo computer o in OneDrive per essere selezionato.