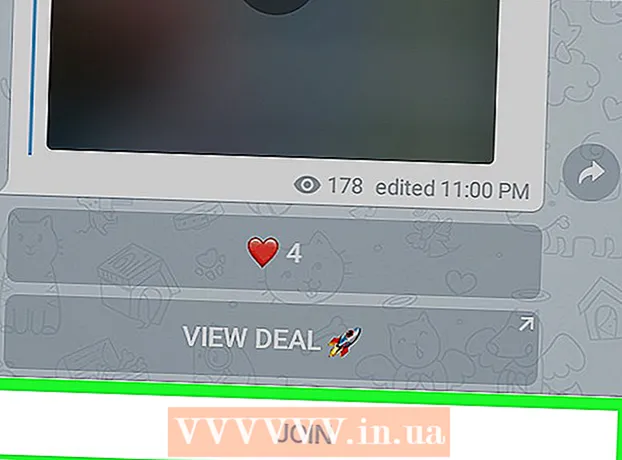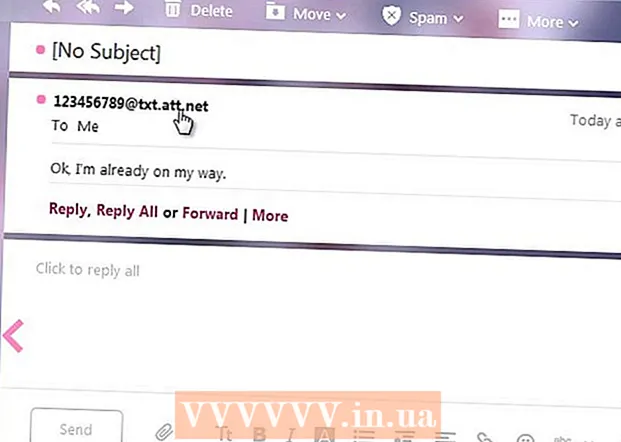Autore:
Frank Hunt
Data Della Creazione:
13 Marzo 2021
Data Di Aggiornamento:
27 Giugno 2024

Contenuto
- Al passo
- Metodo 1 di 3: con Face ID
- Metodo 2 di 3: con un codice e Touch ID
- Metodo 3 di 3: sblocca un iPad disabilitato
Gli iPad includono una serie di funzionalità di sicurezza che ti consentono di bloccare il dispositivo e di mantenere i tuoi dati al sicuro. Se provi a sbloccare un iPad troppe volte, verrà disabilitato per sicurezza. Quando ciò accade, puoi reimpostare la password ripristinando il tuo iPad alle impostazioni di fabbrica. Finché hai eseguito il backup del tuo iPad su iCloud sul tuo computer, non perderai alcun dato durante questo processo. Questo articolo ti insegnerà come sbloccare lo schermo del tuo iPad e anche cosa fare se il tuo iPad viene spento dopo più tentativi di accesso falliti.
Al passo
Metodo 1 di 3: con Face ID
 Premi il pulsante in alto sul tuo iPad. Si trova sul bordo superiore del tablet. Questo risveglierà lo schermo.
Premi il pulsante in alto sul tuo iPad. Si trova sul bordo superiore del tablet. Questo risveglierà lo schermo. - Puoi anche accendere lo schermo premendolo.
 Guarda il tuo iPad. Tieni la testa a circa 25-50 cm oa una distanza di un braccio dall'iPad.
Guarda il tuo iPad. Tieni la testa a circa 25-50 cm oa una distanza di un braccio dall'iPad. - Se indossi una maschera facciale, ti verrà chiesto di inserire la password per conferma.
- Assicurati di non coprire accidentalmente la fotocamera con il dito.
 Scorri verso l'alto dalla parte inferiore dello schermo. Una volta riconosciuto il tuo viso, apparirà l'icona di un lucchetto sbloccato: scorri verso l'alto dalla parte inferiore dello schermo per sbloccare l'iPad.
Scorri verso l'alto dalla parte inferiore dello schermo. Una volta riconosciuto il tuo viso, apparirà l'icona di un lucchetto sbloccato: scorri verso l'alto dalla parte inferiore dello schermo per sbloccare l'iPad.
Metodo 2 di 3: con un codice e Touch ID
 Premere il pulsante Start o il pulsante superiore. Se il tuo iPad ha un grande pulsante Home nella parte inferiore dello schermo, premilo. Se non è presente il pulsante Start, utilizzare il pulsante in alto.
Premere il pulsante Start o il pulsante superiore. Se il tuo iPad ha un grande pulsante Home nella parte inferiore dello schermo, premilo. Se non è presente il pulsante Start, utilizzare il pulsante in alto. - Se hai abilitato Touch ID, usa il dito usato per Touch ID per premere il pulsante. Questo sbloccherà automaticamente il tuo iPad.
- Se Touch ID non viene registrato, potrebbe essere necessario ruotare o riposizionare il dito per leggerlo correttamente.
 Inserisci la tua password. Una volta accettata la password, lo schermo del tuo iPad verrà sbloccato.
Inserisci la tua password. Una volta accettata la password, lo schermo del tuo iPad verrà sbloccato. - Se inserisci il codice in modo errato per 10 volte, il codice non sarà valido.
Metodo 3 di 3: sblocca un iPad disabilitato
 Visualizza il messaggio di arresto. Se vedi un messaggio sul tuo iPad che dice disabilitato, è perché hai provato troppe volte senza successo a sbloccare lo schermo. Se ti viene chiesto di riprovare dopo un periodo di tempo specificato (ad esempio 1 minuto o 15 minuti), niente panico: riprova dopo questo tempo. Tuttavia, dopo 10 tentativi errati, il tuo iPad rimarrà spento fino a quando non ripristinerai il dispositivo alle impostazioni di fabbrica.
Visualizza il messaggio di arresto. Se vedi un messaggio sul tuo iPad che dice disabilitato, è perché hai provato troppe volte senza successo a sbloccare lo schermo. Se ti viene chiesto di riprovare dopo un periodo di tempo specificato (ad esempio 1 minuto o 15 minuti), niente panico: riprova dopo questo tempo. Tuttavia, dopo 10 tentativi errati, il tuo iPad rimarrà spento fino a quando non ripristinerai il dispositivo alle impostazioni di fabbrica. - Finché hai eseguito il backup di iPad su iCloud su un computer, dovresti facilmente ripristinare tutte le tue impostazioni e i tuoi file. Se non hai eseguito un backup, potresti aver perso quei file e le impostazioni per sempre.
- Non collegare ancora l'iPad al computer: devi prima mettere l'iPad in modalità di ripristino.
 Spegni il tuo iPad. I passaggi variano a seconda che il tuo iPad utilizzi Face ID o abbia un pulsante Home:
Spegni il tuo iPad. I passaggi variano a seconda che il tuo iPad utilizzi Face ID o abbia un pulsante Home: - "Se il tuo iPad ha un pulsante Start": tieni premuti contemporaneamente il pulsante superiore e il pulsante Home finché non viene visualizzato il cursore di spegnimento. Trascina l'interruttore per spegnere l'iPad.
- "Se il tuo iPad non ha un pulsante Home": tieni premuti contemporaneamente il pulsante Home e uno dei pulsanti del volume. Quando viene visualizzato il cursore di spegnimento, trascinalo per spegnere iPad.
 Tieni premuto il pulsante in alto (o il pulsante Home, se ne hai uno) mentre l'iPad si collega al computer. Tieni premuto questo pulsante mentre l'iPad si collega al computer con un cavo Lightning. Puoi rilasciare il dito dal pulsante quando vedi la schermata della modalità di ripristino sul tuo iPad: ha l'immagine di un computer e un cavo di ricarica.
Tieni premuto il pulsante in alto (o il pulsante Home, se ne hai uno) mentre l'iPad si collega al computer. Tieni premuto questo pulsante mentre l'iPad si collega al computer con un cavo Lightning. Puoi rilasciare il dito dal pulsante quando vedi la schermata della modalità di ripristino sul tuo iPad: ha l'immagine di un computer e un cavo di ricarica.  Apri Finder (Mac) o iTunes (Windows). Finder è l'icona a forma di emoticon a due colori sul Dock nella parte inferiore dello schermo del tuo Mac. Se sei su Windows, apri iTunes: è nel menu di Windows.
Apri Finder (Mac) o iTunes (Windows). Finder è l'icona a forma di emoticon a due colori sul Dock nella parte inferiore dello schermo del tuo Mac. Se sei su Windows, apri iTunes: è nel menu di Windows.  Seleziona il tuo iPad. Se stai usando Finder, fai clic sul nome del tuo iPad nel pannello di sinistra. Se utilizzi iTunes, fai clic sull'icona dell'iPad in alto a sinistra di iTunes.
Seleziona il tuo iPad. Se stai usando Finder, fai clic sul nome del tuo iPad nel pannello di sinistra. Se utilizzi iTunes, fai clic sull'icona dell'iPad in alto a sinistra di iTunes.  clicca su Riprendersi. Questa è l'opzione al centro quando colleghi l'iPad a iTunes o Finder mentre sei in modalità di ripristino. iTunes o Finder scaricheranno ora il software per avviare il processo di ripristino. Segui le istruzioni sullo schermo per procedere.
clicca su Riprendersi. Questa è l'opzione al centro quando colleghi l'iPad a iTunes o Finder mentre sei in modalità di ripristino. iTunes o Finder scaricheranno ora il software per avviare il processo di ripristino. Segui le istruzioni sullo schermo per procedere. 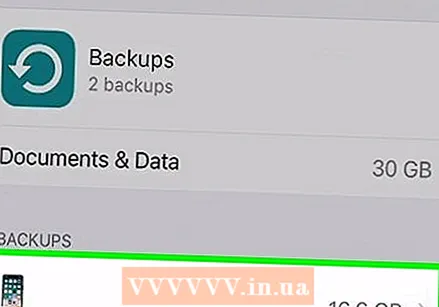 Configura il tuo iPad. Una volta ripristinato l'iPad, è necessario ripristinarlo come se fosse nuovo. Ciò ti consente di scegliere un nuovo codice e impostare nuove funzionalità di sicurezza come Touch ID o Face ID.
Configura il tuo iPad. Una volta ripristinato l'iPad, è necessario ripristinarlo come se fosse nuovo. Ciò ti consente di scegliere un nuovo codice e impostare nuove funzionalità di sicurezza come Touch ID o Face ID. - Durante l'installazione, ti verrà chiesto se desideri ripristinare da un backup su iCloud o su un computer: assicurati di selezionare l'opzione per ripristinare da un backup in modo da recuperare i tuoi file e le tue impostazioni.