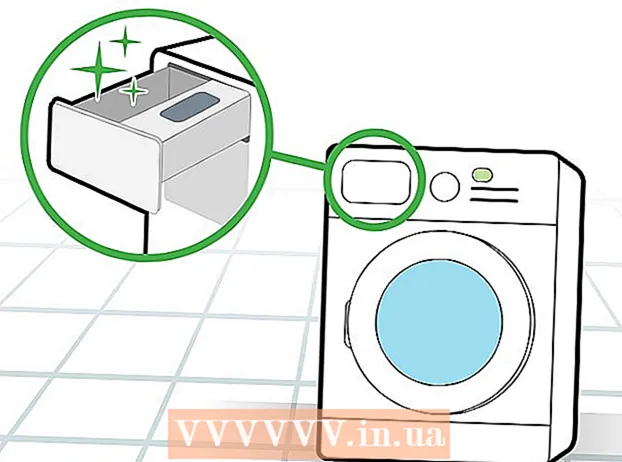Autore:
Morris Wright
Data Della Creazione:
1 Aprile 2021
Data Di Aggiornamento:
1 Luglio 2024

Contenuto
- Al passo
- Parte 1 di 4: familiarizzare con i pulsanti
- Parte 2 di 4: utilizzo della schermata iniziale
- Parte 3 di 4: utilizzo delle app
- Parte 4 di 4: effettuare una telefonata
- Suggerimenti
Questo articolo ti insegnerà le basi dell'utilizzo di un iPhone, dalla semplice accensione o spegnimento del dispositivo all'utilizzo delle applicazioni installate.
Al passo
Parte 1 di 4: familiarizzare con i pulsanti
 Accendi il tuo iPhone se non lo hai già fatto. Per fare ciò, continua a premere il pulsante di blocco finché non vedi un'icona Apple bianca sullo schermo del tuo iPhone.
Accendi il tuo iPhone se non lo hai già fatto. Per fare ciò, continua a premere il pulsante di blocco finché non vedi un'icona Apple bianca sullo schermo del tuo iPhone.  Carica il tuo iPhone se necessario. Il cavo del caricabatterie è un cavo bianco lungo con un perno rettangolare piatto stretto su un'estremità e un blocco rettangolare più grande sull'altra estremità. Se il tuo iPhone non si accende, prova a caricarlo da una presa a muro per alcuni minuti prima di riprovare.
Carica il tuo iPhone se necessario. Il cavo del caricabatterie è un cavo bianco lungo con un perno rettangolare piatto stretto su un'estremità e un blocco rettangolare più grande sull'altra estremità. Se il tuo iPhone non si accende, prova a caricarlo da una presa a muro per alcuni minuti prima di riprovare. - Vedrai una porta nella parte inferiore della custodia del tuo iPhone, sotto il pulsante circolare sullo schermo. Qui è dove dovrebbe entrare la parte del pin del caricabatterie.
- Se hai un caricabatterie di un iPhone 4S o precedente, l'estremità di ricarica del cavo avrà un rettangolo grigio su un lato. Questo rettangolo dovrebbe puntare nella stessa direzione dello schermo del tuo iPhone.
- Il tuo iPhone dovrebbe essere dotato di un alimentatore (un cubo bianco) con una spina elettrica con due poli su un lato e una scanalatura rettangolare sull'altro. Puoi collegarlo a una presa a muro e quindi posizionare l'estremità del caricabatterie, che non è collegata al tuo iPhone, nella scanalatura del cubo.
- Se il tuo iPhone era spento quando lo hai collegato a una presa di corrente, il dispositivo dovrebbe accendersi ora. Vedrai apparire un'icona Apple bianca sullo schermo.
 Impara a conoscere i pulsanti del tuo iPhone. Se posizioni l'iPhone su una superficie piana con lo schermo rivolto verso l'alto, i pulsanti dell'iPhone dovrebbero essere disposti come segue:
Impara a conoscere i pulsanti del tuo iPhone. Se posizioni l'iPhone su una superficie piana con lo schermo rivolto verso l'alto, i pulsanti dell'iPhone dovrebbero essere disposti come segue: - "Pulsante di blocco": sul lato destro del tuo iPhone (iPhone 6 o successivo) o nella parte superiore del tuo iPhone (iPhone 5s, SE o precedente). Premendolo una volta quando l'iPhone è acceso si accenderà lo schermo. Premendolo di nuovo si spegnerà lo schermo. Puoi anche tenerlo premuto su un iPhone completamente spento per accenderlo o per spegnere un iPhone attualmente acceso.
- "Volume +/-": i due pulsanti inferiori sul lato sinistro della custodia del tuo iPhone. Il pulsante in basso diminuisce il volume della musica, dei video o della suoneria del tuo iPhone. Il pulsante in alto aumenterà il volume.
- "Muto": il pulsante nella parte superiore della fila di pulsanti sul lato sinistro della custodia del tuo iPhone. Spostando questo interruttore verso l'alto, il telefono entrerà in modalità udibile. Spostando l'interruttore verso il basso, il segnale della suoneria del tuo iPhone verrà disattivato e verrà attivata la modalità vibrazione. Quando l'audio del tuo iPhone è disattivato, ci sarà una linea arancione sopra l'interruttore "Mute".
- "Start" - Questo è il pulsante circolare nella parte inferiore dello schermo del tuo iPhone. Premerlo una volta per aprire l'iPhone dalla schermata di blocco. Se lo si preme durante l'utilizzo di un'applicazione, l'applicazione verrà ridotta a icona. Premendolo due volte vedrai rapidamente tutte le applicazioni attive.
 Premere il pulsante di blocco. Questo "riattiverà" lo schermo del tuo iPhone e visualizzerà la schermata di blocco.
Premere il pulsante di blocco. Questo "riattiverà" lo schermo del tuo iPhone e visualizzerà la schermata di blocco.  Quando viene visualizzata la schermata di blocco, premere il pulsante Home. Questa schermata mostrerà l'ora del giorno nella parte superiore dello schermo. Premendo Start verrà visualizzato un campo password.
Quando viene visualizzata la schermata di blocco, premere il pulsante Home. Questa schermata mostrerà l'ora del giorno nella parte superiore dello schermo. Premendo Start verrà visualizzato un campo password. - Se non hai ancora impostato una password, premendo il tasto Home sarai portato alla schermata principale del tuo iPhone, dove potrai saperne di più sulle funzioni del tuo iPhone.
 Immettere la password utilizzando i tasti sullo schermo. Se questo codice è corretto, si aprirà la schermata principale del tuo iPhone.
Immettere la password utilizzando i tasti sullo schermo. Se questo codice è corretto, si aprirà la schermata principale del tuo iPhone. - Se hai abilitato TouchID per sbloccare il tuo iPhone, il tuo telefono verrà sbloccato anche dopo aver scansionato la tua impronta digitale.
Parte 2 di 4: utilizzo della schermata iniziale
 Visualizza la schermata principale del tuo iPhone. Vedrai diverse icone quadrate qui; queste sono le applicazioni o "app" del tuo iPhone. Tutte le app fisse del tuo iPhone, quindi le app già preinstallate sul tuo telefono, sono elencate qui.
Visualizza la schermata principale del tuo iPhone. Vedrai diverse icone quadrate qui; queste sono le applicazioni o "app" del tuo iPhone. Tutte le app fisse del tuo iPhone, quindi le app già preinstallate sul tuo telefono, sono elencate qui. - Man mano che aggiungi altre app al telefono, la schermata iniziale riceverà pagine extra. Puoi scorrere queste pagine scorrendo da destra a sinistra sullo schermo.
 Acquisisci familiarità con le app predefinite. Alcune app importanti installate per impostazione predefinita su un iPhone includono:
Acquisisci familiarità con le app predefinite. Alcune app importanti installate per impostazione predefinita su un iPhone includono: - "Impostazioni" - Questa è un'app grigia con ingranaggi. Se vuoi cambiare qualcosa, dal tempo necessario per accendere o spegnere lo schermo del tuo iPhone alle impostazioni per la tua rete wireless, troverai le opzioni per farlo in questa app.
- Telefono: si tratta di un'app verde con l'icona di un telefono bianco. È possibile avviare manualmente una telefonata (componendo il numero) o toccare il nome di una persona di contatto e quindi toccare l'icona del telefono sotto il nome nella parte superiore dello schermo.
- Contatti: questa app contiene una sagoma grigia della testa di qualcuno. Premendo questo vedrai un elenco di tutti i tuoi contatti. Il negozio in cui hai acquistato il tuo iPhone dovrebbe aver sincronizzato i contatti dal tuo telefono precedente al tuo nuovo iPhone, ma in caso contrario, potresti voler trasferire i tuoi vecchi contatti sul tuo iPhone.
- FaceTime: un'app verde con l'icona di una videocamera bianca al suo interno. Puoi usarlo per fare telefonate faccia a faccia con i tuoi contatti grazie a FaceTime.
- Messaggi: un'app verde con un fumetto bianco. Qui riceverai e invierai messaggi di testo.
- Posta: l'app blu con l'icona di una busta bianca su di essa. Puoi visualizzare la tua email ID Apple qui (si chiamerà il tuo account iCloud) oppure puoi aggiungere un account email a questa app.
- Calendario: questa app visualizzerà un calendario aggiornato. È possibile impostare eventi per date e orari specifici toccando la data pertinente e compilando i campi delle informazioni.
- Fotocamera: un'app grigia con l'icona di una fotocamera su di essa. Con questa app puoi scattare foto, registrare video e creare altri tipi di media visivi (ad esempio video al rallentatore).
- Foto: questa app multicolore del mulino a vento è dove sono archiviate tutte le foto dal tuo iPhone. Ogni volta che scatti una foto, la foto apparirà qui.
- Safari - Safari è un'app blu con una bussola su di essa. Utilizzerai Safari per navigare in Internet.
- Orologio: l'app a forma di orologio. Con questa app puoi modificare o gestire i fusi orari salvati del tuo iPhone, impostare sveglie o utilizzare il cronometro.
- Note: l'icona del blocco note bianca e gialla nella schermata iniziale. Questa app è utile per annotare rapidamente note o creare un elenco, sebbene l'app Promemoria sia molto utile anche per creare elenchi.
- Mappe: l'app Mappe consente di pianificare viaggi e fornirà indicazioni dettagliate quando si immette un punto di partenza e una destinazione.
- Portafoglio: puoi aggiungere carte bancarie o di credito e carte regalo al Portafoglio del tuo iPhone. Ciò ti consente di utilizzare il tuo iPhone per pagare affari online. Ciò consente anche di pagare in determinati negozi.
- App Store - Questa app blu con una "A" bianca è dove puoi scaricare nuove app.
- Musica: un'app bianca con una nota musicale al suo interno. In questa app troverai la libreria musicale del tuo iPhone.
- "Suggerimenti": questa app gialla con una spia fornisce suggerimenti per ottenere il massimo dal tuo iPhone.
 Scorri da sinistra a destra sullo schermo. Si aprirà la pagina del widget del tuo iPhone, dove puoi vedere cose come le previsioni del tempo attuali, gli allarmi che hai impostato e le notizie pertinenti.
Scorri da sinistra a destra sullo schermo. Si aprirà la pagina del widget del tuo iPhone, dove puoi vedere cose come le previsioni del tempo attuali, gli allarmi che hai impostato e le notizie pertinenti. - Scorri verso l'alto in un punto qualsiasi dello schermo per scorrere verso il basso questa pagina.
- Se stai cercando qualcosa di specifico sul tuo telefono, puoi premere la barra di ricerca nella parte superiore della pagina e digitare ciò che vuoi vedere.
 Scorri verso sinistra per tornare alla schermata principale. Puoi anche premere il pulsante Home per tornare alla schermata principale da qualsiasi pagina.
Scorri verso sinistra per tornare alla schermata principale. Puoi anche premere il pulsante Home per tornare alla schermata principale da qualsiasi pagina.  Scorri verso il basso dalla parte superiore dello schermo. Verrà visualizzata la pagina di notifica del tuo iPhone e ti consentirà di visualizzare tutte le notifiche recenti (ad esempio chiamate perse, messaggi di testo ricevuti, ecc.).
Scorri verso il basso dalla parte superiore dello schermo. Verrà visualizzata la pagina di notifica del tuo iPhone e ti consentirà di visualizzare tutte le notifiche recenti (ad esempio chiamate perse, messaggi di testo ricevuti, ecc.).  Premere il pulsante di avvio. Questo ti riporterà alla schermata principale del tuo iPhone.
Premere il pulsante di avvio. Questo ti riporterà alla schermata principale del tuo iPhone.  Scorri verso il basso dal centro dello schermo. Verrà visualizzata una barra di ricerca nella parte superiore dello schermo insieme a un elenco di app utilizzate di frequente. Puoi premere "Annulla" nell'angolo in alto a destra dello schermo o semplicemente premere il pulsante Home per tornare alla schermata principale.
Scorri verso il basso dal centro dello schermo. Verrà visualizzata una barra di ricerca nella parte superiore dello schermo insieme a un elenco di app utilizzate di frequente. Puoi premere "Annulla" nell'angolo in alto a destra dello schermo o semplicemente premere il pulsante Home per tornare alla schermata principale.  Scorri verso l'alto dalla parte inferiore dello schermo. Questo aprirà il Centro di controllo, dove si possono trovare le seguenti opzioni:
Scorri verso l'alto dalla parte inferiore dello schermo. Questo aprirà il Centro di controllo, dove si possono trovare le seguenti opzioni: - "Modalità aereo": l'icona dell'aeroplano nella parte superiore dello schermo del Centro di controllo. Premendolo si attiverà la Modalità aereo, che può impedire al tuo iPhone di trasmettere segnali. Premerlo di nuovo (o qualsiasi altra cosa nell'elenco) per disattivarlo.
- "Wifi": l'icona che assomiglia a un arco diviso. Premere per abilitare la connessione wireless (se è blu, il Wi-Fi è già abilitato) e per connettersi alla rete conosciuta più vicina.
- "Bluetooth": l'icona centrale nella parte superiore dello schermo del Centro di controllo. Premi per abilitare il Bluetooth sul tuo iPhone, che ti consente di connettere il tuo iPhone agli altoparlanti e ad altri dispositivi Bluetooth.
- "Non disturbare" - L'icona a forma di luna. Premere per impedire che chiamate, messaggi di testo e altre notifiche squillino sul telefono.
- "Blocco rotazione": l'icona del lucchetto con un cerchio intorno. Premendolo mentre è rosso si disabilita il blocco della rotazione. Ciò significa che ora sarai in grado di ruotare il tuo iPhone di 90 gradi per visualizzare foto e altri media in modalità orizzontale.
- La riga inferiore di opzioni da sinistra a destra include una torcia, un timer, una calcolatrice e un collegamento all'app della fotocamera del tuo iPhone.
 Premere il pulsante di avvio. Tornerai alla schermata principale. Ora che sei a tuo agio con la schermata iniziale, è ora di iniziare a utilizzare le app del tuo iPhone.
Premere il pulsante di avvio. Tornerai alla schermata principale. Ora che sei a tuo agio con la schermata iniziale, è ora di iniziare a utilizzare le app del tuo iPhone.
Parte 3 di 4: utilizzo delle app
 Tocca un'app. Questo lo aprirà. Il modo in cui utilizzi ciascuna app dipenderà dall'app in questione, ma di solito sarai in grado di premere gli elementi per attivarli (ad esempio, premendo un campo di testo verrà visualizzata la tastiera del tuo iPhone).
Tocca un'app. Questo lo aprirà. Il modo in cui utilizzi ciascuna app dipenderà dall'app in questione, ma di solito sarai in grado di premere gli elementi per attivarli (ad esempio, premendo un campo di testo verrà visualizzata la tastiera del tuo iPhone). - Puoi scaricare nuove app nell'app App Store.
 Premere due volte il pulsante di avvio. Questo ridurrà rapidamente lo zoom dall'app corrente che è attiva e tutte le app attive verranno visualizzate in finestre separate.
Premere due volte il pulsante di avvio. Questo ridurrà rapidamente lo zoom dall'app corrente che è attiva e tutte le app attive verranno visualizzate in finestre separate. - Scorri verso l'alto su qualsiasi finestra dell'app per chiudere l'app.
- Puoi anche scorrere verso sinistra o destra in questo menu per scorrere le app attualmente in esecuzione.
 Premere il pulsante di avvio. Tornerai alla schermata principale.
Premere il pulsante di avvio. Tornerai alla schermata principale.  Tieni premuta un'app. Dopo circa un secondo, l'app inizierà a oscillare insieme alle altre app sulla schermata principale del tuo iPhone. Da qui puoi fare diverse cose:
Tieni premuta un'app. Dopo circa un secondo, l'app inizierà a oscillare insieme alle altre app sulla schermata principale del tuo iPhone. Da qui puoi fare diverse cose: - Tocca e trascina un'app per spostarla. Se trascini l'app completamente a destra nella schermata iniziale, verrà visualizzata una nuova schermata in cui puoi posizionare l'app. Puoi raggiungere questa pagina scorrendo verso sinistra nella schermata iniziale.
- Premi e trascina un'app sopra un'altra per creare una cartella contenente entrambe le app. Potrai anche trascinare altre app in questa cartella.
- Premi la "X" nell'angolo in alto a sinistra dell'icona dell'app per eliminare l'app. Sarà necessario premere "Elimina" quando richiesto per eliminare effettivamente l'app.
 Personalizza la schermata iniziale del tuo iPhone. Dopo aver spostato, eliminato e organizzato le app dal tuo iPhone in base alle tue preferenze, è il momento di iniziare una telefonata.
Personalizza la schermata iniziale del tuo iPhone. Dopo aver spostato, eliminato e organizzato le app dal tuo iPhone in base alle tue preferenze, è il momento di iniziare una telefonata.
Parte 4 di 4: effettuare una telefonata
 Tocca l'app Telefono. Questa è un'app verde con un telefono bianco sopra ed è probabilmente nella schermata principale.
Tocca l'app Telefono. Questa è un'app verde con un telefono bianco sopra ed è probabilmente nella schermata principale.  Premere la scheda "Tastierino numerico". Questa opzione si trova nella parte inferiore dello schermo, a destra della scheda "Contatti".
Premere la scheda "Tastierino numerico". Questa opzione si trova nella parte inferiore dello schermo, a destra della scheda "Contatti". - Puoi anche premere la scheda "Contatti", quindi il nome di un contatto e quindi l'icona "chiama" (un telefono bianco su sfondo blu) sotto il nome nella parte superiore dello schermo.
 Inserisci un numero telefonico. Fallo premendo delicatamente i numeri corrispondenti su questa pagina.
Inserisci un numero telefonico. Fallo premendo delicatamente i numeri corrispondenti su questa pagina.  Premere il pulsante verde-bianco "Chiama". Questo è sotto l'ultima riga di numeri sullo schermo. Questo inizierà la tua conversazione. Quando rispondi al suo telefono, puoi parlare normalmente con il telefono vicino all'orecchio oppure puoi utilizzare uno dei seguenti pulsanti per modificare la natura della conversazione:
Premere il pulsante verde-bianco "Chiama". Questo è sotto l'ultima riga di numeri sullo schermo. Questo inizierà la tua conversazione. Quando rispondi al suo telefono, puoi parlare normalmente con il telefono vicino all'orecchio oppure puoi utilizzare uno dei seguenti pulsanti per modificare la natura della conversazione: - "Altoparlante": cambia l'uscita audio del telefono dall'auricolare nella parte superiore dello schermo all'altoparlante del tuo iPhone. In questo modo puoi parlare senza dover tenere il telefono vicino all'orecchio.
- "FaceTime" - Converte una telefonata in una chiamata FaceTime in cui puoi vedere il viso del destinatario e viceversa. Funziona solo se il tuo contatto ha anche un iPhone.
Suggerimenti
- Non lasciarti scoraggiare da quanto possa essere complicato usare iPhone: prima che tu te ne accorga, sarai abituato a far funzionare il tuo iPhone!
- Considera anche l'utilizzo di funzionalità più avanzate del tuo iPhone come Siri o la sostituzione della scheda SIM del tuo iPhone.