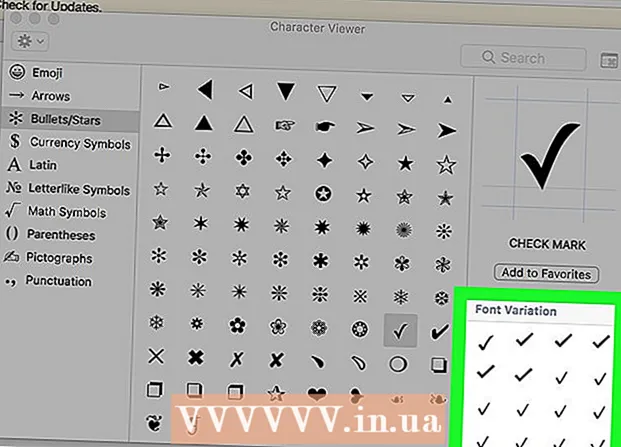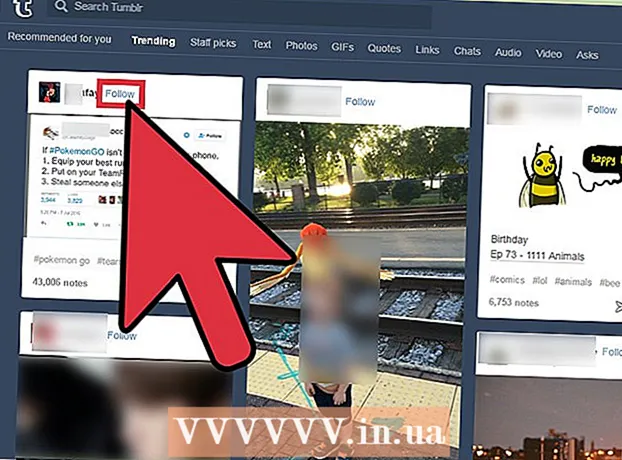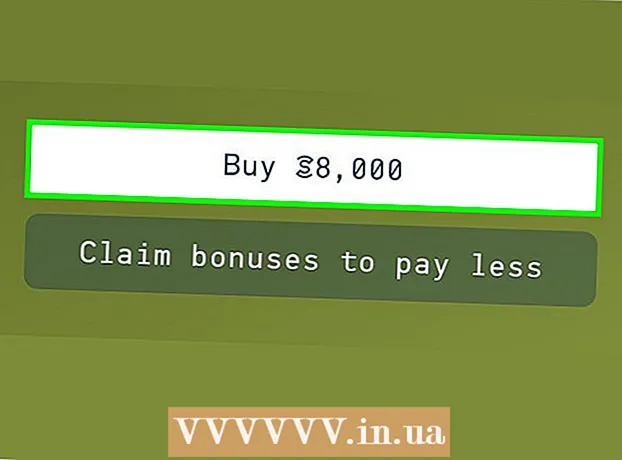Autore:
Tamara Smith
Data Della Creazione:
23 Gennaio 2021
Data Di Aggiornamento:
2 Luglio 2024

Contenuto
- Al passo
- Metodo 1 di 3: utilizza un'immagine o un campo di testo come intestazione delle diapositive
- Metodo 2 di 3: aggiungi intestazioni a cartelle e annotazioni per la stampa
- Metodo 3 di 3: utilizzo di un piè di pagina
- Suggerimenti
Per personalizzare una presentazione di PowerPoint con un'intestazione coerente, è necessario posizionare manualmente un campo di testo o un'immagine nella parte superiore dello schema diapositiva. PowerPoint dispone di uno strumento di "intestazione" incorporato, ma non viene visualizzato nella versione su schermo della presentazione, ma solo nelle note e negli stampati stampati. Scopri come creare manualmente un'intestazione su uno "schema diapositiva" per fare in modo che la versione su schermo della presentazione appaia esattamente come desideri.
Al passo
Metodo 1 di 3: utilizza un'immagine o un campo di testo come intestazione delle diapositive
 Fare clic su "Visualizza" e quindi su "Schema diapositiva". Puoi aggiungere un'immagine o una riga di testo all'inizio di ogni diapositiva aggiungendola allo schema diapositiva. Lo schema diapositiva contiene tutte le informazioni che verranno ripetute durante la presentazione, come lo sfondo e il posizionamento predefinito degli oggetti, e possono essere regolate in qualsiasi momento durante la creazione della presentazione.
Fare clic su "Visualizza" e quindi su "Schema diapositiva". Puoi aggiungere un'immagine o una riga di testo all'inizio di ogni diapositiva aggiungendola allo schema diapositiva. Lo schema diapositiva contiene tutte le informazioni che verranno ripetute durante la presentazione, come lo sfondo e il posizionamento predefinito degli oggetti, e possono essere regolate in qualsiasi momento durante la creazione della presentazione. - Su un Mac: fai clic su "Visualizza", vai a "Visualizzazione schema", quindi fai clic su "Schema diapositiva".
 Fare clic sulla prima diapositiva nella "Vista principale". Per assicurarti che l'intestazione o l'immagine si trovi nella parte superiore di ogni diapositiva, devi modificare la prima diapositiva della presentazione.
Fare clic sulla prima diapositiva nella "Vista principale". Per assicurarti che l'intestazione o l'immagine si trovi nella parte superiore di ogni diapositiva, devi modificare la prima diapositiva della presentazione. - Qualsiasi modifica alla diapositiva avrà effetto su tutte le altre diapositive della presentazione.
 Inserisci un campo di testo. Per posizionare il testo nella parte superiore di ogni diapositiva, fare clic su "Inserisci" e quindi su "Campo di testo". Il cursore si trasformerà in una freccia. Fare clic e tenere premuto il pulsante del mouse mentre si trascina il cursore a sinistra per creare una casella in cui digitare. Una volta raggiunta la dimensione desiderata, rilascia il pulsante del mouse e digita il testo dal testo dell'intestazione.
Inserisci un campo di testo. Per posizionare il testo nella parte superiore di ogni diapositiva, fare clic su "Inserisci" e quindi su "Campo di testo". Il cursore si trasformerà in una freccia. Fare clic e tenere premuto il pulsante del mouse mentre si trascina il cursore a sinistra per creare una casella in cui digitare. Una volta raggiunta la dimensione desiderata, rilascia il pulsante del mouse e digita il testo dal testo dell'intestazione. - Seleziona una delle opzioni di allineamento (sinistra, centro o destra) dal gruppo "Paragrafo" per allineare il testo.
- Per cambiare il colore del carattere, seleziona ciò che hai digitato e scegli un'altra opzione dal gruppo di formattazione del testo nel menu principale.
 Inserisci un'immagine o un logo. Se hai un'immagine che desideri utilizzare come intestazione, fai clic su "Inserisci", quindi su "Immagine". Scegli la tua immagine dalla finestra di dialogo, quindi fai clic su "Apri" per inserirla.
Inserisci un'immagine o un logo. Se hai un'immagine che desideri utilizzare come intestazione, fai clic su "Inserisci", quindi su "Immagine". Scegli la tua immagine dalla finestra di dialogo, quindi fai clic su "Apri" per inserirla. - Per ridimensionare la nuova immagine senza modificare le proporzioni, trascina uno degli angoli.
- Per spostare l'intera immagine, fare clic sull'immagine e trascinare il mouse.
 Aggiungi WordArt. Se desideri modificare lo stile di un determinato testo e applicare un effetto speciale, fai clic su "Inserisci" e quindi su "WordArt". Scegli una delle opzioni di stile e inizia a digitare.
Aggiungi WordArt. Se desideri modificare lo stile di un determinato testo e applicare un effetto speciale, fai clic su "Inserisci" e quindi su "WordArt". Scegli una delle opzioni di stile e inizia a digitare. - In alcune versioni di PowerPoint per Mac, WordArt viene inserito facendo clic su "Inserisci", "Testo" e quindi "WordArt".
- Per perfezionare ulteriormente l'aspetto del testo, seleziona ciò che hai digitato e usa Riempimento testo per cambiare il colore, Cornice di testo per modificare i contorni e Effetti di testo per aggiungere effetti come ombre e bordi.
 Fare clic su "Chiudi vista principale" per uscire dalla modalità "Vista principale". Si torna alla presentazione di PowerPoint in modalità di modifica normale.
Fare clic su "Chiudi vista principale" per uscire dalla modalità "Vista principale". Si torna alla presentazione di PowerPoint in modalità di modifica normale.
Metodo 2 di 3: aggiungi intestazioni a cartelle e annotazioni per la stampa
 Fare clic su "Visualizza" e quindi su "Modello nota" o "Modello dispensa". Le intestazioni vengono visualizzate solo sui volantini stampati o sulle note della presentazione, non sulla presentazione che si sta presentando sullo schermo. Le intestazioni delle note e delle dispense sono limitate al testo.
Fare clic su "Visualizza" e quindi su "Modello nota" o "Modello dispensa". Le intestazioni vengono visualizzate solo sui volantini stampati o sulle note della presentazione, non sulla presentazione che si sta presentando sullo schermo. Le intestazioni delle note e delle dispense sono limitate al testo. - Scegli "Schema note" se desideri visualizzare e stampare la presentazione come una singola diapositiva per pagina, posizionata sopra uno spazio con linee destinate a prendere appunti.
- Scegli "Schema dispensa" se desideri stampare la presentazione come una serie di diapositive (senza spazio per l'annotazione) su una pagina.
 Fare clic su "Inserisci" e quindi su "Intestazione e piè di pagina". Si apre la scheda Note e stampati della finestra "Intestazione e piè di pagina".
Fare clic su "Inserisci" e quindi su "Intestazione e piè di pagina". Si apre la scheda Note e stampati della finestra "Intestazione e piè di pagina".  Seleziona "Data e ora" e scegli un'impostazione per l'ora. Scegli tra "Aggiornamento automatico" e "Fisso" per il tipo di visualizzazione. Se scegli "Fisso", inserisci una data nei campi vuoti.
Seleziona "Data e ora" e scegli un'impostazione per l'ora. Scegli tra "Aggiornamento automatico" e "Fisso" per il tipo di visualizzazione. Se scegli "Fisso", inserisci una data nei campi vuoti.  Seleziona la casella "Intestazione" e quindi digita il testo dell'intestazione desiderato nel campo. Puoi anche scegliere di aggiungere un piè di pagina qui (appare in fondo alle pagine di annotazione di un volantino) selezionando "Piè di pagina" e inserendo le informazioni desiderate.
Seleziona la casella "Intestazione" e quindi digita il testo dell'intestazione desiderato nel campo. Puoi anche scegliere di aggiungere un piè di pagina qui (appare in fondo alle pagine di annotazione di un volantino) selezionando "Piè di pagina" e inserendo le informazioni desiderate.  Fare clic su "Applica ovunque" per salvare le modifiche. Questo aggiungerà l'intestazione (e il piè di pagina, se vuoi aggiungerlo) a ciascuna pagina stampata. Puoi modificare le impostazioni dell'intestazione in qualsiasi momento.
Fare clic su "Applica ovunque" per salvare le modifiche. Questo aggiungerà l'intestazione (e il piè di pagina, se vuoi aggiungerlo) a ciascuna pagina stampata. Puoi modificare le impostazioni dell'intestazione in qualsiasi momento.  Regola la posizione dell'intestazione. Per spostare l'intestazione sulla pagina, posiziona il cursore del mouse su una delle linee che la circondano finché non viene visualizzata una freccia in quattro parti. Tieni premuto il pulsante del mouse e trascina l'intestazione in un'altra posizione.
Regola la posizione dell'intestazione. Per spostare l'intestazione sulla pagina, posiziona il cursore del mouse su una delle linee che la circondano finché non viene visualizzata una freccia in quattro parti. Tieni premuto il pulsante del mouse e trascina l'intestazione in un'altra posizione. - Spostare l'intestazione in un altro punto dello schema delle note non lo sposterà sulla pagina degli stampati: devi passare allo schema degli stampati nella scheda Visualizza se desideri spostare l'intestazione in quello stile di stampa.
- Anche i piè di pagina possono essere spostati in questo modo.
 Fare clic su "Close Master View". Questa azione ti riporta alle diapositive di PowerPoint.
Fare clic su "Close Master View". Questa azione ti riporta alle diapositive di PowerPoint.  Stampa un volantino da una pagina delle note. Dopo aver fatto clic su Stampa nella presentazione di PowerPoint, vedrai "Stampa tutto" nella finestra di dialogo Stampa. L'impostazione predefinita è "Diapositive", ma puoi modificarla in "Stampati" o "Pagina note".
Stampa un volantino da una pagina delle note. Dopo aver fatto clic su Stampa nella presentazione di PowerPoint, vedrai "Stampa tutto" nella finestra di dialogo Stampa. L'impostazione predefinita è "Diapositive", ma puoi modificarla in "Stampati" o "Pagina note". - Se selezioni "Dispense", vedrai le opzioni per modificare il numero di diapositive per pagina. L'impostazione predefinita è sei, ma se desideri che le persone siano in grado di leggere il contenuto della pagina, scegline due o tre.
- Per la pagina "Pagina note", ogni diapositiva verrà stampata su una propria pagina con un numero di righe sotto dove è possibile creare note.
Metodo 3 di 3: utilizzo di un piè di pagina
 Fare clic su "Inserisci" e quindi su "Intestazione e piè di pagina". Se non ti interessa dove viene visualizzato il testo ogni volta, puoi anche aggiungere testo a qualsiasi diapositiva utilizzando un piè di pagina. Il testo viene visualizzato nella parte inferiore di ogni diapositiva, anziché nella parte superiore.
Fare clic su "Inserisci" e quindi su "Intestazione e piè di pagina". Se non ti interessa dove viene visualizzato il testo ogni volta, puoi anche aggiungere testo a qualsiasi diapositiva utilizzando un piè di pagina. Il testo viene visualizzato nella parte inferiore di ogni diapositiva, anziché nella parte superiore. - In PowerPoint 2003 e versioni precedenti, fare clic su "Visualizza" e quindi su "Intestazione e piè di pagina".
- Se vuoi davvero un'intestazione centrata standard nella parte superiore della pagina, utilizza invece un'immagine o un campo di testo.
 Metti un segno di spunta nella casella di controllo accanto a "Data e ora". Se desideri che una data e un'ora vengano visualizzate su ogni diapositiva della presentazione, seleziona questa opzione.
Metti un segno di spunta nella casella di controllo accanto a "Data e ora". Se desideri che una data e un'ora vengano visualizzate su ogni diapositiva della presentazione, seleziona questa opzione.  Crea una singola data da visualizzare su ogni diapositiva. Se vuoi che la data sulla diapositiva rimanga la stessa indipendentemente da quando mostri la presentazione, digita la data nella casella "Fissa".
Crea una singola data da visualizzare su ogni diapositiva. Se vuoi che la data sulla diapositiva rimanga la stessa indipendentemente da quando mostri la presentazione, digita la data nella casella "Fissa".  Seleziona "Piè di pagina" e aggiungi il tuo testo. Se desideri ripetere parte del testo diverso dalla data, inserisci il testo desiderato nella casella. Il testo digitato qui apparirà su ogni diapositiva.
Seleziona "Piè di pagina" e aggiungi il tuo testo. Se desideri ripetere parte del testo diverso dalla data, inserisci il testo desiderato nella casella. Il testo digitato qui apparirà su ogni diapositiva.  Fare clic su "Applica ovunque" per apportare le modifiche. Questo aggiungerà un piè di pagina ricorrente nella parte inferiore di ogni diapositiva.
Fare clic su "Applica ovunque" per apportare le modifiche. Questo aggiungerà un piè di pagina ricorrente nella parte inferiore di ogni diapositiva.  Trascina il piè di pagina nella parte superiore della diapositiva. Se vuoi che il piè di pagina appaia nella parte superiore della diapositiva (come un'intestazione), fai clic sul testo del piè di pagina finché non è circondato da una cornice punteggiata, quindi trascinalo nella parte superiore della diapositiva.
Trascina il piè di pagina nella parte superiore della diapositiva. Se vuoi che il piè di pagina appaia nella parte superiore della diapositiva (come un'intestazione), fai clic sul testo del piè di pagina finché non è circondato da una cornice punteggiata, quindi trascinalo nella parte superiore della diapositiva. - Tuttavia, questa azione non ha alcun effetto sulle altre diapositive della presentazione. Dovrai spostare il piè di pagina su ogni diapositiva.
Suggerimenti
- Durante la presentazione di una presentazione PowerPoint come parte di un corso di formazione o durante una lezione, puoi anche stampare diapositive in formato Nota. Le righe extra in fondo a ogni pagina incoraggiano a prendere appunti.
- Puoi modificare le presentazioni di PowerPoint ovunque ti trovi in Presentazioni Google.