Autore:
Frank Hunt
Data Della Creazione:
13 Marzo 2021
Data Di Aggiornamento:
27 Giugno 2024

Contenuto
- Al passo
- Metodo 1 di 3: modifica di un indirizzo IP pubblico
- Metodo 2 di 3: modifica di un indirizzo IP privato in Windows
- Metodo 3 di 3: modifica di un indirizzo IP privato su un Mac
- Suggerimenti
- Avvertenze
Questo articolo ti insegna come modificare l'indirizzo IP pubblico del tuo computer riavviando il router. Se desideri modificare il tuo indirizzo IP privato (quello assegnato al tuo computer quando connesso a una rete locale), inserisci un comando nel prompt dei comandi di Windows o regola le impostazioni di connessione sul tuo Mac.
Al passo
Metodo 1 di 3: modifica di un indirizzo IP pubblico
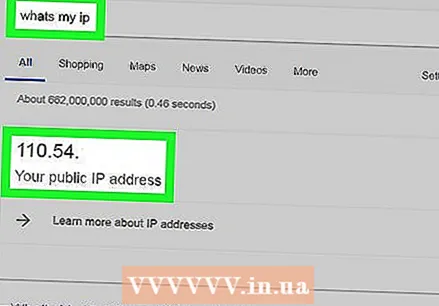 Trova l'attuale indirizzo IP del tuo dispositivo. Per sapere se la modifica è andata a buon fine, devi prima conoscere l'attuale indirizzo IP del tuo dispositivo.
Trova l'attuale indirizzo IP del tuo dispositivo. Per sapere se la modifica è andata a buon fine, devi prima conoscere l'attuale indirizzo IP del tuo dispositivo. 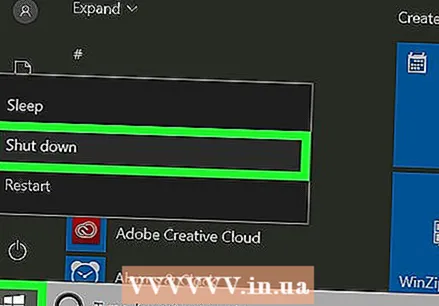 Spegni il tuo dispositivo. Si tratta del computer, telefono o tablet di cui si desidera modificare l'indirizzo IP.
Spegni il tuo dispositivo. Si tratta del computer, telefono o tablet di cui si desidera modificare l'indirizzo IP.  Scollega il modem e il router da Internet e dall'alimentazione. Questo fondamentalmente ripristina la tua connessione Wi-Fi.
Scollega il modem e il router da Internet e dall'alimentazione. Questo fondamentalmente ripristina la tua connessione Wi-Fi. - Se il modem e il router sono insieme in un dispositivo, scollega l'intero dispositivo.
 Aspetta cinque minuti. Questo è di solito un tempo sufficiente per il tuo ISP per dare alla tua rete un nuovo indirizzo IP pubblico.
Aspetta cinque minuti. Questo è di solito un tempo sufficiente per il tuo ISP per dare alla tua rete un nuovo indirizzo IP pubblico.  Ricollega il modem. Le luci ora si accenderanno una per una. Attendi che tutte le spie siano accese o lampeggino prima di continuare.
Ricollega il modem. Le luci ora si accenderanno una per una. Attendi che tutte le spie siano accese o lampeggino prima di continuare.  Ricollega il router. Dopo un po ', la luce del router lampeggerà prima, quindi rimarrà accesa.
Ricollega il router. Dopo un po ', la luce del router lampeggerà prima, quindi rimarrà accesa. 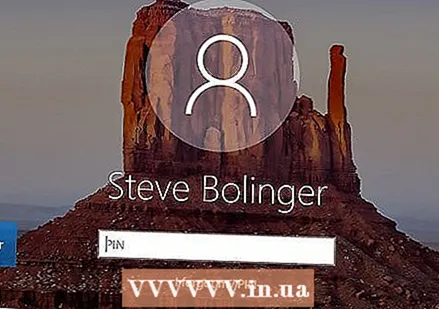 Accendi il tuo dispositivo. All'avvio, il dispositivo dovrebbe connettersi immediatamente a Internet, ma potrebbe essere necessario selezionare una rete a cui connettersi.
Accendi il tuo dispositivo. All'avvio, il dispositivo dovrebbe connettersi immediatamente a Internet, ma potrebbe essere necessario selezionare una rete a cui connettersi. 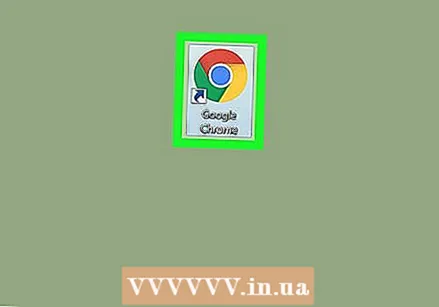 Apri un browser Internet. Puoi utilizzare il browser per vedere il tuo nuovo indirizzo IP.
Apri un browser Internet. Puoi utilizzare il browser per vedere il tuo nuovo indirizzo IP. 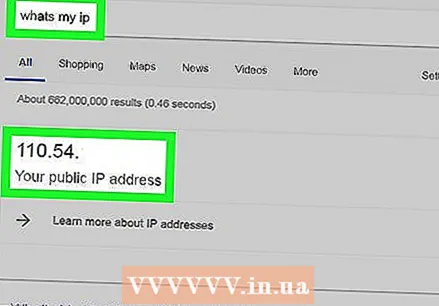 Digita "Qual è il mio indirizzo IP" nel browser. Se questo indirizzo IP è diverso da quello che hai visto prima, hai cambiato con successo l'indirizzo IP del tuo dispositivo.
Digita "Qual è il mio indirizzo IP" nel browser. Se questo indirizzo IP è diverso da quello che hai visto prima, hai cambiato con successo l'indirizzo IP del tuo dispositivo. - Se non vedi un altro indirizzo IP, puoi provare a lasciare il router spento per più di 5 minuti. Ad esempio, prova a lasciare il router spento tutta la notte e a riavviarlo la mattina successiva.
Metodo 2 di 3: modifica di un indirizzo IP privato in Windows
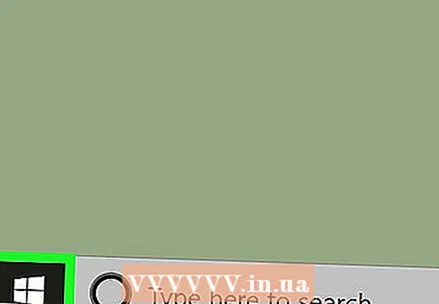 Apri il menu Start
Apri il menu Start 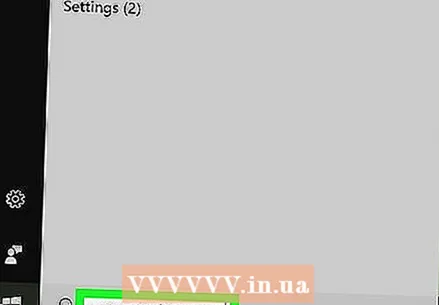 Digita "Prompt dei comandi" in Start. Ora vedrai un elenco di risultati di ricerca nella finestra Start.
Digita "Prompt dei comandi" in Start. Ora vedrai un elenco di risultati di ricerca nella finestra Start. 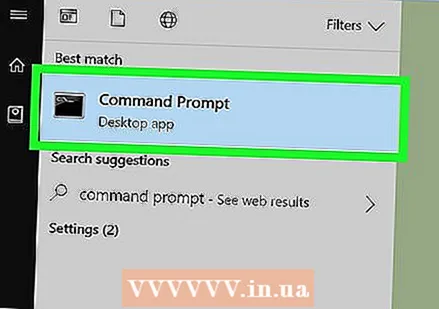 Fare clic con il pulsante destro del mouse sull'icona del prompt dei comandi
Fare clic con il pulsante destro del mouse sull'icona del prompt dei comandi 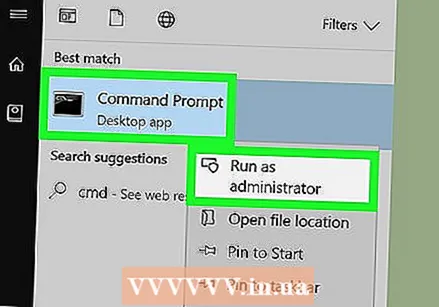 clicca su Esegui come amministratore. Questo è da qualche parte nella parte inferiore del menu.
clicca su Esegui come amministratore. Questo è da qualche parte nella parte inferiore del menu. 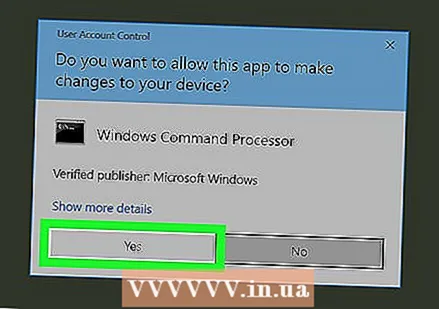 clicca su sì nella finestra di dialogo. Ciò conferma che desideri aprire il prompt dei comandi.
clicca su sì nella finestra di dialogo. Ciò conferma che desideri aprire il prompt dei comandi. 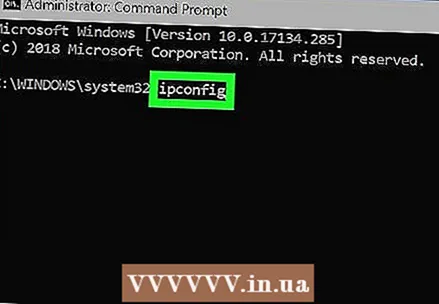 genere ipconfig e premete ↵ Invio. Ora vedrai le informazioni sul tuo IP attuale.
genere ipconfig e premete ↵ Invio. Ora vedrai le informazioni sul tuo IP attuale. 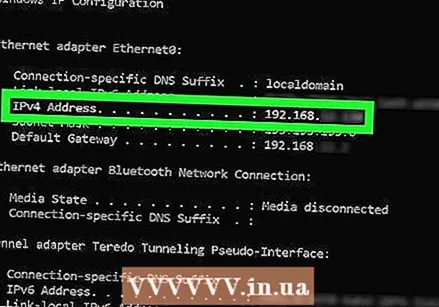 Visualizza il tuo attuale indirizzo IP. Questo è a destra di "IPv4". Questo numero appartiene al tuo dispositivo specifico sulla rete locale.
Visualizza il tuo attuale indirizzo IP. Questo è a destra di "IPv4". Questo numero appartiene al tuo dispositivo specifico sulla rete locale. 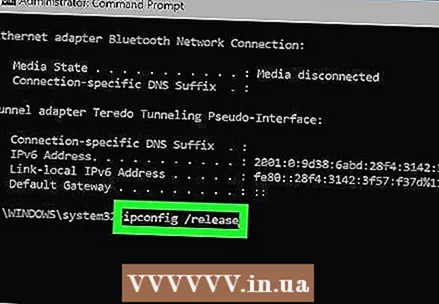 genere ipconfig / release e premete ↵ Invio. Questo rilascerà il tuo indirizzo IP.
genere ipconfig / release e premete ↵ Invio. Questo rilascerà il tuo indirizzo IP. 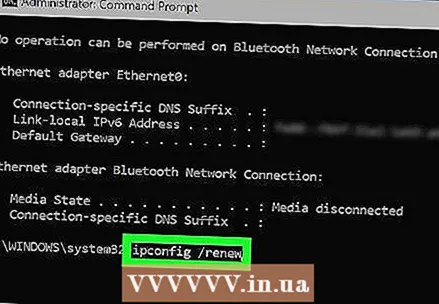 genere ipconfig / rinnova e premete ↵ Invio. Questo darà al tuo dispositivo un nuovo indirizzo IP.
genere ipconfig / rinnova e premete ↵ Invio. Questo darà al tuo dispositivo un nuovo indirizzo IP. 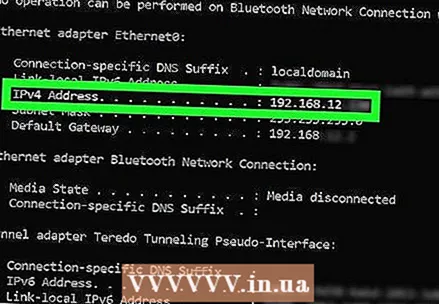 Visualizza il tuo nuovo indirizzo IP. Questo è di nuovo a destra di "IPv4". Se questo numero è diverso da prima, hai cambiato con successo il tuo indirizzo IP privato (chiamato anche indirizzo IP locale).
Visualizza il tuo nuovo indirizzo IP. Questo è di nuovo a destra di "IPv4". Se questo numero è diverso da prima, hai cambiato con successo il tuo indirizzo IP privato (chiamato anche indirizzo IP locale). - Questo processo funziona solo se il tuo dispositivo è connesso ad altri dispositivi tramite una connessione Ethernet. Non è possibile modificare il proprio indirizzo IP pubblico utilizzando questo metodo.
Metodo 3 di 3: modifica di un indirizzo IP privato su un Mac
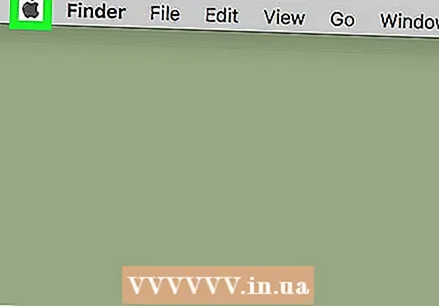 Fare clic sul menu Apple
Fare clic sul menu Apple  clicca su Preferenze di Sistema. Questa opzione è nel menu a discesa.
clicca su Preferenze di Sistema. Questa opzione è nel menu a discesa.  clicca su Rete. Questo aprirà la schermata delle opzioni di rete.
clicca su Rete. Questo aprirà la schermata delle opzioni di rete. 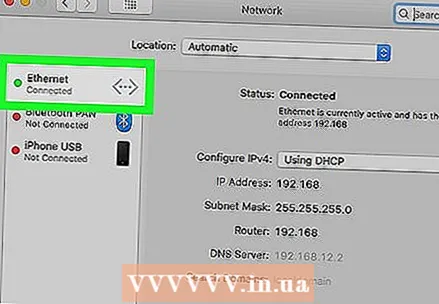 Seleziona la tua connessione attuale. Puoi farlo nel pannello di sinistra dello schermo.
Seleziona la tua connessione attuale. Puoi farlo nel pannello di sinistra dello schermo. 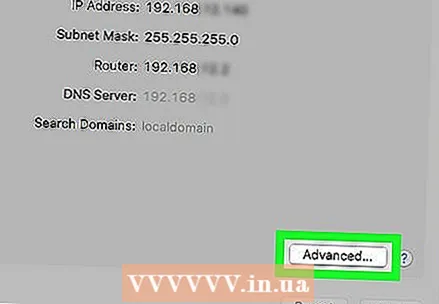 clicca su Avanzate. Si trova nell'angolo in basso a destra della finestra.
clicca su Avanzate. Si trova nell'angolo in basso a destra della finestra. 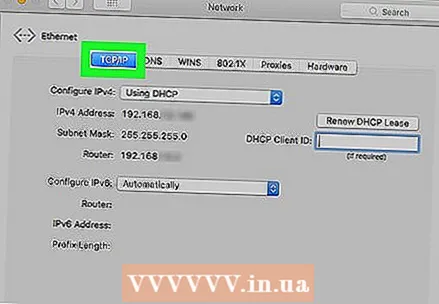 Fare clic sulla scheda TCP / IP Questa scheda si trova nella parte superiore della finestra.
Fare clic sulla scheda TCP / IP Questa scheda si trova nella parte superiore della finestra.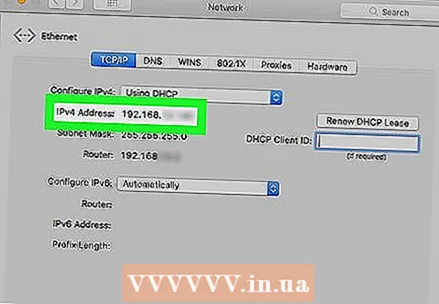 Visualizza il valore in "Indirizzo IPv4". Questo è l'attuale indirizzo IP del tuo Mac.
Visualizza il valore in "Indirizzo IPv4". Questo è l'attuale indirizzo IP del tuo Mac. 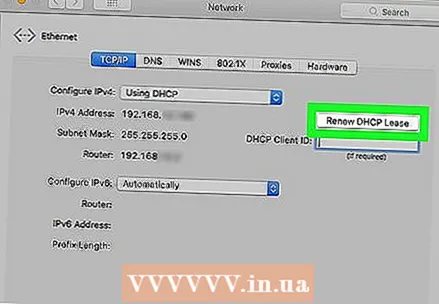 clicca su Rinnova lease DHCP. Questo è a destra dell'indirizzo IP. Questo rinnoverà l'indirizzo IP del tuo dispositivo.
clicca su Rinnova lease DHCP. Questo è a destra dell'indirizzo IP. Questo rinnoverà l'indirizzo IP del tuo dispositivo. 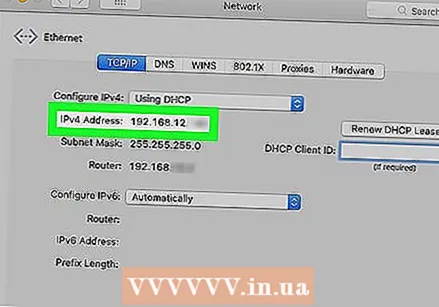 Visualizza il tuo nuovo indirizzo IP. Questo è di nuovo a destra di "IPv4". Se questo numero è diverso da prima, hai cambiato con successo il tuo indirizzo IP privato (chiamato anche indirizzo IP locale).
Visualizza il tuo nuovo indirizzo IP. Questo è di nuovo a destra di "IPv4". Se questo numero è diverso da prima, hai cambiato con successo il tuo indirizzo IP privato (chiamato anche indirizzo IP locale). - Questo processo funziona solo se il tuo dispositivo è connesso ad altri dispositivi tramite una connessione Ethernet. Non è possibile modificare il proprio indirizzo IP pubblico utilizzando questo metodo.
Suggerimenti
- Se non puoi cambiare il tuo indirizzo IP con qualcosa di cui sei soddisfatto, puoi anche utilizzare una VPN.
Avvertenze
- Modificare il tuo indirizzo IP per visitare pagine private può essere illegale.



