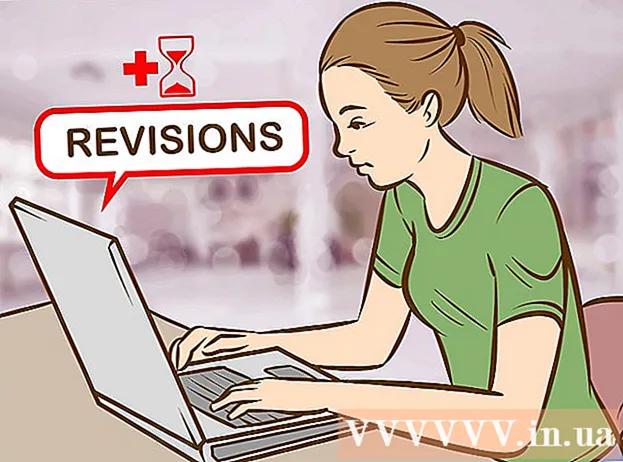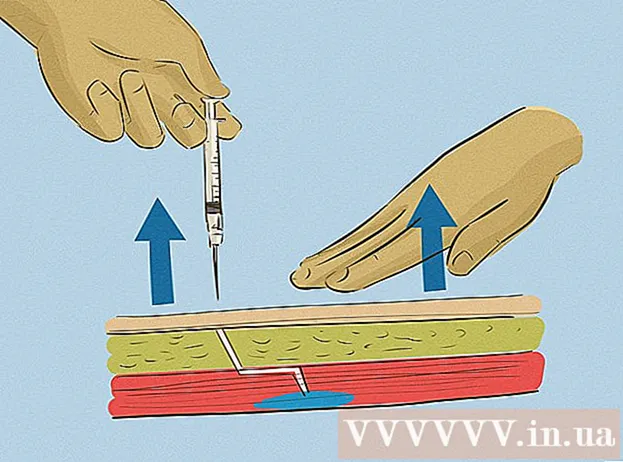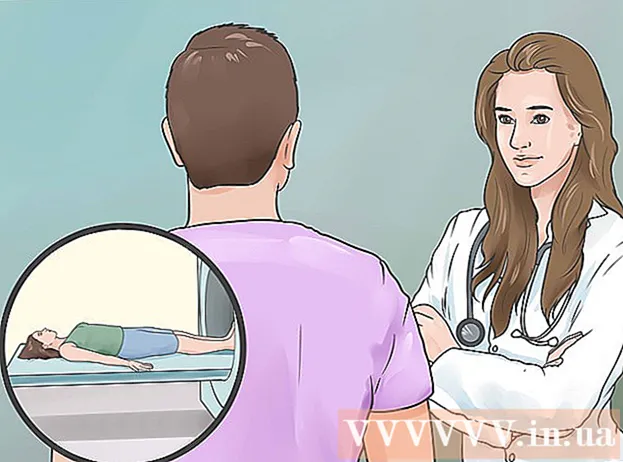Autore:
Roger Morrison
Data Della Creazione:
21 Settembre 2021
Data Di Aggiornamento:
1 Luglio 2024

Contenuto
- Al passo
- Metodo 1 di 3: usa ScreenRecorder
- Metodo 2 di 3: utilizzo di un programma diverso
- Metodo 3 di 3: condividi il tuo video
Scattare una foto del tuo schermo può essere incredibilmente utile, sia che tu stia ricevendo supporto tecnico o semplicemente desideri mostrare qualcosa di interessante ai tuoi amici. Ci sono diversi programmi disponibili per Windows 7 con cui farlo, con diverse funzioni. Segui questa guida per iniziare rapidamente a scattare una foto dello schermo.
Al passo
Metodo 1 di 3: usa ScreenRecorder
 Scarica lo strumento ScreenRecorder da Microsoft. Questo programma è disponibile gratuitamente dal sito web della rivista TechNet. Una volta nella pagina Utility Spotlight, fare clic sul collegamento dopo il testo Download del codice disponibile su: e scarica il file.
Scarica lo strumento ScreenRecorder da Microsoft. Questo programma è disponibile gratuitamente dal sito web della rivista TechNet. Una volta nella pagina Utility Spotlight, fare clic sul collegamento dopo il testo Download del codice disponibile su: e scarica il file.  Installa ScreenRecorder. Fare doppio clic su "UtilityOnlineMarch092009_03.exe" per estrarre i file di installazione. Ti verrà chiesto dove vuoi posizionare il file. Scegli un luogo facilmente raggiungibile. È possibile eliminare questi file dopo l'installazione.
Installa ScreenRecorder. Fare doppio clic su "UtilityOnlineMarch092009_03.exe" per estrarre i file di installazione. Ti verrà chiesto dove vuoi posizionare il file. Scegli un luogo facilmente raggiungibile. È possibile eliminare questi file dopo l'installazione. - Vai alla directory in cui hai estratto i file. Qui troverai due cartelle: 32 bit e 64 bit. Apri il file corrispondente al tuo sistema operativo.
- Avvia il programma ScreenRecorder. Verrà visualizzato un messaggio che indica che è necessario installare Windows Media Encoder 9. Segui le istruzioni per installare questo programma.
- Esegui di nuovo il programma ScreenRecorder. Questa volta l'installazione inizia immediatamente. Segui le istruzioni per installare ScreenRecorder nella posizione predefinita.
 Apri ScreenRecorder. Dopo l'installazione, sul desktop apparirà un collegamento a ScreenRecorder. Fare doppio clic per avviare il programma. Viene visualizzata la finestra di controllo ScreenRecorder insieme a una schermata in cui è possibile trovare una serie di suggerimenti.
Apri ScreenRecorder. Dopo l'installazione, sul desktop apparirà un collegamento a ScreenRecorder. Fare doppio clic per avviare il programma. Viene visualizzata la finestra di controllo ScreenRecorder insieme a una schermata in cui è possibile trovare una serie di suggerimenti.  Seleziona quale parte dello schermo desideri acquisire. Nel menu a tendina puoi scegliere SCHERMO INTERO, oppure puoi scegliere una finestra specifica che vuoi includere. Tutte le finestre attive si trovano nel menu a tendina.
Seleziona quale parte dello schermo desideri acquisire. Nel menu a tendina puoi scegliere SCHERMO INTERO, oppure puoi scegliere una finestra specifica che vuoi includere. Tutte le finestre attive si trovano nel menu a tendina.  Scegli se vuoi aggiungere anche l'audio. Se hai un microfono collegato, puoi selezionare la casella Audio che vuoi che anche il suono venga registrato insieme al video. Con questo puoi dire cosa stai facendo durante la registrazione.
Scegli se vuoi aggiungere anche l'audio. Se hai un microfono collegato, puoi selezionare la casella Audio che vuoi che anche il suono venga registrato insieme al video. Con questo puoi dire cosa stai facendo durante la registrazione. - ScreenRecorder utilizza le impostazioni predefinite di Windows per l'ingresso audio. Ciò significa che se desideri regolare il suono, puoi farlo con il pulsante Volume nella barra delle applicazioni.
 Decidi se vuoi che il bordo della finestra si illumini. Questo è un aiuto per vedere quale finestra stai registrando. Il bordo illuminato non si riflette nell'immagine, ma è semplicemente uno strumento per aiutarti a mantenere la tua attenzione.
Decidi se vuoi che il bordo della finestra si illumini. Questo è un aiuto per vedere quale finestra stai registrando. Il bordo illuminato non si riflette nell'immagine, ma è semplicemente uno strumento per aiutarti a mantenere la tua attenzione.  Specifica la posizione del file. Una volta configurato il registratore, fare clic su OK per aprire lo strumento di registrazione. Prima di iniziare la registrazione devi indicare dove vuoi salvare il video e puoi dargli un nome. Fare clic sul pulsante nella parte superiore dello strumento per farlo.
Specifica la posizione del file. Una volta configurato il registratore, fare clic su OK per aprire lo strumento di registrazione. Prima di iniziare la registrazione devi indicare dove vuoi salvare il video e puoi dargli un nome. Fare clic sul pulsante nella parte superiore dello strumento per farlo. - I file ScreenRecorder sono nel formato .WMV. Tieni presente che la registrazione finale sarà di bassa qualità.
 Inizia a registrare. È possibile fare clic sul pulsante verde Avvia per avviare la registrazione, sul pulsante giallo per mettere in pausa e sul pulsante rosso per interrompere e salvare, come indicato in precedenza.
Inizia a registrare. È possibile fare clic sul pulsante verde Avvia per avviare la registrazione, sul pulsante giallo per mettere in pausa e sul pulsante rosso per interrompere e salvare, come indicato in precedenza.
Metodo 2 di 3: utilizzo di un programma diverso
 Decidi quale programma utilizzare. Sono disponibili diverse soluzioni gratuite che ti consentono di scattare una foto del tuo schermo. Molti offrono anche opzioni aggiuntive, come enfatizzare il cursore o aggiungere effetti al tuo video. Alcuni programmi popolari sono:
Decidi quale programma utilizzare. Sono disponibili diverse soluzioni gratuite che ti consentono di scattare una foto del tuo schermo. Molti offrono anche opzioni aggiuntive, come enfatizzare il cursore o aggiungere effetti al tuo video. Alcuni programmi popolari sono: - Camtasia Studio - Software commerciale specializzato in editing e registrazione video professionali.
- Fraps - Software commerciale con una versione di prova gratuita specifica per la registrazione di materiale per videogiochi.
 Installa ed esegui il programma. Le impostazioni predefinite vanno bene per la maggior parte degli utenti. Nessuno dei programmi di cui sopra tenterà di installare adware durante il processo di installazione.
Installa ed esegui il programma. Le impostazioni predefinite vanno bene per la maggior parte degli utenti. Nessuno dei programmi di cui sopra tenterà di installare adware durante il processo di installazione.  Prepara la registrazione. Sebbene l'interfaccia di ogni programma sia diversa, ci sono molte somiglianze in termini di opzioni. Sarai in grado di determinare quale parte dello schermo desideri registrare, quali effetti desideri utilizzare e le preferenze per la registrazione del suono.
Prepara la registrazione. Sebbene l'interfaccia di ogni programma sia diversa, ci sono molte somiglianze in termini di opzioni. Sarai in grado di determinare quale parte dello schermo desideri registrare, quali effetti desideri utilizzare e le preferenze per la registrazione del suono. - Fraps ha un effetto diverso perché è progettato per i giochi 3D. Puoi trovare ulteriori informazioni sull'utilizzo di questo programma su wikiHow.
 Impostare il programma come desiderato. Nel menu Opzioni video, seleziona il compressore che desideri utilizzare; nota che questo cambierà il video. Alcune taglie sono più comuni di altre. Quindi regola la qualità finale del tuo video con il dispositivo di scorrimento Qualità.
Impostare il programma come desiderato. Nel menu Opzioni video, seleziona il compressore che desideri utilizzare; nota che questo cambierà il video. Alcune taglie sono più comuni di altre. Quindi regola la qualità finale del tuo video con il dispositivo di scorrimento Qualità. - Il codec Xvid MP4 è il formato più comune.
 Registra il tuo video. Quando le impostazioni sono pronte, fai clic sul pulsante di registrazione per avviare la registrazione dello schermo. Dopo aver terminato di registrare le azioni sul PC, fare clic sul pulsante Interrompi. Dopodiché, ti verrà chiesto di assegnare un nome al video e di salvare il file.
Registra il tuo video. Quando le impostazioni sono pronte, fai clic sul pulsante di registrazione per avviare la registrazione dello schermo. Dopo aver terminato di registrare le azioni sul PC, fare clic sul pulsante Interrompi. Dopodiché, ti verrà chiesto di assegnare un nome al video e di salvare il file.
Metodo 3 di 3: condividi il tuo video
 Modifica il tuo video. Una volta terminata la registrazione del video, puoi condividerlo direttamente con altri, oppure puoi modificare la registrazione con il tuo programma di editing video preferito. Con questo puoi tagliare il video, aggiungere musica o aggiungere altri video clip.
Modifica il tuo video. Una volta terminata la registrazione del video, puoi condividerlo direttamente con altri, oppure puoi modificare la registrazione con il tuo programma di editing video preferito. Con questo puoi tagliare il video, aggiungere musica o aggiungere altri video clip.  Carica il tuo video su YouTube. Gli screenshot sono un ottimo strumento tutorial e un modo popolare per conoscere i programmi per computer su YouTube. Carica il video e YouTube eseguirà la conversione per te.
Carica il tuo video su YouTube. Gli screenshot sono un ottimo strumento tutorial e un modo popolare per conoscere i programmi per computer su YouTube. Carica il video e YouTube eseguirà la conversione per te.  Invia il video come allegato e-mail. Se fornisci supporto tecnico a qualcuno, puoi inviare il video tramite e-mail a quella persona come allegato. Funziona bene solo con video brevi a causa del limite di dimensione del file del traffico e-mail, ma è un modo molto utile per mostrare a qualcuno qual è il problema che hai riscontrato o come risolverlo.
Invia il video come allegato e-mail. Se fornisci supporto tecnico a qualcuno, puoi inviare il video tramite e-mail a quella persona come allegato. Funziona bene solo con video brevi a causa del limite di dimensione del file del traffico e-mail, ma è un modo molto utile per mostrare a qualcuno qual è il problema che hai riscontrato o come risolverlo.