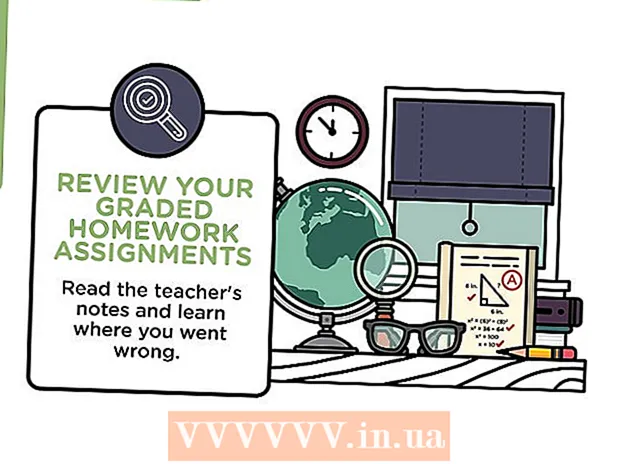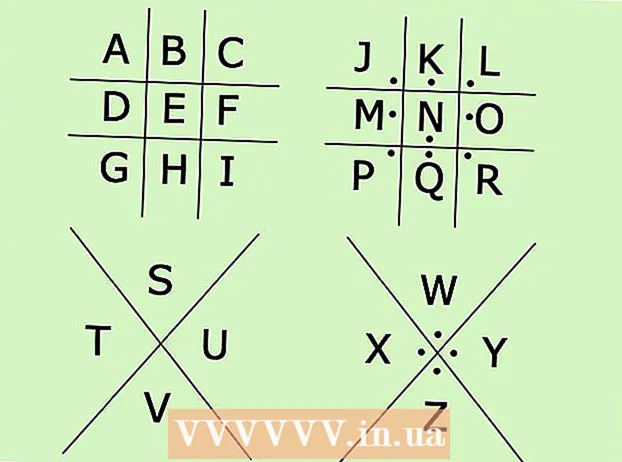Autore:
Judy Howell
Data Della Creazione:
5 Luglio 2021
Data Di Aggiornamento:
1 Luglio 2024

Contenuto
- Al passo
- Parte 1 di 3: importazione di Excel in Access (preparazione)
- Parte 2 di 3: importazione di Excel in Access
- Parte 3 di 3: utilizzo della procedura guidata per completare l'importazione
- Avvertenze
Access è un gestore di database relazionale che consente di importare uno o più database di Excel in modo da poter confrontare i campi comuni. Poiché un singolo file di Access può contenere più fogli di calcolo Excel, il programma è anche un ottimo modo per raccogliere o analizzare grandi quantità di informazioni. Per prima cosa, tuttavia, è necessario importare il foglio di lavoro Excel in Access.
Al passo
Parte 1 di 3: importazione di Excel in Access (preparazione)
 Apri entrambi i programmi sul tuo computer. Dovrai acquistare e scaricare una suite Microsoft Office sia con Excel che con Access. Puoi farlo online dal sito Web di Microsoft.
Apri entrambi i programmi sul tuo computer. Dovrai acquistare e scaricare una suite Microsoft Office sia con Excel che con Access. Puoi farlo online dal sito Web di Microsoft. - Una volta che i programmi sono stati scaricati, fare clic su "Start" in Windows e selezionare "Tutti i programmi".
- Fare clic su "Microsoft Office" e quindi selezionare "Accesso" (o "Excel") dal menu a discesa. Potresti già avere un foglio di calcolo Excel che qualcuno ti ha inviato o che hai scaricato altrove. Puoi aprirlo con Office sul tuo computer.
 Pulisci il foglio di lavoro di Excel prima di importarlo in Access. Sarà più facile se esegui alcuni semplici passaggi prima di importare il foglio di lavoro di Excel in Access. Il punto è che i tuoi dati sono coerenti tra i fogli di lavoro importati.
Pulisci il foglio di lavoro di Excel prima di importarlo in Access. Sarà più facile se esegui alcuni semplici passaggi prima di importare il foglio di lavoro di Excel in Access. Il punto è che i tuoi dati sono coerenti tra i fogli di lavoro importati. - È una buona idea assicurarsi che la prima riga del foglio di lavoro di Excel contenga le intestazioni delle colonne (o i nomi dei campi) e che siano molto chiare e di facile comprensione. Ad esempio, per una colonna di cognomi di persone, puoi denominare "Cognome" l'intestazione di colonna / nome di campo. Sii chiaro e preciso, poiché ciò renderà più semplice confrontare le intestazioni di colonna in due fogli di lavoro di Excel.
- In Access puoi collegare i campi corrispondenti tra due o più fogli di lavoro. Supponi di avere un foglio Excel con le informazioni sullo stipendio. Contiene nome e cognome, indirizzo e stipendio delle persone. Si supponga, ad esempio, di voler confrontare il foglio di lavoro di Access con un secondo foglio di lavoro di Excel contenente informazioni sui contributi finanziari per una campagna. Questo secondo foglio di lavoro contiene i nomi, gli indirizzi e le donazioni delle persone. Quello che puoi fare con Access è confrontare tra loro intestazioni di colonna diverse. Puoi collegare le intestazioni dei nomi per vedere dove si trovano le persone con lo stesso nome in entrambi i database.
- Controlla i fogli di lavoro di Excel per assicurarti che ogni tipo di dati venga trattato allo stesso modo e puliscili prima di importarli in Access. Devono essere, come lo chiama Access, "relazionali". Ad esempio, se il foglio di calcolo dello stipendio ipotetico contiene il nome, il cognome e l'iniziale centrale in una colonna, ma il secondo foglio di calcolo contiene solo il nome e il cognome in colonne separate, Access lo registrerà come nessuna corrispondenza. I campi delle intestazioni / delle colonne devono essere gli stessi.
 Dividi le informazioni in una colonna in Excel. Per risolvere questo problema, è possibile suddividere i dati in una colonna in Excel in modo che non siano contrassegnati come "nessuna corrispondenza" in Access.
Dividi le informazioni in una colonna in Excel. Per risolvere questo problema, è possibile suddividere i dati in una colonna in Excel in modo che non siano contrassegnati come "nessuna corrispondenza" in Access. - Ad esempio, puoi dividere il nome nella propria colonna, l'iniziale centrale nella propria colonna e il cognome nella propria colonna. Se ciò viene eseguito allo stesso modo nel secondo foglio di lavoro, un collegamento tra, ad esempio, il cognome e il cognome in Access, dovrebbe generare una corrispondenza quando i nomi sono gli stessi.
- Per dividere una colonna in Excel, evidenzia la colonna di dati che desideri dividere. Fare clic su "Dati" nel menu principale di Excel. Fare clic su "Testo in colonne". In generale, scegli l'opzione "Divorziato". Fare clic su Avanti.
 Continua a dividere le colonne unite con la procedura guidata. Ora sei pronto per completare il processo di divisione dei dati uniti in una colonna in più colonne.
Continua a dividere le colonne unite con la procedura guidata. Ora sei pronto per completare il processo di divisione dei dati uniti in una colonna in più colonne. - Scegli la modalità di "separazione" dei dati nella colonna. Ciò significa che ogni bit di informazione nella colonna è separata da qualcosa. Le scelte più comuni sono uno spazio, una virgola o un punto e virgola. Le informazioni sono spesso separate solo da uno spazio. Come nell'esempio seguente: Il nome "John A. Doe" viene visualizzato in una colonna. Il primo nome John è separato dal primo A centrale da uno spazio. Il cognome Doe è separato dal primo A centrale da uno spazio. Quindi scegli il tuo spazio come separatori nella procedura guidata.
- Fare clic su Avanti. Fare clic su Fine. Il programma divide John, A. e Doe in tre colonne. È quindi possibile assegnare alle nuove colonne nuovi nomi di intestazione per indicare quali dati contengono (cognome, nome, ecc.). È una buona idea creare diverse colonne vuote a destra dei dati che stai suddividendo prima di farlo, poiché sposterà i dati nelle nuove colonne vuote (invece delle colonne che contengono già dati).
Parte 2 di 3: importazione di Excel in Access
 Apri il programma Access sul tuo computer. Vai al menu Start, scegli Microsoft Office e fai clic su Microsoft Access. È necessario aprire un nuovo database di Access vuoto per importare il foglio di lavoro di Excel al suo interno.
Apri il programma Access sul tuo computer. Vai al menu Start, scegli Microsoft Office e fai clic su Microsoft Access. È necessario aprire un nuovo database di Access vuoto per importare il foglio di lavoro di Excel al suo interno. - Scegli "Svuota database desktop" per creare un nuovo database dal programma Access.
- Rinominalo se vuoi. Fare clic su "Crea".
 Importa un foglio di lavoro Excel in Access. Il passaggio successivo consiste nell'ottenere il foglio di lavoro Excel (o più) nel database di Access.
Importa un foglio di lavoro Excel in Access. Il passaggio successivo consiste nell'ottenere il foglio di lavoro Excel (o più) nel database di Access. - Fare clic su "Dati esterni" nella barra degli strumenti dal database manager di Access. Scegli "Excel" In alcune versioni di Access, puoi trovare questa funzione facendo clic su "File" nel menu principale e "Carica dati esterni".
- Quando viene visualizzato "Nome file", fare clic su "Sfoglia". Ciò ti consentirà di trovare il foglio di lavoro di Excel sul tuo computer.
- Lascia la casella di controllo con "Importa i dati di origine in una nuova tabella nel database corrente" selezionata. Questa opzione è selezionata per impostazione predefinita.
- Quando trovi il foglio di lavoro Excel che desideri importare sul tuo computer, fai clic su di esso. Fare clic su "OK". Si apre l'Importazione guidata da Excel per accedere.
Parte 3 di 3: utilizzo della procedura guidata per completare l'importazione
 Segui i passaggi della procedura guidata in Access. Per completare l'importazione del foglio di lavoro, devi seguire i passaggi della procedura guidata.
Segui i passaggi della procedura guidata in Access. Per completare l'importazione del foglio di lavoro, devi seguire i passaggi della procedura guidata. - Scegli il foglio di lavoro nella cartella di lavoro di Excel che desideri importare. A volte questo è facile perché il foglio di lavoro di Excel è solo un foglio. Tuttavia, a volte le persone creano più fogli di lavoro in un foglio di lavoro Excel, che è possibile visualizzare facendo clic sulle schede nella parte inferiore del foglio di lavoro. In tal caso, è necessario indicare alla procedura guidata di accesso quale foglio di calcolo scegliere. Fare clic su Avanti.
- La pagina successiva ha una casella che chiede se la prima riga del foglio Excel ha intestazioni di colonna. Questa è la riga in un foglio di lavoro che identifica i dati in ogni colonna (come cognome, indirizzo, stipendio, ecc.). È una buona idea pulire prima il foglio di lavoro di Excel per assicurarsi che la prima riga di intestazioni di colonna abbia intestazioni di colonna chiare. Quindi controlla "Sì" che la prima riga contenga le intestazioni di colonna. Questo è l'approccio più semplice. Fare clic su Avanti.
- Se la prima riga non contiene intestazioni di colonna, la finestra successiva chiede se si desidera rinominare i campi in Access (queste sono le intestazioni di colonna). Se non hai già assegnato a ciascun campo un nome chiaro e facilmente identificabile prima dell'importazione (consigliato), puoi farlo qui.
 Completa l'importazione. Ci sono solo pochi altri passaggi da eseguire in termini di importazione. La finestra successiva della procedura guidata chiede se si desidera specificare una chiave primaria.
Completa l'importazione. Ci sono solo pochi altri passaggi da eseguire in termini di importazione. La finestra successiva della procedura guidata chiede se si desidera specificare una chiave primaria. - Non devi farlo, ma è possibile. Una chiave primaria significa che Access assegna a ogni riga di dati un numero univoco. Ciò può essere utile in seguito quando si ordinano i dati. Fare clic su Avanti.
- L'ultima schermata della procedura guidata ha un posto per un nome predefinito. È possibile modificare il nome del foglio Excel che si desidera importare (diventerà una "tabella" in Access sul lato sinistro della pagina al termine dell'importazione).
- Fare clic su "Importa". Fare clic su "Chiudi". Vedrai il tuo tavolo sul lato sinistro dello schermo. Ora è importato in Access.
- Se si desidera creare un collegamento a più basi dati, ripetere questo processo con un altro o più fogli di lavoro di Excel. Ora sei pronto per confrontare i dati nei fogli di lavoro in Access.
Avvertenze
- Se il file Excel proviene da una versione di Office diversa da Access, potresti notare problemi durante l'importazione dei file senza problemi.
- Non può essere sottolineato abbastanza: dovrai pulire il tuo foglio di lavoro Excel prima di importarlo. Ciò significa in parte analizzare i dati che hai per i problemi.
- Conserva sempre una copia dei tuoi fogli di calcolo originali, così se sbagli puoi ripetere il processo.
- Non è possibile importare più di 255 campi in Access.