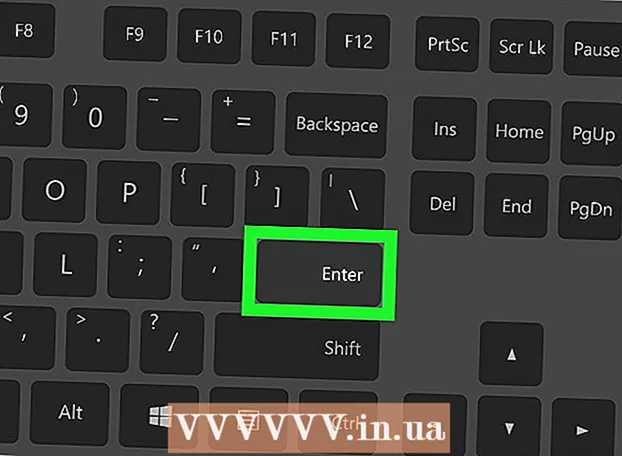Autore:
Eugene Taylor
Data Della Creazione:
13 Agosto 2021
Data Di Aggiornamento:
1 Luglio 2024

Contenuto
- Al passo
- Metodo 1 di 3: trasforma il tuo vecchio disco rigido in un'unità esterna (Windows, Mac, Linux)
- Metodo 2 di 3: collegamento del vecchio disco rigido a un computer desktop (Windows, Linux)
- Metodo 3 di 3: apri i tuoi vecchi file con un altro computer (solo Mac)
- Suggerimenti
- Avvertenze
- Necessità
Quando un computer si rompe a causa di un errore software piuttosto che di un problema hardware, non è più possibile aprire i file, ma sono ancora intatti sul disco rigido. Per recuperare i dati dal disco rigido del notebook con Windows, Mac o Linux che ha smesso di funzionare, seguire uno dei metodi seguenti.
Al passo
Metodo 1 di 3: trasforma il tuo vecchio disco rigido in un'unità esterna (Windows, Mac, Linux)
 Acquista una custodia per disco rigido. Si tratta di un sistema esterno in cui è possibile posizionare il disco rigido di un computer per collegarlo a una porta USB; quello che essenzialmente accade è che la custodia trasforma il disco rigido del tuo laptop in un disco rigido esterno. Ogni computer ha un modello diverso di disco rigido, quindi assicurati di leggere attentamente le specifiche del tuo laptop deceduto prima dell'acquisto. Per esempio. Se il tuo laptop ha un'unità 2.5 SATA, avrai bisogno di una custodia USB 2.5 SATA.
Acquista una custodia per disco rigido. Si tratta di un sistema esterno in cui è possibile posizionare il disco rigido di un computer per collegarlo a una porta USB; quello che essenzialmente accade è che la custodia trasforma il disco rigido del tuo laptop in un disco rigido esterno. Ogni computer ha un modello diverso di disco rigido, quindi assicurati di leggere attentamente le specifiche del tuo laptop deceduto prima dell'acquisto. Per esempio. Se il tuo laptop ha un'unità 2.5 SATA, avrai bisogno di una custodia USB 2.5 SATA. - A meno che tu non abbia un'unità SATA, è necessario acquistare un alloggiamento adatto per le unità laptop; solo gli alloggiamenti predisposti per SATA possono contenere unità desktop e laptop.
- Si noti che gli involucri di solito non sono direttamente disponibili per l'acquisto presso i principali grandi magazzini e di solito devono essere acquistati online.
 Prendi in prestito un computer funzionante compatibile con il tuo vecchio. Se hai Windows, usa di nuovo Windows; se hai un Mac, usa un altro Mac; ecc. Assicurati che ci sia spazio sufficiente sul computer per i file che desideri recuperare dal laptop rotto; è inoltre possibile collegare un secondo disco rigido esterno al computer funzionante e utilizzare il computer solo come sistema di trasferimento dei file.
Prendi in prestito un computer funzionante compatibile con il tuo vecchio. Se hai Windows, usa di nuovo Windows; se hai un Mac, usa un altro Mac; ecc. Assicurati che ci sia spazio sufficiente sul computer per i file che desideri recuperare dal laptop rotto; è inoltre possibile collegare un secondo disco rigido esterno al computer funzionante e utilizzare il computer solo come sistema di trasferimento dei file. - Un computer Linux sarà in grado di leggere i file dal tuo computer Windows (ma non viceversa); ma solo se si ha familiarità con entrambi i sistemi è meglio utilizzare un computer Windows per ripristinare un disco rigido di Windows.
 Gli utenti Mac possono inserire un disco rigido di Windows nel proprio computer e leggere (non scrivere) il suo contenuto, poiché non hanno un driver separato installato, come NTFS-3G o Paragon NTFS. Stai attento però, e utilizzare Utility Disco solo durante il "montaggio" del disco rigido. Qualsiasi altra azione può causare la cancellazione del contenuto del disco rigido da parte di Utility Disco.
Gli utenti Mac possono inserire un disco rigido di Windows nel proprio computer e leggere (non scrivere) il suo contenuto, poiché non hanno un driver separato installato, come NTFS-3G o Paragon NTFS. Stai attento però, e utilizzare Utility Disco solo durante il "montaggio" del disco rigido. Qualsiasi altra azione può causare la cancellazione del contenuto del disco rigido da parte di Utility Disco.  Rimuovere il disco rigido dal laptop fuori produzione. Spegnere il laptop, scollegare il cavo di alimentazione e rimuovere la batteria. Capovolgi il laptop e vedrai che puoi svitare diverse parti del fondo e rimuoverle singolarmente. Guarda online il modello del tuo laptop per scoprire esattamente dove si trova il disco rigido, o cerca semplicemente il candidato più ovvio: sebbene ogni laptop sia diverso, le dimensioni di un disco rigido su un laptop sono all'incirca uguali per dimensioni e forma a quello di un floppy disk da 3,5 pollici. Svitare il coperchio del disco rigido e rimuovere il disco rigido. Alcuni modelli si alzano, altri scivolano di lato, ecc.
Rimuovere il disco rigido dal laptop fuori produzione. Spegnere il laptop, scollegare il cavo di alimentazione e rimuovere la batteria. Capovolgi il laptop e vedrai che puoi svitare diverse parti del fondo e rimuoverle singolarmente. Guarda online il modello del tuo laptop per scoprire esattamente dove si trova il disco rigido, o cerca semplicemente il candidato più ovvio: sebbene ogni laptop sia diverso, le dimensioni di un disco rigido su un laptop sono all'incirca uguali per dimensioni e forma a quello di un floppy disk da 3,5 pollici. Svitare il coperchio del disco rigido e rimuovere il disco rigido. Alcuni modelli si alzano, altri scivolano di lato, ecc.  Scollegare la piastra del connettore dalla gabbia dell'unità e installarla nell'interfaccia del disco rigido. Cerca i pin del connettore su un'estremità dell'unità per determinare dove effettuare questa connessione.
Scollegare la piastra del connettore dalla gabbia dell'unità e installarla nell'interfaccia del disco rigido. Cerca i pin del connettore su un'estremità dell'unità per determinare dove effettuare questa connessione. - Se hai un disco rigido IDE, vedrai un adattatore sull'interfaccia che puoi scollegare. È sufficiente estrarre questo adattatore in modo che l'unità possa effettuare un collegamento corretto alla piastra del connettore della custodia.
 Montare il disco rigido nell'alloggiamento. Avvitalo dove necessario; leggere il manuale della custodia per ulteriori informazioni.
Montare il disco rigido nell'alloggiamento. Avvitalo dove necessario; leggere il manuale della custodia per ulteriori informazioni.  Collega il disco rigido esterno a un computer con un cavo USB. Assicurati di aver acceso il computer prima. Una volta collegata l'unità, dovrebbe apparire un'icona sul desktop (Mac) o dovrebbe apparire una notifica (Windows). Il computer potrebbe aprire automaticamente l'unità.
Collega il disco rigido esterno a un computer con un cavo USB. Assicurati di aver acceso il computer prima. Una volta collegata l'unità, dovrebbe apparire un'icona sul desktop (Mac) o dovrebbe apparire una notifica (Windows). Il computer potrebbe aprire automaticamente l'unità. - Se Windows non ti avvisa automaticamente della nuova unità di archiviazione esterna, aprila in Il mio computer e trova la nuova stazione.
- Se il disco rigido non viene riconosciuto immediatamente, prova a espellerlo e ricollegarlo.
- Se il disco rigido non è leggibile, è probabile che sia il disco rigido stesso (e non il software del computer) che qualcosa non va. In tal caso, dovrai cercare l'assistenza di esperti se desideri continuare a salvare i tuoi dati. Tieni presente che questo può diventare molto costoso.
 Esplora e salva i tuoi vecchi file. Spostali sul computer funzionante o su un altro disco rigido esterno, copiando e incollando o facendo clic e trascinando, ecc. Se sono presenti molti file di grandi dimensioni (come musica e film), tieni presente che il trasferimento può richiedere ore.
Esplora e salva i tuoi vecchi file. Spostali sul computer funzionante o su un altro disco rigido esterno, copiando e incollando o facendo clic e trascinando, ecc. Se sono presenti molti file di grandi dimensioni (come musica e film), tieni presente che il trasferimento può richiedere ore.  Quando hai finito, chiudi la finestra del disco rigido. La buona notizia è che il computer che ha smesso di funzionare è ancora fisicamente intatto e probabilmente funzionerà di nuovo quando reinstallerai il sistema operativo.
Quando hai finito, chiudi la finestra del disco rigido. La buona notizia è che il computer che ha smesso di funzionare è ancora fisicamente intatto e probabilmente funzionerà di nuovo quando reinstallerai il sistema operativo.  Fare clic con il tasto destro sul simbolo USB e selezionare Espelli. È ora possibile scollegare il vecchio disco rigido.
Fare clic con il tasto destro sul simbolo USB e selezionare Espelli. È ora possibile scollegare il vecchio disco rigido.
Metodo 2 di 3: collegamento del vecchio disco rigido a un computer desktop (Windows, Linux)
 Acquista un kit adattatore per il disco rigido del laptop. Ciò consente di collegare il disco rigido del laptop direttamente a un computer desktop adatto. I diversi computer hanno diversi modelli di disco rigido, quindi controlla le specifiche del tuo laptop che non funziona più correttamente prima di acquistarlo. Ad esempio, se il tuo laptop ha un'unità 2.5 SATA, avrai bisogno di un adattatore 2.5 SATA.
Acquista un kit adattatore per il disco rigido del laptop. Ciò consente di collegare il disco rigido del laptop direttamente a un computer desktop adatto. I diversi computer hanno diversi modelli di disco rigido, quindi controlla le specifiche del tuo laptop che non funziona più correttamente prima di acquistarlo. Ad esempio, se il tuo laptop ha un'unità 2.5 SATA, avrai bisogno di un adattatore 2.5 SATA.  Prendi in prestito un computer funzionante compatibile con il tuo vecchio. Se avevi Windows, usa di nuovo Windows; se avevi un Mac, usa un altro Mac; ecc. Assicurati che ci sia spazio sufficiente sul computer per i file che desideri recuperare dal laptop rotto; è inoltre possibile collegare un secondo disco rigido esterno al computer funzionante e utilizzare il computer solo come sistema di trasferimento dei file.
Prendi in prestito un computer funzionante compatibile con il tuo vecchio. Se avevi Windows, usa di nuovo Windows; se avevi un Mac, usa un altro Mac; ecc. Assicurati che ci sia spazio sufficiente sul computer per i file che desideri recuperare dal laptop rotto; è inoltre possibile collegare un secondo disco rigido esterno al computer funzionante e utilizzare il computer solo come sistema di trasferimento dei file. - Un computer Linux sarà in grado di leggere i file dal tuo computer Windows (ma non viceversa); ma solo se si ha familiarità con entrambi i sistemi è meglio utilizzare un computer Windows per ripristinare un disco rigido di Windows.
 Rimuovere il disco rigido dal laptop fuori produzione. Spegnere il laptop, scollegare il cavo di alimentazione e rimuovere la batteria. Capovolgi il laptop e vedrai che puoi svitare diverse parti del fondo e rimuoverle singolarmente. Guarda online il modello del tuo laptop per scoprire esattamente dove si trova il disco rigido, o cerca semplicemente il candidato più ovvio: sebbene ogni laptop sia diverso, le dimensioni di un disco rigido su un laptop sono all'incirca uguali per dimensioni e forma a quello di un floppy disk da 3,5 pollici. Svitare il coperchio del disco rigido e rimuovere il disco rigido. Alcuni modelli si alzano, altri scivolano di lato, ecc.
Rimuovere il disco rigido dal laptop fuori produzione. Spegnere il laptop, scollegare il cavo di alimentazione e rimuovere la batteria. Capovolgi il laptop e vedrai che puoi svitare diverse parti del fondo e rimuoverle singolarmente. Guarda online il modello del tuo laptop per scoprire esattamente dove si trova il disco rigido, o cerca semplicemente il candidato più ovvio: sebbene ogni laptop sia diverso, le dimensioni di un disco rigido su un laptop sono all'incirca uguali per dimensioni e forma a quello di un floppy disk da 3,5 pollici. Svitare il coperchio del disco rigido e rimuovere il disco rigido. Alcuni modelli si alzano, altri scivolano di lato, ecc. - Se hai un disco rigido IDE, vedrai un adattatore sull'interfaccia che puoi scollegare. Basta staccare questo adattatore, in modo che l'interfaccia sia presto accessibile.
 Spegnere il computer desktop, scollegare il cavo di alimentazione e aprire il case. Utilizzerai il kit adattatore per collegare il vecchio disco rigido direttamente alla scheda madre.
Spegnere il computer desktop, scollegare il cavo di alimentazione e aprire il case. Utilizzerai il kit adattatore per collegare il vecchio disco rigido direttamente alla scheda madre.  Collegare l'unità dal computer fuori produzione al computer funzionante utilizzando l'adattatore dell'unità. Esattamente come farlo dipende dall'unità e dall'adattatore, quindi leggi le istruzioni fornite con il kit.
Collegare l'unità dal computer fuori produzione al computer funzionante utilizzando l'adattatore dell'unità. Esattamente come farlo dipende dall'unità e dall'adattatore, quindi leggi le istruzioni fornite con il kit. - Se si dispone di un disco IDE, configurarlo come "slave" prima di collegare il disco al nastro IDE. Questa configurazione dovrebbe essere elencata sul disco rigido stesso e implica lo scorrimento di un coperchio di plastica su uno specifico pin o numero di pin (chiamati "ponticelli") sull'interfaccia del disco rigido. Impostando il disco come slave, il disco del laptop non competerà con il disco rigido "master" del desktop durante l'avvio.
 Configura il tuo desktop per riconoscere la nuova unità. Ricollega il desktop alla rete elettrica, accendi il dispositivo e accedi al BIOS. Vai a Impostazioni CMOS standard o IDE Config, dove troverai quattro impostazioni relative alle impostazioni master e slave. Cambia tutti i campi in rilevamento automatico.
Configura il tuo desktop per riconoscere la nuova unità. Ricollega il desktop alla rete elettrica, accendi il dispositivo e accedi al BIOS. Vai a Impostazioni CMOS standard o IDE Config, dove troverai quattro impostazioni relative alle impostazioni master e slave. Cambia tutti i campi in rilevamento automatico.  Esci dal BIOS e riavvia il computer. Il desktop dovrebbe ora rilevare automaticamente il nuovo hardware.
Esci dal BIOS e riavvia il computer. Il desktop dovrebbe ora rilevare automaticamente il nuovo hardware.  Apri il nuovo disco rigido. Se lavori con Windows, vai a Il mio computer e cerca il nuovo disco rigido. Sotto Linux, il nuovo disco rigido sarà nella cartella la V apparire.
Apri il nuovo disco rigido. Se lavori con Windows, vai a Il mio computer e cerca il nuovo disco rigido. Sotto Linux, il nuovo disco rigido sarà nella cartella la V apparire. - Se il disco rigido non è leggibile, è probabile che sia il disco rigido stesso (e non il software del computer) che qualcosa non va. In tal caso, dovrai cercare l'assistenza di esperti se desideri continuare a salvare i tuoi dati. Tieni presente che questo può diventare molto costoso.
 Esplora e salva i tuoi vecchi file. Spostali sul computer funzionante o su un altro disco rigido esterno, copiando e incollando o facendo clic e trascinando, ecc. Se sono presenti molti file di grandi dimensioni (come musica e film), tieni presente che il trasferimento può richiedere ore.
Esplora e salva i tuoi vecchi file. Spostali sul computer funzionante o su un altro disco rigido esterno, copiando e incollando o facendo clic e trascinando, ecc. Se sono presenti molti file di grandi dimensioni (come musica e film), tieni presente che il trasferimento può richiedere ore.  Spegni il desktop e scollegalo per rimuovere il disco rigido (se lo desideri). Poiché il disco rigido non è fisicamente sbagliato, probabilmente funzionerà nuovamente nel vecchio laptop se si reinstalla il sistema operativo.
Spegni il desktop e scollegalo per rimuovere il disco rigido (se lo desideri). Poiché il disco rigido non è fisicamente sbagliato, probabilmente funzionerà nuovamente nel vecchio laptop se si reinstalla il sistema operativo.
Metodo 3 di 3: apri i tuoi vecchi file con un altro computer (solo Mac)
 È necessario un cavo FireWire per questo. Puoi acquistare un cavo del genere ovunque per € 5- € 20 o prenderne uno in prestito da qualcun altro.
È necessario un cavo FireWire per questo. Puoi acquistare un cavo del genere ovunque per € 5- € 20 o prenderne uno in prestito da qualcun altro.  Prendi in prestito un computer Mac funzionante. Assicurati che il Mac abbia spazio sufficiente per tutti i file che desideri salvare dal laptop rotto; puoi anche collegare un disco rigido esterno al Mac e utilizzare questa macchina come sistema di trasferimento dei file.
Prendi in prestito un computer Mac funzionante. Assicurati che il Mac abbia spazio sufficiente per tutti i file che desideri salvare dal laptop rotto; puoi anche collegare un disco rigido esterno al Mac e utilizzare questa macchina come sistema di trasferimento dei file.  Collega il Mac arrestato al Mac funzionante utilizzando il cavo FireWire. Assicurati che il Mac funzionante sia spento quando lo fai.
Collega il Mac arrestato al Mac funzionante utilizzando il cavo FireWire. Assicurati che il Mac funzionante sia spento quando lo fai.  Premi T durante l'avvio del Mac funzionante finché non appare l'icona FireWire. Questo avvierà il computer in "Modalità di destinazione", il che significa che è possibile accedere all'unità master del computer di destinazione tramite il Mac funzionante oltre al proprio.
Premi T durante l'avvio del Mac funzionante finché non appare l'icona FireWire. Questo avvierà il computer in "Modalità di destinazione", il che significa che è possibile accedere all'unità master del computer di destinazione tramite il Mac funzionante oltre al proprio. - Per OS X 10.4: Accendi il computer come al solito, vai a Preferenze di Sistema > Disco di avvio > Modalità target. Quindi riavvia il computer in modo che si avvii in modalità Target.
 Trova il disco rigido del computer fermo sul desktop del tuo Mac. Se l'unità di destinazione non viene visualizzata sul desktop, è probabile che il danno al vecchio computer sia correlato all'hardware, il che significa che dovrai chiedere a un esperto di salvare i tuoi file. Tieni presente che questo può diventare molto costoso.
Trova il disco rigido del computer fermo sul desktop del tuo Mac. Se l'unità di destinazione non viene visualizzata sul desktop, è probabile che il danno al vecchio computer sia correlato all'hardware, il che significa che dovrai chiedere a un esperto di salvare i tuoi file. Tieni presente che questo può diventare molto costoso.  Esplora e salva i tuoi vecchi file. Spostali sul Mac funzionante o su un altro disco rigido esterno, copiando e incollando o facendo clic e trascinando, ecc. Se sono presenti molti file di grandi dimensioni (come musica e film), tieni presente che il trasferimento può richiedere ore.
Esplora e salva i tuoi vecchi file. Spostali sul Mac funzionante o su un altro disco rigido esterno, copiando e incollando o facendo clic e trascinando, ecc. Se sono presenti molti file di grandi dimensioni (come musica e film), tieni presente che il trasferimento può richiedere ore.  Quando hai finito, chiudi la finestra del disco rigido. La buona notizia è che il computer che ha smesso di funzionare è ancora fisicamente intatto e probabilmente funzionerà di nuovo quando reinstallerai il sistema operativo.
Quando hai finito, chiudi la finestra del disco rigido. La buona notizia è che il computer che ha smesso di funzionare è ancora fisicamente intatto e probabilmente funzionerà di nuovo quando reinstallerai il sistema operativo.  Fare clic con il pulsante destro del mouse sul disco di destinazione e selezionare Espelli. È ora possibile scollegare il computer non più funzionante.
Fare clic con il pulsante destro del mouse sul disco di destinazione e selezionare Espelli. È ora possibile scollegare il computer non più funzionante.
Suggerimenti
- Se si sospetta che il vecchio laptop non funzioni correttamente a causa di un virus, eseguire la scansione del vecchio disco rigido con un software antivirus prima di spostare i file su un computer funzionante.
- Se decidi di non reinserire l'unità del laptop nel vecchio laptop, puoi sempre utilizzare quell'unità come disco rigido esterno o come unità slave permanente per il computer desktop.
Avvertenze
- In Linux dovrai montare il filesystem in sola lettura prima di provare questo. Per impostazione predefinita, i file system NTFS possono essere aperti solo in modalità di sola lettura senza software aggiuntivo.
Necessità
- Alcuni piccoli cacciaviti
- Computer compatibile
- Contenitore per dischi (opzione 1)
- Kit adattatore per laptop per disco rigido (opzione 2)
- Cavo FireWire (opzione 3)