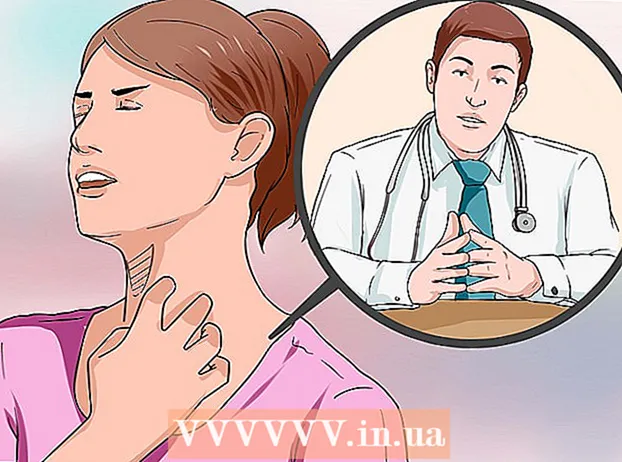Autore:
Carl Weaver
Data Della Creazione:
23 Febbraio 2021
Data Di Aggiornamento:
1 Luglio 2024

Contenuto
- Passi
- Parte 1 di 2: come aprire un prompt dei comandi
- Parte 2 di 2: Come cambiare la password
- Consigli
- Avvertenze
Questo articolo spiega come modificare la password per un account amministratore in Windows utilizzando la riga di comando. Se non si dispone dell'accesso amministrativo al computer, la password non può essere modificata. Su Mac OS X, la password può essere reimpostata utilizzando il terminale.
Passi
Parte 1 di 2: come aprire un prompt dei comandi
 1 Apri il menu di avvio. Per fare ciò, fai clic sul logo di Windows nell'angolo in basso a sinistra dello schermo o premi il tasto vincere sulla tastiera. Quando il menu Start è aperto, il cursore del mouse si troverà nella barra di ricerca.
1 Apri il menu di avvio. Per fare ciò, fai clic sul logo di Windows nell'angolo in basso a sinistra dello schermo o premi il tasto vincere sulla tastiera. Quando il menu Start è aperto, il cursore del mouse si troverà nella barra di ricerca.  2 Nella barra di ricerca, inserisci riga di comando. Il sistema troverà l'utilità della riga di comando e visualizzerà la sua icona sopra la barra di ricerca.
2 Nella barra di ricerca, inserisci riga di comando. Il sistema troverà l'utilità della riga di comando e visualizzerà la sua icona sopra la barra di ricerca. - Per aprire la barra di ricerca in Windows 8, sposta il puntatore del mouse nell'angolo in alto a destra dello schermo e fai clic sull'icona della lente di ingrandimento che appare.
- In Windows XP, fai clic su Esegui sul lato destro del menu Start.
 3 Fare clic con il tasto destro sull'icona della riga di comando. Sembra un quadrato nero. Si aprirà un menu contestuale.
3 Fare clic con il tasto destro sull'icona della riga di comando. Sembra un quadrato nero. Si aprirà un menu contestuale. - In Windows XP, nella finestra Esegui, digitare cmd.
 4 Clicca su Eseguire come amministratore. Questa opzione si trova nella parte superiore del menu a discesa. Si aprirà un prompt dei comandi con i diritti di amministratore.
4 Clicca su Eseguire come amministratore. Questa opzione si trova nella parte superiore del menu a discesa. Si aprirà un prompt dei comandi con i diritti di amministratore. - Nella finestra che si apre con una proposta per confermare le tue azioni, fai clic su "Sì".
- In Windows XP, fare clic su OK per aprire il prompt dei comandi.
Parte 2 di 2: Come cambiare la password
 1 Al prompt dei comandi, invio utente netto. Ricorda di mettere uno spazio tra le due parole.
1 Al prompt dei comandi, invio utente netto. Ricorda di mettere uno spazio tra le due parole.  2 Clicca su Entra. Viene visualizzato un elenco di tutti gli account utente registrati sul computer.
2 Clicca su Entra. Viene visualizzato un elenco di tutti gli account utente registrati sul computer. 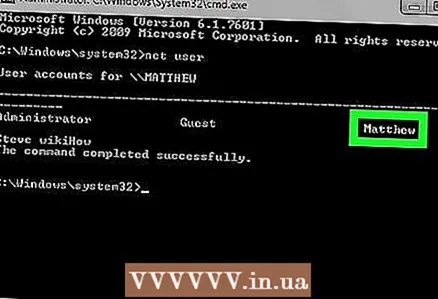 3 Trova il nome dell'account per il quale desideri modificare la password. Se cambi la password per il tuo account, il suo nome verrà visualizzato nella sezione "Amministratore" sul lato sinistro della finestra della riga di comando; in caso contrario, molto probabilmente il nome dell'account apparirà nella sezione Ospiti a destra.
3 Trova il nome dell'account per il quale desideri modificare la password. Se cambi la password per il tuo account, il suo nome verrà visualizzato nella sezione "Amministratore" sul lato sinistro della finestra della riga di comando; in caso contrario, molto probabilmente il nome dell'account apparirà nella sezione Ospiti a destra.  4 Al prompt dei comandi, invio utente netto [nome] *. Sostituisci [nome] con il nome dell'account per il quale desideri modificare la password.
4 Al prompt dei comandi, invio utente netto [nome] *. Sostituisci [nome] con il nome dell'account per il quale desideri modificare la password. - Immettere il nome dell'account come appare nella sezione appropriata della riga di comando.
 5 Clicca su Entra. La stanza sarà completata. Sullo schermo apparirà una nuova riga "Digitare una password per l'utente:".
5 Clicca su Entra. La stanza sarà completata. Sullo schermo apparirà una nuova riga "Digitare una password per l'utente:". - Se sullo schermo vengono visualizzate più righe che iniziano con "La sintassi di questo comando è", immettere Amministratore utente di rete * (per un account amministratore) o utente rete Ospite * (per un account ospite).
 6 Inserire una nuova password. Il cursore non si sposta durante l'immissione della password, quindi controlla se il tasto è premuto. ⇬ Blocco maiuscole.
6 Inserire una nuova password. Il cursore non si sposta durante l'immissione della password, quindi controlla se il tasto è premuto. ⇬ Blocco maiuscole.  7 Clicca su Entra. Ti verrà chiesto di reinserire la password.
7 Clicca su Entra. Ti verrà chiesto di reinserire la password.  8 Inserisci di nuovo la password. La password non viene visualizzata durante la digitazione, quindi prenditi il tuo tempo.
8 Inserisci di nuovo la password. La password non viene visualizzata durante la digitazione, quindi prenditi il tuo tempo.  9 Clicca su Entra. Se le password inserite corrispondono, viene visualizzato il messaggio “Il comando è stato completato con successo”. Ora, per accedere al tuo account sul tuo computer, inserisci la tua nuova password.
9 Clicca su Entra. Se le password inserite corrispondono, viene visualizzato il messaggio “Il comando è stato completato con successo”. Ora, per accedere al tuo account sul tuo computer, inserisci la tua nuova password.
Consigli
- Se non hai accesso a un account amministratore, molto probabilmente non sarai in grado di utilizzare la riga di comando.
Avvertenze
- Non modificare mai la password a meno che tu non sia autorizzato a farlo.