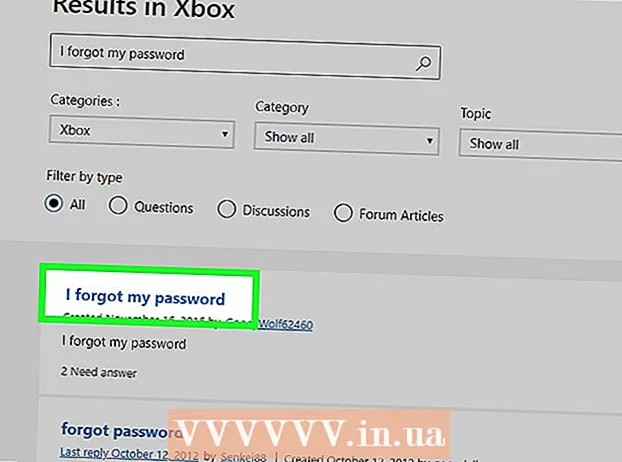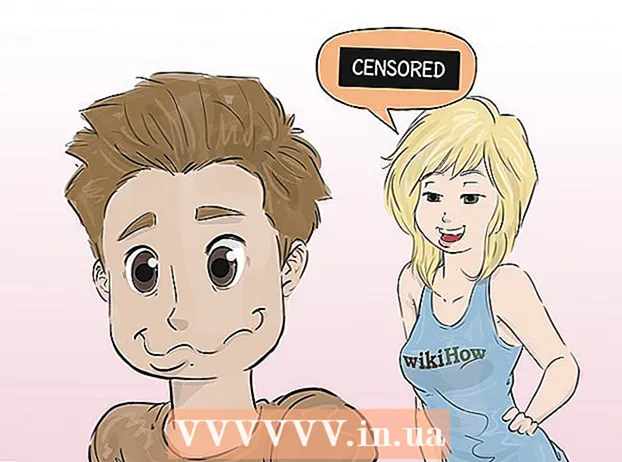Autore:
Frank Hunt
Data Della Creazione:
15 Marzo 2021
Data Di Aggiornamento:
1 Luglio 2024

Contenuto
- Al passo
- Metodo 1 di 3: utilizzo dell'app Gmail
- Metodo 2 di 3: utilizzo di un account Gmail in Mail
- Metodo 3 di 3: risolvi i problemi di connessione
- Suggerimenti
- Avvertenze
In precedenza, Gmail su iPhone era configurato per POP, non per IMAP. Cambiare il tuo account Gmail in IMAP era molto difficile all'epoca. Fortunatamente, Google ha cambiato questo in modo che l'utilizzo di Gmail sul tuo iPhone ora sia molto più naturale e intuitivo. Usa uno dei seguenti metodi per impostare e configurare la tua posta elettronica sul tuo iPhone.
Al passo
Metodo 1 di 3: utilizzo dell'app Gmail
 Scarica e installa l'app Gmail gratuita. Cerca Gmail nell'App Store. Installa l'app direttamente sul tuo iPhone o scarica l'app sul tuo computer e sincronizza il tuo iPhone con il computer per installare l'app.
Scarica e installa l'app Gmail gratuita. Cerca Gmail nell'App Store. Installa l'app direttamente sul tuo iPhone o scarica l'app sul tuo computer e sincronizza il tuo iPhone con il computer per installare l'app.  Apri l'app sul tuo iPhone e accedi con le credenziali di un account Gmail esistente. Ora hai accesso diretto al tuo account Gmail, comprese tutte le e-mail inviate, ricevute e salvate. Con l'app puoi accedere alla tua posta su tutti i tuoi dispositivi, puoi persino iniziare a comporre un'e-mail sul tuo telefono e poi finirla in un secondo momento sul tuo computer. Tuttavia, non puoi accedere ai tuoi contatti dall'interno dell'app, ma puoi digitare il nome di un contatto e inviare loro un'e-mail.
Apri l'app sul tuo iPhone e accedi con le credenziali di un account Gmail esistente. Ora hai accesso diretto al tuo account Gmail, comprese tutte le e-mail inviate, ricevute e salvate. Con l'app puoi accedere alla tua posta su tutti i tuoi dispositivi, puoi persino iniziare a comporre un'e-mail sul tuo telefono e poi finirla in un secondo momento sul tuo computer. Tuttavia, non puoi accedere ai tuoi contatti dall'interno dell'app, ma puoi digitare il nome di un contatto e inviare loro un'e-mail.  Accedi ad altre caselle di posta all'interno dell'app. Nella posta in arrivo, tocca le tre linee orizzontali nell'angolo in alto a sinistra. Ora vedrai un elenco delle tue diverse cartelle. Tocca "Gestisci account" in basso per visualizzare tutti gli account a cui sei attualmente connesso. Tocca "Aggiungi un altro account". Immettere l'indirizzo e-mail e la password dell'account che si desidera aggiungere. Tocca "Accedi" per accedere.
Accedi ad altre caselle di posta all'interno dell'app. Nella posta in arrivo, tocca le tre linee orizzontali nell'angolo in alto a sinistra. Ora vedrai un elenco delle tue diverse cartelle. Tocca "Gestisci account" in basso per visualizzare tutti gli account a cui sei attualmente connesso. Tocca "Aggiungi un altro account". Immettere l'indirizzo e-mail e la password dell'account che si desidera aggiungere. Tocca "Accedi" per accedere.  Imposta la notifica di Gmail. Per configurare la visualizzazione automatica dei messaggi da Gmail sul tuo iPhone, vai su "Impostazioni" → "Notifiche". Tocca Gmail nell'elenco delle app e fai scorrere il pulsante accanto a "Consenti notifiche" a destra. È quindi possibile impostare il modo in cui si desidera ricevere i messaggi: con suoni, badge e sulla schermata di blocco.
Imposta la notifica di Gmail. Per configurare la visualizzazione automatica dei messaggi da Gmail sul tuo iPhone, vai su "Impostazioni" → "Notifiche". Tocca Gmail nell'elenco delle app e fai scorrere il pulsante accanto a "Consenti notifiche" a destra. È quindi possibile impostare il modo in cui si desidera ricevere i messaggi: con suoni, badge e sulla schermata di blocco.  D'ora in poi, utilizza l'app Gmail per tutte le tue esigenze di posta elettronica. Ora dovrai utilizzare l'app invece del programma di posta elettronica predefinito Mail. Ad esempio, se volessi inviare una foto, normalmente andresti alla foto in "Foto" e poi premi il pulsante di condivisione per scegliere Mail. Ma se vuoi inviare foto dall'app Gmail, devi aprire l'app, comporre una nuova email e allegare la foto da questa email.
D'ora in poi, utilizza l'app Gmail per tutte le tue esigenze di posta elettronica. Ora dovrai utilizzare l'app invece del programma di posta elettronica predefinito Mail. Ad esempio, se volessi inviare una foto, normalmente andresti alla foto in "Foto" e poi premi il pulsante di condivisione per scegliere Mail. Ma se vuoi inviare foto dall'app Gmail, devi aprire l'app, comporre una nuova email e allegare la foto da questa email.
Metodo 2 di 3: utilizzo di un account Gmail in Mail
 Apri Impostazioni. Sul tuo iPhone, apri Impostazioni e tocca "Posta, contatti, calendario". In "Account", tocca "Nuovo account", quindi tocca il logo di Google.
Apri Impostazioni. Sul tuo iPhone, apri Impostazioni e tocca "Posta, contatti, calendario". In "Account", tocca "Nuovo account", quindi tocca il logo di Google.  Compila le informazioni richieste. Sono obbligatori il tuo nome, il tuo indirizzo e-mail e la tua password. La descrizione mostrerà automaticamente "Account Gmail" se non lo modifichi da solo. Quando hai finito, tocca "Avanti". Ora le informazioni inserite vengono verificate e si passa alla schermata successiva.
Compila le informazioni richieste. Sono obbligatori il tuo nome, il tuo indirizzo e-mail e la tua password. La descrizione mostrerà automaticamente "Account Gmail" se non lo modifichi da solo. Quando hai finito, tocca "Avanti". Ora le informazioni inserite vengono verificate e si passa alla schermata successiva.  Scegli le funzionalità di Gmail che desideri sul tuo telefono. Puoi scegliere di sincronizzare la tua posta, i tuoi contatti, i tuoi calendari e le tue note dal tuo account sul tuo telefono.
Scegli le funzionalità di Gmail che desideri sul tuo telefono. Puoi scegliere di sincronizzare la tua posta, i tuoi contatti, i tuoi calendari e le tue note dal tuo account sul tuo telefono. - Se scegli contatti e calendari, ti verrà chiesto cosa vuoi fare con i contatti e i calendari attualmente sul tuo iPhone. Puoi eliminarlo o mantenerlo.
 Tocca "Fine" in alto a destra nella finestra. Ora verrà aggiunto il tuo account, dopodiché tornerai alle Impostazioni. Premi il pulsante Home per uscire dalle Impostazioni.
Tocca "Fine" in alto a destra nella finestra. Ora verrà aggiunto il tuo account, dopodiché tornerai alle Impostazioni. Premi il pulsante Home per uscire dalle Impostazioni.  Tocca l'icona della posta per accedere alla posta in arrivo di Gmail. La tua e-mail apparirà ora all'interno di Mail nella tua casella di posta. Visualizza le tue cartelle o altri account toccando la freccia in alto a sinistra. Ora dovresti essere in grado di leggere, scrivere e inviare e-mail dall'app Mail.
Tocca l'icona della posta per accedere alla posta in arrivo di Gmail. La tua e-mail apparirà ora all'interno di Mail nella tua casella di posta. Visualizza le tue cartelle o altri account toccando la freccia in alto a sinistra. Ora dovresti essere in grado di leggere, scrivere e inviare e-mail dall'app Mail.  Modifica le impostazioni del tuo account. Vai a Impostazioni → Posta, contatti, calendario. Tocca Gmail in Account e tocca l'account appena creato. Ora tocca "Avanzate". Qui puoi adattare il comportamento della tua casella di posta ai tuoi desideri personali.
Modifica le impostazioni del tuo account. Vai a Impostazioni → Posta, contatti, calendario. Tocca Gmail in Account e tocca l'account appena creato. Ora tocca "Avanzate". Qui puoi adattare il comportamento della tua casella di posta ai tuoi desideri personali. - Tocca "Bozze" per scegliere dove salvare le bozze. Puoi tenerli sul tuo iPhone o sul server.
- Tocca "Eliminato" per scegliere dove conservare le email eliminate e "Archivia" per scegliere dove conservare le email archiviate. Scegli anche qui se vuoi tenerli sul tuo iPhone o sul server.
- Decidi se i messaggi eliminati devono essere eliminati o inseriti nell'archivio.
 Regola le impostazioni "Push". Torna a "Posta, contatti, calendari" e tocca "Nuovi dati". Qui puoi impostare la frequenza con cui Mail controlla la presenza di nuovi messaggi di posta elettronica. Attiva "Push" per farlo automaticamente. Se "Push" è disattivato, puoi scegliere la frequenza con cui il tuo iPhone verifica la presenza di nuove email. Scegli meno spesso o manualmente per risparmiare la batteria.
Regola le impostazioni "Push". Torna a "Posta, contatti, calendari" e tocca "Nuovi dati". Qui puoi impostare la frequenza con cui Mail controlla la presenza di nuovi messaggi di posta elettronica. Attiva "Push" per farlo automaticamente. Se "Push" è disattivato, puoi scegliere la frequenza con cui il tuo iPhone verifica la presenza di nuove email. Scegli meno spesso o manualmente per risparmiare la batteria.
Metodo 3 di 3: risolvi i problemi di connessione
 Consenti al tuo iPhone di accedere al tuo account Gmail se la "verifica in due passaggi" è attivata. Google ha un sistema di sicurezza che richiede di inserire una seconda password generata casualmente su un dispositivo sconosciuto per accedere al tuo account. Questo crea un ulteriore livello di sicurezza, ma può causare problemi quando usi le impostazioni di Mail sul tuo iPhone. Hai bisogno di una password che deve essere inserita una sola volta:
Consenti al tuo iPhone di accedere al tuo account Gmail se la "verifica in due passaggi" è attivata. Google ha un sistema di sicurezza che richiede di inserire una seconda password generata casualmente su un dispositivo sconosciuto per accedere al tuo account. Questo crea un ulteriore livello di sicurezza, ma può causare problemi quando usi le impostazioni di Mail sul tuo iPhone. Hai bisogno di una password che deve essere inserita una sola volta: - Apri la pagina di sicurezza di Google. Il modo più veloce per arrivarci è inserire questo indirizzo: "www.google.com/settings/security". Accedi con i dettagli del tuo account.
- Fare clic su "Seleziona app" nella parte inferiore dello schermo.
- Seleziona "Posta" dal menu a discesa a sinistra. Seleziona "iPhone" dal menu a discesa a destra o inserisci un nome diverso.
- Fare clic su Genera. Si aprirà una nuova finestra con la password dell'app.
- Apri Impostazioni sul tuo iPhone e tocca Mail, Contatti, Calendario. Seleziona il tuo account Gmail.
- Sostituisci la password con la password appena creata. Lascia fuori gli spazi. Ora puoi riconnetterti al tuo account. Non annotare la password, non preoccuparti, non devi ricordarla e non ne avrai mai più bisogno.
 Controlla le impostazioni IMAP di Gmail. Se Gmail non è configurato correttamente per il protocollo IMAP, potresti avere problemi di connessione quando provi a caricare i messaggi sul tuo iPhone. Per verificarlo, accedi a un browser sul tuo computer.
Controlla le impostazioni IMAP di Gmail. Se Gmail non è configurato correttamente per il protocollo IMAP, potresti avere problemi di connessione quando provi a caricare i messaggi sul tuo iPhone. Per verificarlo, accedi a un browser sul tuo computer. - Fare clic sull'icona a forma di ingranaggio e fare clic su Impostazioni.
- Fare clic sulla scheda "Inoltro e POP / IMAP".
- Nella sezione "Accesso IMAP", cerca la sezione "Stato:". Accanto dovrebbe dire "IMAP è abilitato". In caso contrario, fare clic su "Abilita IMAP".
- Fare clic su "Salva modifiche" se sono state apportate modifiche.
Suggerimenti
- Se hai collegato determinate cartelle alle cartelle "Bozze", "Inviati" ed "Eliminati", queste cartelle non saranno più visibili nell'elenco "Tutte le cartelle". Invece, scegli a cosa ti sei collegato.
Avvertenze
- Controlla se le impostazioni funzionano correttamente. Verifica se i messaggi che elimini sul tuo iPhone sono ancora visibili quando visualizzi Gmail su un browser.