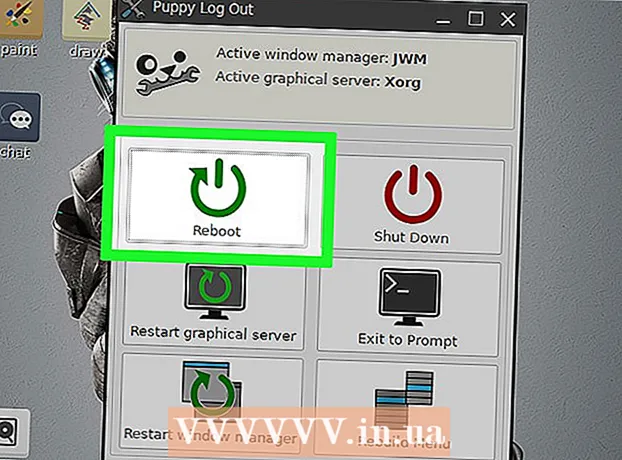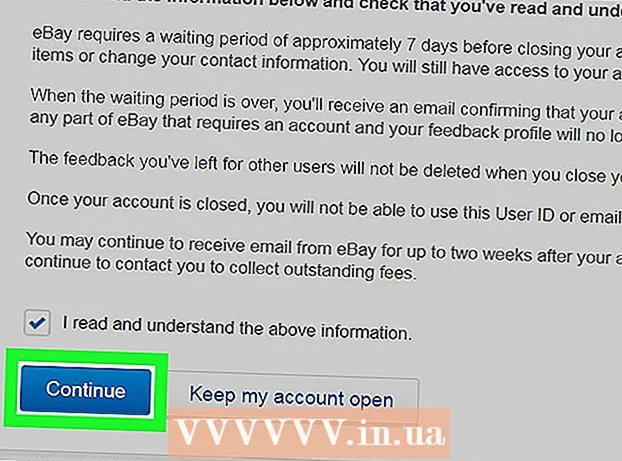Autore:
Judy Howell
Data Della Creazione:
1 Luglio 2021
Data Di Aggiornamento:
21 Giugno 2024

Contenuto
- Al passo
- Metodo 1 di 4: scarica le estensioni
- Metodo 2 di 4: RTMPDump
- Metodo 3 di 4: acquisisci lo schermo
- Metodo 4 di 4: Google Chrome
Ti piacerebbe poter guardare i tuoi video preferiti da YouTube o Hulu quando non hai Internet? Esistono diversi modi per scaricare video in streaming da Internet, ma il metodo dipende da dove si desidera scaricare il video. Siti web come YouTube e Vimeo sono relativamente facili, quindi è sufficiente un'estensione sul tuo browser. Con Hulu, è necessaria una soluzione più tecnica e ancora non funziona sempre. Con siti web come Netflix è quasi impossibile scaricare stream, se proprio lo vuoi hai bisogno di una soluzione più creativa. Passa rapidamente al passaggio 1 per scoprire come scaricare video da qualsiasi sito.
Al passo
Metodo 1 di 4: scarica le estensioni
 Installa Mozilla Firefox. Puoi installare strumenti di download su vari browser, ma un'estensione di download su Firefox è la più semplice da configurare e ti offre la maggior parte delle opzioni.
Installa Mozilla Firefox. Puoi installare strumenti di download su vari browser, ma un'estensione di download su Firefox è la più semplice da configurare e ti offre la maggior parte delle opzioni. 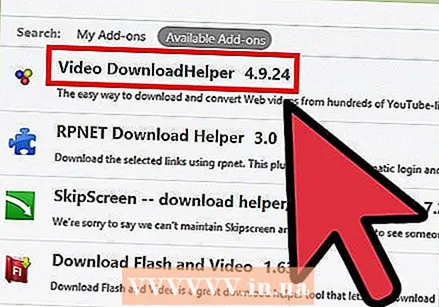 Installa l'estensione "DownloadHelper". Apri Firefox e fai clic sul pulsante del menu (☰) nell'angolo in alto a destra. Fare clic sull'opzione "Componenti aggiuntivi" con l'icona di un pezzo di puzzle. Fare clic su "Ottieni componenti aggiuntivi" nella colonna di sinistra e digitare scarica helper nella barra di ricerca in alto a destra. Fare clic sul pulsante Installa accanto a "Video DownloadHelper", che dovrebbe essere il primo risultato della ricerca.
Installa l'estensione "DownloadHelper". Apri Firefox e fai clic sul pulsante del menu (☰) nell'angolo in alto a destra. Fare clic sull'opzione "Componenti aggiuntivi" con l'icona di un pezzo di puzzle. Fare clic su "Ottieni componenti aggiuntivi" nella colonna di sinistra e digitare scarica helper nella barra di ricerca in alto a destra. Fare clic sul pulsante Installa accanto a "Video DownloadHelper", che dovrebbe essere il primo risultato della ricerca. - È necessario riavviare Firefox dopo l'installazione dell'estensione.
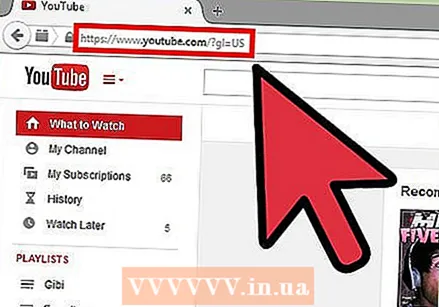 Vai a un sito di streaming. Con DownloadHelper puoi scaricare video da tutti i tipi di siti Web in streaming, come YouTube, Vimeo e altri siti. Non funziona con siti web come Netflix, Hulu o Justin.tv. Leggere le sezioni seguenti per informazioni su come scaricare da siti più difficili.
Vai a un sito di streaming. Con DownloadHelper puoi scaricare video da tutti i tipi di siti Web in streaming, come YouTube, Vimeo e altri siti. Non funziona con siti web come Netflix, Hulu o Justin.tv. Leggere le sezioni seguenti per informazioni su come scaricare da siti più difficili.  Trova il video che desideri scaricare. Vai al video che desideri scaricare, come se lo guardassi nel tuo browser. In realtà non è necessario avviare il video.
Trova il video che desideri scaricare. Vai al video che desideri scaricare, come se lo guardassi nel tuo browser. In realtà non è necessario avviare il video.  Fare clic sulla freccia accanto all'icona DownloadHelper. Nella parte superiore della finestra di Firefox, a destra della barra degli indirizzi, vedrai girare l'icona Downloadhelper. Fare clic sulla freccia accanto a questa icona rotante per aprire le opzioni di download.
Fare clic sulla freccia accanto all'icona DownloadHelper. Nella parte superiore della finestra di Firefox, a destra della barra degli indirizzi, vedrai girare l'icona Downloadhelper. Fare clic sulla freccia accanto a questa icona rotante per aprire le opzioni di download.  Scegli il formato e la qualità desiderati. Il menu mostra diverse dimensioni e qualità. La qualità del video è indicata dal nome, ad esempio [Medium], [Mobile] o [720p]. Il formato è mostrato alla fine del nome del file, ad esempio ".mp4", ".flv" o ".3gp". Scegli la qualità e il formato più adatti alle tue esigenze.
Scegli il formato e la qualità desiderati. Il menu mostra diverse dimensioni e qualità. La qualità del video è indicata dal nome, ad esempio [Medium], [Mobile] o [720p]. Il formato è mostrato alla fine del nome del file, ad esempio ".mp4", ".flv" o ".3gp". Scegli la qualità e il formato più adatti alle tue esigenze. - MP4 è il formato più universale ed è la scelta migliore se desideri trasferire il video sul tuo dispositivo mobile. MP4 è comunque la scelta migliore se non sei sicuro di cosa scegliere.
- È necessario un programma speciale per riprodurre file FLV o 3GP.
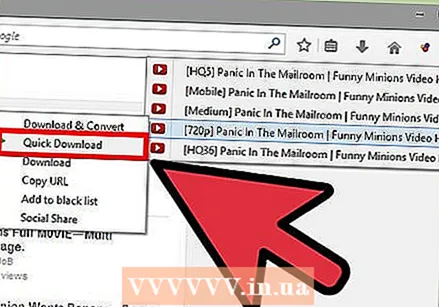 Scarica e converti il file. Se sposti il mouse sull'opzione desiderata vedrai apparire un altro menu. Se selezioni "Download" o "Download rapido", il file verrà scaricato nel formato scelto e inserito nella cartella dei download. Se devi prima convertire il file in un altro formato, puoi selezionare "Scarica e converti".
Scarica e converti il file. Se sposti il mouse sull'opzione desiderata vedrai apparire un altro menu. Se selezioni "Download" o "Download rapido", il file verrà scaricato nel formato scelto e inserito nella cartella dei download. Se devi prima convertire il file in un altro formato, puoi selezionare "Scarica e converti". - Se selezioni "Scarica e converti" puoi scegliere il formato in cui vuoi convertire il file dal menu a tendina che compare. Scegli il dispositivo su cui desideri riprodurre il video.
Metodo 2 di 4: RTMPDump
 Scarica il toolkit RTMPDumpHelper e RTMPDump. Questi programmi sono disponibili online gratuitamente. RTMPDumpHelper può essere scaricato dal sito web di NirSoft, il toolkit RTMPDump è disponibile su mplayerhq.hu. Il toolkit RTMPDump è stato rilasciato come programma open source.
Scarica il toolkit RTMPDumpHelper e RTMPDump. Questi programmi sono disponibili online gratuitamente. RTMPDumpHelper può essere scaricato dal sito web di NirSoft, il toolkit RTMPDump è disponibile su mplayerhq.hu. Il toolkit RTMPDump è stato rilasciato come programma open source. 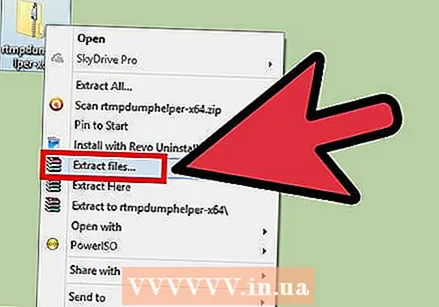 Estrai i file da RTMPDumpHelper. Crea una nuova cartella sul tuo computer e in quella cartella estrai il file ZIP contenente i file RTMPDumpHelper. La cartella sarà in seguito la posizione degli stream che salvi.
Estrai i file da RTMPDumpHelper. Crea una nuova cartella sul tuo computer e in quella cartella estrai il file ZIP contenente i file RTMPDumpHelper. La cartella sarà in seguito la posizione degli stream che salvi.  Estrai i file del toolkit RTMPDump. Estrai questi file nella stessa cartella in cui hai inserito i file RTMPDumpHelper.
Estrai i file del toolkit RTMPDump. Estrai questi file nella stessa cartella in cui hai inserito i file RTMPDumpHelper. 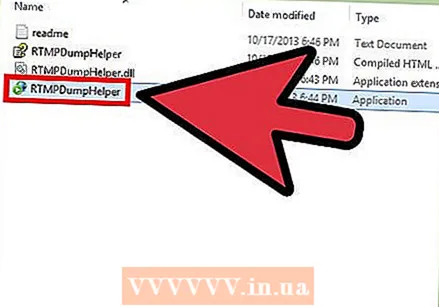 Avvia RTMPDumpHelper. Fare doppio clic sul file exe RTMPDumpHelper. Questo aprirà il programma RTMPDumpHelper e aprirà il programma "rtmpsuck" in una finestra del prompt dei comandi.
Avvia RTMPDumpHelper. Fare doppio clic sul file exe RTMPDumpHelper. Questo aprirà il programma RTMPDumpHelper e aprirà il programma "rtmpsuck" in una finestra del prompt dei comandi.  Apri il tuo browser web. Se non l'hai già fatto, ora puoi aprire un browser web. RTMPDump funziona con la maggior parte dei browser, ma può essere più semplice con Firefox. Chrome a volte vuole dare un errore.
Apri il tuo browser web. Se non l'hai già fatto, ora puoi aprire un browser web. RTMPDump funziona con la maggior parte dei browser, ma può essere più semplice con Firefox. Chrome a volte vuole dare un errore. - Quando avvii il browser vedrai apparire il messaggio "Allegato al browser web" nella finestra RTMPDumpHelper. Se viene visualizzato il messaggio "Impossibile allegare al browser Web", premere F8 e seleziona manualmente il tuo browser dall'elenco.
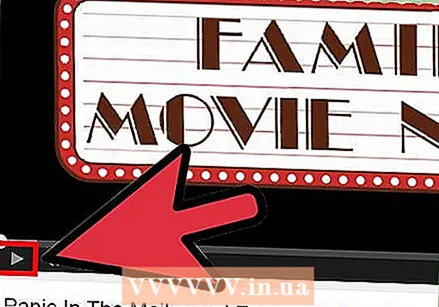 Avvia il video. Una volta che RTMPDumpHelper è in esecuzione, puoi avviare il video che desideri scaricare. Dovresti vedere nella finestra del prompt dei comandi che è stata stabilita una connessione. Una volta stabilita la connessione, il video verrà scaricato. È possibile visualizzare l'avanzamento del download nella finestra RTMPDumpHelper.
Avvia il video. Una volta che RTMPDumpHelper è in esecuzione, puoi avviare il video che desideri scaricare. Dovresti vedere nella finestra del prompt dei comandi che è stata stabilita una connessione. Una volta stabilita la connessione, il video verrà scaricato. È possibile visualizzare l'avanzamento del download nella finestra RTMPDumpHelper.
Metodo 3 di 4: acquisisci lo schermo
 Scarica e installa un programma "Screen Capture", che è un programma che ti consente di catturare tutto sullo schermo. Alcuni siti Web rendono quasi impossibile scaricare video, quindi l'unica opzione è acquisire lo schermo durante la riproduzione del video. Per fare questo è necessario un software speciale.
Scarica e installa un programma "Screen Capture", che è un programma che ti consente di catturare tutto sullo schermo. Alcuni siti Web rendono quasi impossibile scaricare video, quindi l'unica opzione è acquisire lo schermo durante la riproduzione del video. Per fare questo è necessario un software speciale. - Camtasia e CamStudio sono le opzioni più popolari. Assicurati che il programma che installi possa catturare sia l'audio che il video.
 Inizia a registrare lo schermo. Esegui il programma, tieni presente che l'acquisizione dello schermo è un processo intenso, non tutti i computer sono abbastanza potenti per eseguirlo. La registrazione dello schermo produce file molto grandi, soprattutto se si tratta di un video lungo. Puoi eventualmente abbassare la qualità del video catturato, cercare il giusto equilibrio tra qualità e dimensione del file.
Inizia a registrare lo schermo. Esegui il programma, tieni presente che l'acquisizione dello schermo è un processo intenso, non tutti i computer sono abbastanza potenti per eseguirlo. La registrazione dello schermo produce file molto grandi, soprattutto se si tratta di un video lungo. Puoi eventualmente abbassare la qualità del video catturato, cercare il giusto equilibrio tra qualità e dimensione del file.  Riproduci il video. Premere "Registra" nel software di registrazione e avviare il video. Assicurati di riprodurre il video a schermo intero. Ciò garantisce che venga acquisito solo il video e che non sia necessario modificare il video in un secondo momento. Controlla anche se il volume audio è buono, perché è difficile da regolare in seguito.
Riproduci il video. Premere "Registra" nel software di registrazione e avviare il video. Assicurati di riprodurre il video a schermo intero. Ciò garantisce che venga acquisito solo il video e che non sia necessario modificare il video in un secondo momento. Controlla anche se il volume audio è buono, perché è difficile da regolare in seguito.  Modifica il video dopo la registrazione. Successivamente è possibile regolare la dimensione del video. Ciò semplifica la conversione per l'utilizzo su un dispositivo mobile.
Modifica il video dopo la registrazione. Successivamente è possibile regolare la dimensione del video. Ciò semplifica la conversione per l'utilizzo su un dispositivo mobile. - Ad esempio, utilizza il programma Avidemux per ridimensionare il video.
- Un'altra opzione popolare è Handbrake, un programma gratuito che converte i video.
Metodo 4 di 4: Google Chrome
 Apri il link contenente il video incorporato nel browser Chrome.
Apri il link contenente il video incorporato nel browser Chrome.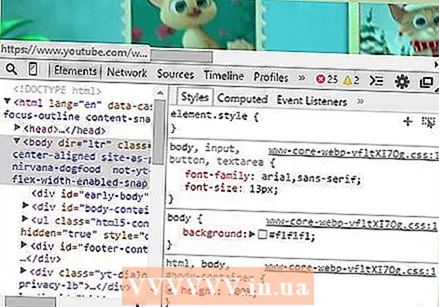 Premi Ctrl + Maiusc + i (scorciatoie da tastiera per gli strumenti per sviluppatori).
Premi Ctrl + Maiusc + i (scorciatoie da tastiera per gli strumenti per sviluppatori). La sezione sviluppatore apparirà in fondo alla pagina.
La sezione sviluppatore apparirà in fondo alla pagina.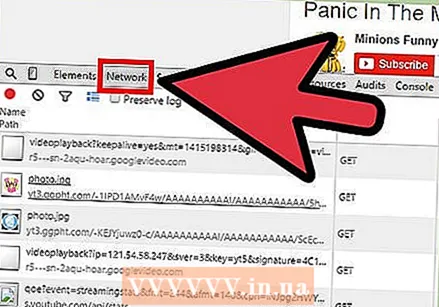 Fare clic sulla scheda "Rete".
Fare clic sulla scheda "Rete".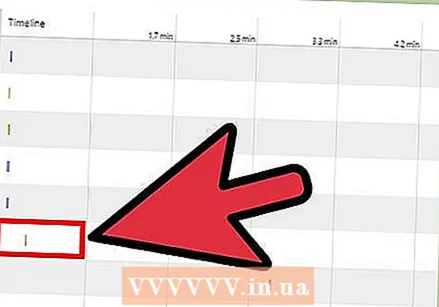 Trova la barra più lunga (e in crescita) nella scheda "Sequenza temporale". Questo è il link al video. Se non viene visualizzata alcuna barra, fai clic sul video per avviare la riproduzione, quindi vedrai la barra apparire e crescere sotto Timeline.
Trova la barra più lunga (e in crescita) nella scheda "Sequenza temporale". Questo è il link al video. Se non viene visualizzata alcuna barra, fai clic sul video per avviare la riproduzione, quindi vedrai la barra apparire e crescere sotto Timeline. 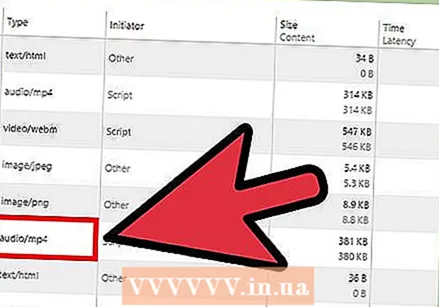 Controlla il tipo di contenuto (nella colonna "Tipo"), dovrebbe essere "video / mp4" o qualcosa di simile.
Controlla il tipo di contenuto (nella colonna "Tipo"), dovrebbe essere "video / mp4" o qualcosa di simile.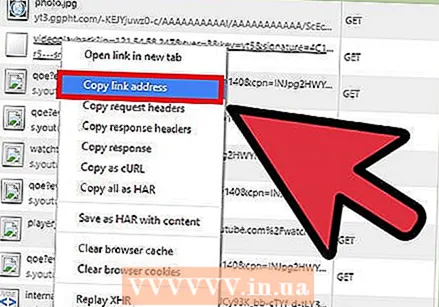 Fare clic con il pulsante destro del mouse sul collegamento corrispondente nella colonna "Percorso" e selezionare "Copia indirizzo collegamento" dal menu.
Fare clic con il pulsante destro del mouse sul collegamento corrispondente nella colonna "Percorso" e selezionare "Copia indirizzo collegamento" dal menu. Apri una nuova scheda e incolla il link nella barra degli indirizzi. Premi Invio. Apparirà ora il video player del browser.
Apri una nuova scheda e incolla il link nella barra degli indirizzi. Premi Invio. Apparirà ora il video player del browser.  Fare clic con il tasto destro sulla finestra e selezionare "Salva video con nome" dal menu. Salva il video nella posizione desiderata, riproduci il video quando vuoi e divertiti!
Fare clic con il tasto destro sulla finestra e selezionare "Salva video con nome" dal menu. Salva il video nella posizione desiderata, riproduci il video quando vuoi e divertiti!