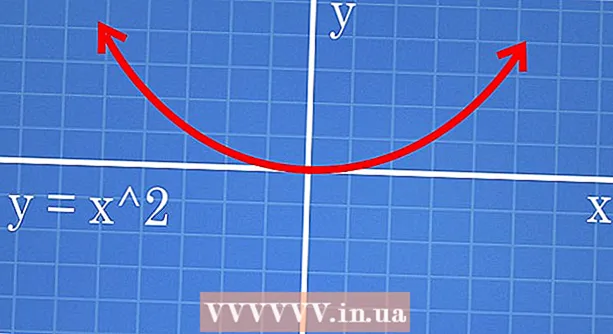Autore:
Roger Morrison
Data Della Creazione:
18 Settembre 2021
Data Di Aggiornamento:
19 Giugno 2024

Contenuto
- Al passo
- Metodo 1 di 3: modifica della dimensione delle icone
- Metodo 2 di 3: imposta una dimensione personalizzata per le icone
- Metodo 3 di 3: modifica le impostazioni DPI per il display
Hai difficoltà a riconoscere le singole icone nella barra delle applicazioni di Windows 7? Le icone sono troppo grandi e vorresti che altre potessero entrare nella barra delle applicazioni? In entrambi i casi, è possibile regolare la dimensione delle icone nella barra delle applicazioni come desiderato. Ciò è particolarmente importante poiché sempre più persone collegano i loro computer a un televisore e la modifica delle icone può renderli più facili da distinguere quando sono seduti sul divano. Per sapere come ridimensionare queste icone, vedere il passaggio 1 di seguito.
Al passo
Metodo 1 di 3: modifica della dimensione delle icone
 Fare clic con il pulsante destro del mouse su un punto vuoto nella barra delle applicazioni. Dovrai fare clic con il pulsante destro del mouse su un punto della barra delle applicazioni e non su un'icona, perché poi vedrai il menu sbagliato. Di solito troverai uno spazio vuoto sul lato destro della barra delle applicazioni, tra l'ultima icona e la barra delle applicazioni.
Fare clic con il pulsante destro del mouse su un punto vuoto nella barra delle applicazioni. Dovrai fare clic con il pulsante destro del mouse su un punto della barra delle applicazioni e non su un'icona, perché poi vedrai il menu sbagliato. Di solito troverai uno spazio vuoto sul lato destro della barra delle applicazioni, tra l'ultima icona e la barra delle applicazioni. - Se non riesci a fare clic con il pulsante destro del mouse su uno spazio vuoto, puoi anche accedere al menu dal menu "Personalizza aspetto" nel Pannello di controllo. Fare clic sull'opzione "Barra delle applicazioni e menu Start".
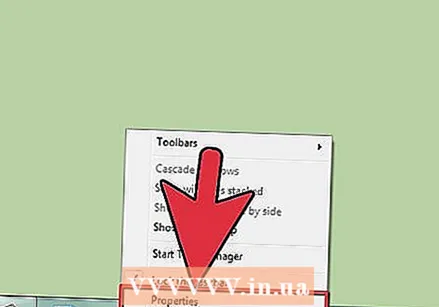 Seleziona Proprietà. Questo aprirà la barra delle applicazioni e la finestra delle proprietà del menu Start. Questo menu consente di modificare il modo in cui le icone vengono visualizzate nella barra delle applicazioni.
Seleziona Proprietà. Questo aprirà la barra delle applicazioni e la finestra delle proprietà del menu Start. Questo menu consente di modificare il modo in cui le icone vengono visualizzate nella barra delle applicazioni.  Scegli l'etichetta e le impostazioni della combinazione. Utilizza il menu a discesa "Pulsanti della barra delle applicazioni" per scegliere la modalità di visualizzazione delle icone. Puoi scegliere tra "Combina, Nascondi etichette", che impila le icone per lo stesso programma e mostra solo le icone, "Combina quando la barra delle applicazioni è piena", il che significa che le icone sono impilate solo quando non c'è spazio sulla barra delle applicazioni e viene visualizzato l'etichetta di ogni finestra accanto all'icona e "Mai combinare", che impedisce l'impilamento e l'etichetta di ogni finestra viene visualizzata accanto all'icona.
Scegli l'etichetta e le impostazioni della combinazione. Utilizza il menu a discesa "Pulsanti della barra delle applicazioni" per scegliere la modalità di visualizzazione delle icone. Puoi scegliere tra "Combina, Nascondi etichette", che impila le icone per lo stesso programma e mostra solo le icone, "Combina quando la barra delle applicazioni è piena", il che significa che le icone sono impilate solo quando non c'è spazio sulla barra delle applicazioni e viene visualizzato l'etichetta di ogni finestra accanto all'icona e "Mai combinare", che impedisce l'impilamento e l'etichetta di ogni finestra viene visualizzata accanto all'icona. 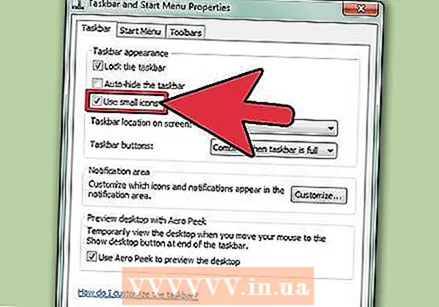 Modifica la dimensione di un'icona. Per impostazione predefinita, le icone della barra delle applicazioni verranno visualizzate in dimensioni normali. Puoi rimpicciolirli selezionando "Usa pulsanti piccoli della barra delle applicazioni" e facendo clic su Applica. Usando questo metodo puoi scegliere tra dimensioni normali e dimensioni più piccole.
Modifica la dimensione di un'icona. Per impostazione predefinita, le icone della barra delle applicazioni verranno visualizzate in dimensioni normali. Puoi rimpicciolirli selezionando "Usa pulsanti piccoli della barra delle applicazioni" e facendo clic su Applica. Usando questo metodo puoi scegliere tra dimensioni normali e dimensioni più piccole.
Metodo 2 di 3: imposta una dimensione personalizzata per le icone
 Apri l'Editor del Registro di sistema. Per modificare la dimensione delle tue icone, dovrai apportare modifiche al registro di Windows. Fai attenzione quando lavori con il registro, poiché la modifica o l'eliminazione della chiave sbagliata può far smettere di funzionare Windows.
Apri l'Editor del Registro di sistema. Per modificare la dimensione delle tue icone, dovrai apportare modifiche al registro di Windows. Fai attenzione quando lavori con il registro, poiché la modifica o l'eliminazione della chiave sbagliata può far smettere di funzionare Windows. - Apri l'Editor del Registro di sistema premendo ⊞ Vinci+R. e regedit digitando.
- Questo non funzionerà se le tue icone sono impostate come "Combina sempre, nascondi etichette" (vedi sezione precedente).
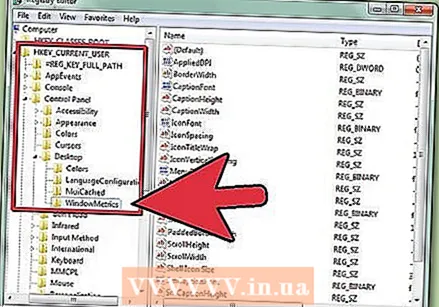 Vai alla cartella corretta. Nel riquadro sinistro dell'Editor del Registro di sistema vedrai un albero di navigazione con un gran numero di cartelle. Usa l'albero per trovare la seguente posizione:
Vai alla cartella corretta. Nel riquadro sinistro dell'Editor del Registro di sistema vedrai un albero di navigazione con un gran numero di cartelle. Usa l'albero per trovare la seguente posizione:HKEY_CURRENT_USER Control Panel Desktop WindowMetrics
 Trova o crea la chiave "MinWidth". Nel riquadro di destra vedrai un elenco di chiavi. Cerca la chiave con l'etichetta "MinWidth". Se quella chiave esiste, fare doppio clic su di essa. Se non è presente il tasto "Larghezza minima", fare clic con il pulsante destro del mouse su un punto vuoto nel riquadro di destra e selezionare Nuovo → Valore stringa.
Trova o crea la chiave "MinWidth". Nel riquadro di destra vedrai un elenco di chiavi. Cerca la chiave con l'etichetta "MinWidth". Se quella chiave esiste, fare doppio clic su di essa. Se non è presente il tasto "Larghezza minima", fare clic con il pulsante destro del mouse su un punto vuoto nel riquadro di destra e selezionare Nuovo → Valore stringa. 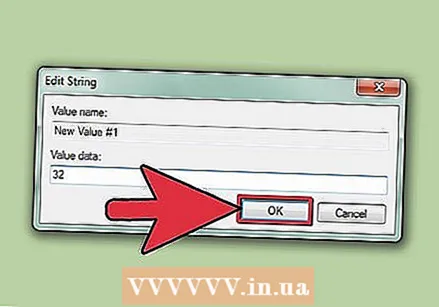 Immettere la nuova larghezza. Immettere il valore in pixel per la larghezza dell'icona. La larghezza predefinita per le icone normali è 52 e il valore minimo che è possibile immettere è 32. Abbassare il valore e le icone non verranno visualizzate correttamente. È possibile immettere valori maggiori di 52, ma le icone troppo grandi causeranno problemi sulla barra delle applicazioni.
Immettere la nuova larghezza. Immettere il valore in pixel per la larghezza dell'icona. La larghezza predefinita per le icone normali è 52 e il valore minimo che è possibile immettere è 32. Abbassare il valore e le icone non verranno visualizzate correttamente. È possibile immettere valori maggiori di 52, ma le icone troppo grandi causeranno problemi sulla barra delle applicazioni.  Riavvia il tuo computer. Per poter vedere le nuove modifiche, dovrai riavviare il computer.
Riavvia il tuo computer. Per poter vedere le nuove modifiche, dovrai riavviare il computer. 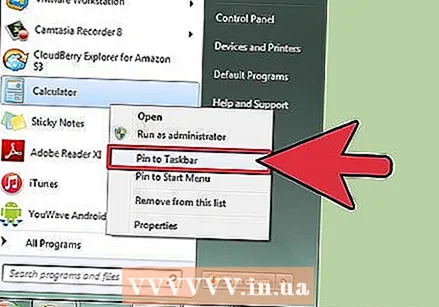 Assegna alle icone una nuova posizione permanente. Windows memorizza nella cache le immagini delle icone quando le applicazioni sono bloccate, quindi sarà necessario riagganciare le icone bloccate affinché la nuova dimensione abbia effetto. Fai clic con il pulsante destro del mouse su ciascuna icona bloccata e seleziona "Sblocca". È quindi possibile riaprire il programma facendo clic con il pulsante destro del mouse nel menu Start e selezionando "Aggiungi alla barra delle applicazioni".
Assegna alle icone una nuova posizione permanente. Windows memorizza nella cache le immagini delle icone quando le applicazioni sono bloccate, quindi sarà necessario riagganciare le icone bloccate affinché la nuova dimensione abbia effetto. Fai clic con il pulsante destro del mouse su ciascuna icona bloccata e seleziona "Sblocca". È quindi possibile riaprire il programma facendo clic con il pulsante destro del mouse nel menu Start e selezionando "Aggiungi alla barra delle applicazioni".
Metodo 3 di 3: modifica le impostazioni DPI per il display
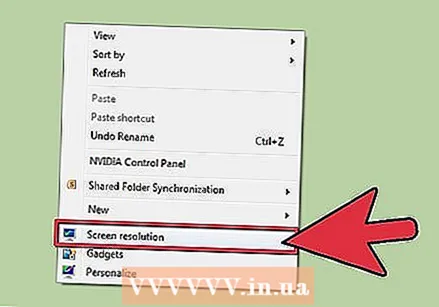 Fare clic con il tasto destro sul desktop e selezionare "Risoluzione dello schermo". Dovrai fare clic con il pulsante destro del mouse su un punto vuoto del desktop; facendo clic con il pulsante destro del mouse su un'icona verrà visualizzato un menu sbagliato.
Fare clic con il tasto destro sul desktop e selezionare "Risoluzione dello schermo". Dovrai fare clic con il pulsante destro del mouse su un punto vuoto del desktop; facendo clic con il pulsante destro del mouse su un'icona verrà visualizzato un menu sbagliato. 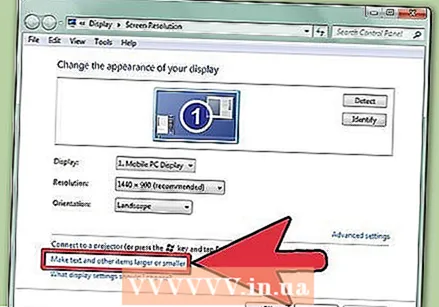 Fare clic sul collegamento "Ingrandisci o rimpicciolisci testo e altri elementi". Puoi trovarlo nella parte inferiore della finestra.
Fare clic sul collegamento "Ingrandisci o rimpicciolisci testo e altri elementi". Puoi trovarlo nella parte inferiore della finestra. 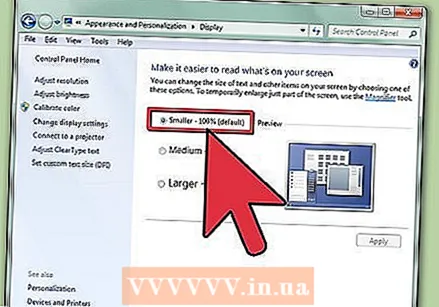 Scegli il tuo ingrandimento. Hai 3 opzioni per ingrandire le icone: "Più piccolo - 100% (predefinito)", "Medio - 125%" e "Più grande - 150%". Queste preimpostazioni consentono di ingrandire più aspetti del desktop, comprese le icone della barra delle applicazioni.
Scegli il tuo ingrandimento. Hai 3 opzioni per ingrandire le icone: "Più piccolo - 100% (predefinito)", "Medio - 125%" e "Più grande - 150%". Queste preimpostazioni consentono di ingrandire più aspetti del desktop, comprese le icone della barra delle applicazioni. - Nota: questo cambia anche la dimensione degli altri elementi, come le barre del titolo, il testo e le finestre.
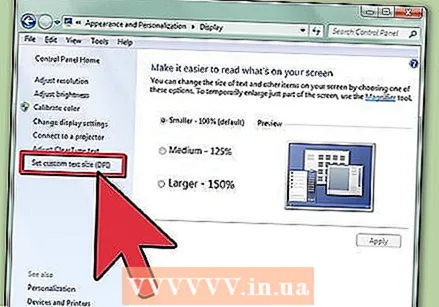 Imposta un livello personalizzato. Fare clic sul collegamento "Imposta dimensioni testo personalizzato (DPI)" per selezionare il selettore DPI personalizzato. Con questo puoi scegliere un ingrandimento fino al 500% della dimensione originale. Se scegli programmi meno recenti da Windows XP che non sono fatti per il ridimensionamento, seleziona "Usa ridimensionamento DPI stile Windows XP".
Imposta un livello personalizzato. Fare clic sul collegamento "Imposta dimensioni testo personalizzato (DPI)" per selezionare il selettore DPI personalizzato. Con questo puoi scegliere un ingrandimento fino al 500% della dimensione originale. Se scegli programmi meno recenti da Windows XP che non sono fatti per il ridimensionamento, seleziona "Usa ridimensionamento DPI stile Windows XP".  Esci e accedi di nuovo. La maggior parte delle modifiche non verranno visualizzate finché non esci da Windows e accedi di nuovo. Puoi farlo ora o più tardi.
Esci e accedi di nuovo. La maggior parte delle modifiche non verranno visualizzate finché non esci da Windows e accedi di nuovo. Puoi farlo ora o più tardi.