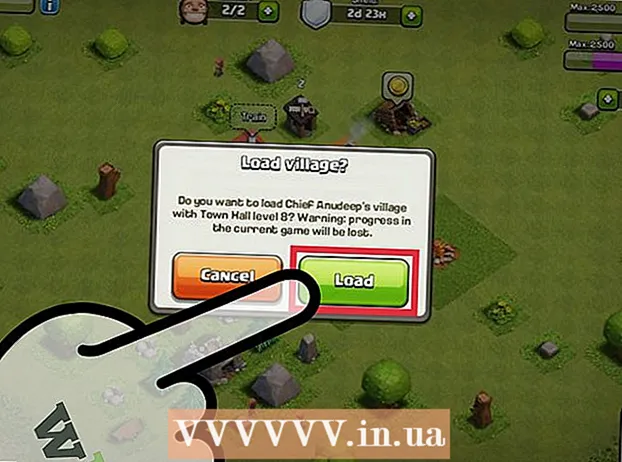Contenuto
Con il registro di Windows che cresce nel tempo, le prestazioni del sistema operativo possono iniziare a risentirne. I pulitori di terze parti non hanno sempre la logica e gli algoritmi migliori per pulire in modo efficace l'intero registro. Eseguono attività di pulizia in base a un insieme fisso di regole che non funzionano necessariamente bene per il registro, sia che si tratti di un registro integro o di un registro ingombro di spazzatura o danneggiato. Fortunatamente, è possibile pulire manualmente il registro, eliminare i dati di registro residui dei programmi eliminati, nonché i dati di avvio non necessari. Questo articolo è destinato agli utenti Windows più esperti. Se questi passaggi vengono eseguiti con noncuranza, possono causare problemi con il computer.
Al passo
 Fare clic sul pulsante "Start" e selezionare "Esegui"...’.
Fare clic sul pulsante "Start" e selezionare "Esegui"...’.  Digita regedit nella casella di testo.
Digita regedit nella casella di testo. Premere "Invio" o fare clic su "Ok".
Premere "Invio" o fare clic su "Ok". Fare clic sul menu "File" e selezionare "Esporta".
Fare clic sul menu "File" e selezionare "Esporta". Seleziona "Tutto" nella casella "Intervallo di esportazione".
Seleziona "Tutto" nella casella "Intervallo di esportazione". Scegli una posizione per il backup e dagli un nome.
Scegli una posizione per il backup e dagli un nome. Fare clic su "Salva".
Fare clic su "Salva". Acquisisci familiarità con l'editor del registro. È diviso in due finestre, con la finestra di sinistra che mostra l'intero albero del registro e la finestra di destra che mostra i singoli valori del registro.
Acquisisci familiarità con l'editor del registro. È diviso in due finestre, con la finestra di sinistra che mostra l'intero albero del registro e la finestra di destra che mostra i singoli valori del registro.  Apri la chiave "HKEY_CURRENT_USER" (sembra una cartella) facendo clic sul segno più (+) accanto ad essa.
Apri la chiave "HKEY_CURRENT_USER" (sembra una cartella) facendo clic sul segno più (+) accanto ad essa. Aprire la chiave "Software".
Aprire la chiave "Software". Cerca le chiavi che contengono il nome dell'applicazione o (che è più spesso il caso) il nome dello sviluppatore (il nome dell'azienda).
Cerca le chiavi che contengono il nome dell'applicazione o (che è più spesso il caso) il nome dello sviluppatore (il nome dell'azienda). Seleziona un valore chiave dall'applicazione.
Seleziona un valore chiave dall'applicazione. Premere "Canc" per eliminarlo.
Premere "Canc" per eliminarlo. Premi "Ctrl" e "f" per aprire una casella di ricerca.
Premi "Ctrl" e "f" per aprire una casella di ricerca. Immettere il testo che si utilizza per cercare le menzioni dell'applicazione.
Immettere il testo che si utilizza per cercare le menzioni dell'applicazione. Fare clic su "Ok" per avviare la ricerca. La chiave o il valore del Registro di sistema deve essere selezionato quando viene trovato.
Fare clic su "Ok" per avviare la ricerca. La chiave o il valore del Registro di sistema deve essere selezionato quando viene trovato.  Dopo aver selezionato la chiave o il valore corretto, premere "Canc" per eliminarlo. Premere "F3" per trovare il valore successivo e ripetere.
Dopo aver selezionato la chiave o il valore corretto, premere "Canc" per eliminarlo. Premere "F3" per trovare il valore successivo e ripetere.  Elimina le voci di avvio indesiderate. Apri le chiavi (come hai fatto prima) per andare alla seguente posizione: Risorse del computer HKEY_LOCAL_MACHINE SOFTWARE Microsoft Windows Current Version.
Elimina le voci di avvio indesiderate. Apri le chiavi (come hai fatto prima) per andare alla seguente posizione: Risorse del computer HKEY_LOCAL_MACHINE SOFTWARE Microsoft Windows Current Version.  Seleziona il tasto "Esegui".
Seleziona il tasto "Esegui". Cerca i valori nel riquadro di destra. Si tratta di scorciatoie per file eseguibili.
Cerca i valori nel riquadro di destra. Si tratta di scorciatoie per file eseguibili.  Seleziona un valore da eliminare. Se non li conosci, o se non è immediatamente evidente quali valori corrispondono a quali applicazioni, cercali su Google o utilizza un motore di ricerca per i processi, come Process Library
Seleziona un valore da eliminare. Se non li conosci, o se non è immediatamente evidente quali valori corrispondono a quali applicazioni, cercali su Google o utilizza un motore di ricerca per i processi, come Process Library  Premere "Canc" per eliminare la voce. Per eliminare più voci contemporaneamente, tenere premuto "Maiusc" o "Ctrl" mentre si fa clic.
Premere "Canc" per eliminare la voce. Per eliminare più voci contemporaneamente, tenere premuto "Maiusc" o "Ctrl" mentre si fa clic.  Ripetere questa procedura per lo stesso percorso della chiave del Registro di sistema nella posizione HKEY_CURRENT_USER. Quando un'applicazione è installata per "tutti gli utenti", inserirà questi elementi di avvio nella cartella Locale del computer. Se il software è installato solo per l'utente corrente o per un singolo utente, questi valori vengono inseriti nella cartella dell'utente corrente.
Ripetere questa procedura per lo stesso percorso della chiave del Registro di sistema nella posizione HKEY_CURRENT_USER. Quando un'applicazione è installata per "tutti gli utenti", inserirà questi elementi di avvio nella cartella Locale del computer. Se il software è installato solo per l'utente corrente o per un singolo utente, questi valori vengono inseriti nella cartella dell'utente corrente.  Chiudi l'editor del registro quando hai finito.
Chiudi l'editor del registro quando hai finito.
Suggerimenti
- Se qualcosa va storto, ripristina il registro con il backup che hai effettuato. Puoi farlo aprendo direttamente il file di backup (ad esempio facendo doppio clic su di esso), o utilizzando un CD di installazione di Windows, avviando in "modalità di ripristino" in modo da poter ripristinare manualmente il registro.
- Premere la prima lettera del nome del software per trovarlo più velocemente.
Avvertenze
- La modifica del registro con l'editor del registro di Windows può essere un'impresa rischiosa. Non esiste una funzione di "annullamento" se si elimina accidentalmente la chiave o il valore di registro errato.
- Non iniziare a modificare il registro se non sai cosa stai facendo. Se lo modifichi, assicurati di aver eseguito un backup. In caso di dubbio, è meglio non eliminare una voce di registro. Effettua prima una ricerca online per scoprire lo scopo di ogni singola chiave o valore di registro.