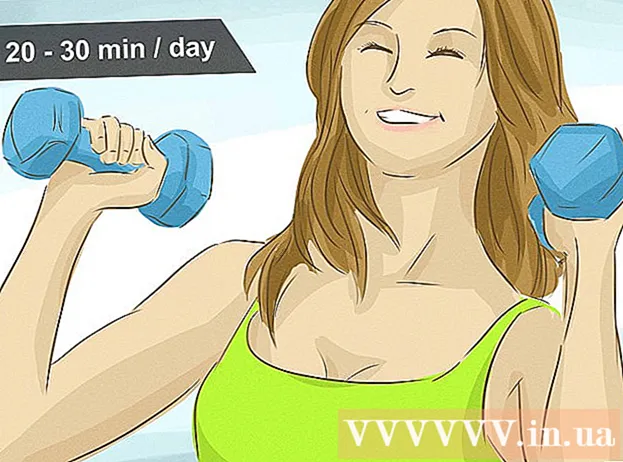Autore:
Morris Wright
Data Della Creazione:
23 Aprile 2021
Data Di Aggiornamento:
1 Luglio 2024

Contenuto
- Al passo
- Metodo 1 di 3: utilizzo di Pixlr
- Metodo 2 di 3: utilizzo di Topaz DeJPEG
- Metodo 3 di 3: utilizzo di Adobe Photoshop
- Suggerimenti
I JPEG (chiamati anche JPG) sono immagini compresse per creare file più piccoli, perfetti per la condivisione o la pubblicazione online. L'immagine potrebbe quindi apparire sgranata o sfocata quando si tenta di ingrandire o riutilizzare un JPEG. Puoi migliorare la qualità dei tuoi file JPEG regolando l'aspetto, il colore e il contrasto dell'immagine in un editor di foto. Se sei abbastanza a tuo agio con la manipolazione delle immagini, Topaz DeJPEG può essere un'ottima aggiunta al tuo software attuale; se sei appena agli inizi, potresti preferire provare un software gratuito come Pixlr. Se hai già familiarità con Photoshop, puoi accedere ai potenti strumenti per migliorare il tuo file immagine.
Al passo
Metodo 1 di 3: utilizzo di Pixlr
 Scarica o avvia Pixlr online. Pixlr è un potente strumento di fotoritocco utilizzato da professionisti e appassionati di fotoritocco. Pixlr offre un editor online gratuito e una semplice app di editing per desktop e dispositivi mobili. È inoltre possibile eseguire l'aggiornamento a una versione più avanzata del prodotto con un abbonamento regolare.
Scarica o avvia Pixlr online. Pixlr è un potente strumento di fotoritocco utilizzato da professionisti e appassionati di fotoritocco. Pixlr offre un editor online gratuito e una semplice app di editing per desktop e dispositivi mobili. È inoltre possibile eseguire l'aggiornamento a una versione più avanzata del prodotto con un abbonamento regolare. - Pixlr Editor è l'applicazione web della società. Vai qui per avviare l'editor Pixlr: https://pixlr.com/editor/
- Pixlr Express è l'applicazione web, iOS e Android dell'azienda. Puoi scaricarlo gratuitamente da Google Play o Apple App Store o https://pixlr.com/express/.
 Apri l'immagine che desideri modificare. La qualità del prodotto finale modificato dipenderà dalla risoluzione o dal numero di pixel dell'immagine originale. Pixlr incoraggia vivamente i suoi utenti a iniziare qualsiasi progetto di editing con la massima risoluzione possibile dell'immagine. Ciò è particolarmente vero se vuoi ingrandire la foto. Man mano che si ingrandisce l'immagine a bassa risoluzione, lo spazio bianco tra i pixel aumenta, facendo apparire l'immagine distorta. Per caricare una foto con:
Apri l'immagine che desideri modificare. La qualità del prodotto finale modificato dipenderà dalla risoluzione o dal numero di pixel dell'immagine originale. Pixlr incoraggia vivamente i suoi utenti a iniziare qualsiasi progetto di editing con la massima risoluzione possibile dell'immagine. Ciò è particolarmente vero se vuoi ingrandire la foto. Man mano che si ingrandisce l'immagine a bassa risoluzione, lo spazio bianco tra i pixel aumenta, facendo apparire l'immagine distorta. Per caricare una foto con: - Pixlr Editor, fare clic sul pulsante "Sfoglia", selezionare il file JPEG, fare clic su "Ok" o cercare un'immagine su Internet facendo clic sul pulsante "Apri URL".
- Pixlr Express, fai clic sul pulsante "Foto" e scegli un'immagine dalla libreria del tuo telefono o tablet. È inoltre possibile acquisire una nuova immagine per la modifica facendo clic sul pulsante "fotocamera".
 Ridimensiona l'immagine. La dimensione di un file è determinata dal numero di pixel: maggiore è il numero di pixel, più grande è il file. L'invio di e-mail, il caricamento e il download di file JPEG di grandi dimensioni è un processo lento. Ridimensionare la tua immagine a un numero inferiore di pixel ti aiuterà a condividere le tue foto più velocemente.
Ridimensiona l'immagine. La dimensione di un file è determinata dal numero di pixel: maggiore è il numero di pixel, più grande è il file. L'invio di e-mail, il caricamento e il download di file JPEG di grandi dimensioni è un processo lento. Ridimensionare la tua immagine a un numero inferiore di pixel ti aiuterà a condividere le tue foto più velocemente. - Per ridimensionare l'immagine con Pixlr Editor, seleziona Regolazioni> Ridimensiona. Modificare le dimensioni in pixel alla dimensione desiderata, mantenere bloccato il "Rapporto d'aspetto" e fare clic su "Applica".
- Per ridimensionare l'immagine con Pixlr Express, fai clic su "Fine" e seleziona "Ridimensiona". Modificare le dimensioni in pixel alla dimensione desiderata, mantenere bloccato il "Rapporto d'aspetto" e fare clic su "Applica".
 Ritaglia l'immagine. Il ritaglio semplifica la rimozione di parti indesiderate di una foto. Ritagliare un'immagine riduce anche la dimensione del file.
Ritaglia l'immagine. Il ritaglio semplifica la rimozione di parti indesiderate di una foto. Ritagliare un'immagine riduce anche la dimensione del file. - Seleziona Regolazione> Ritaglia per ritagliare la tua immagine con Pixlr Editor. Modificare manualmente la larghezza e la lunghezza della cornice intermittente. Fare clic all'esterno dell'immagine. Quando sei soddisfatto delle nuove dimensioni, fai clic su "Sì" nella finestra di dialogo che appare.
- Seleziona Strumenti> Ritaglia per ritagliare la tua foto con Pixlr Express. Immettere le dimensioni in pixel desiderate o selezionare una delle opzioni di dimensione preimpostate dal menu a discesa.
 Riduci il rumore dell'immagine. Questo filtro è disponibile gratuitamente solo con Pixlr Editor o con un abbonamento a Pixlr. Seleziona Filtro> Denoise. La parola "Denoise" lampeggerà sopra la foto per indicare che il rumore dell'immagine o la distorsione visiva sono stati ridotti. Continua a ridurre il rumore fino a ottenere i risultati desiderati.
Riduci il rumore dell'immagine. Questo filtro è disponibile gratuitamente solo con Pixlr Editor o con un abbonamento a Pixlr. Seleziona Filtro> Denoise. La parola "Denoise" lampeggerà sopra la foto per indicare che il rumore dell'immagine o la distorsione visiva sono stati ridotti. Continua a ridurre il rumore fino a ottenere i risultati desiderati. - Non è possibile controllare la quantità di rumore ridotta contemporaneamente.
 Ritocca aree con dettagli precisi con lo strumento Timbro clone. Questa funzione è disponibile gratuitamente solo tramite Pixlr Editor. Lo strumento timbro clone di Pixlr ti consente di catturare e replicare parti di un'immagine. Con questo strumento puoi copiare e incollare singoli pixel o interi oggetti. Poiché il timbro può catturare e replicare più colori, questo strumento è ottimo per eliminare o ridurre il rumore delle zanzare dalle aree con dettagli fini.
Ritocca aree con dettagli precisi con lo strumento Timbro clone. Questa funzione è disponibile gratuitamente solo tramite Pixlr Editor. Lo strumento timbro clone di Pixlr ti consente di catturare e replicare parti di un'immagine. Con questo strumento puoi copiare e incollare singoli pixel o interi oggetti. Poiché il timbro può catturare e replicare più colori, questo strumento è ottimo per eliminare o ridurre il rumore delle zanzare dalle aree con dettagli fini. - Ingrandisci fino a visualizzare i singoli pixel. Seleziona Visualizza> Zoom avanti.
- In Pixlr, il timbro viene applicato con un pennello. Seleziona il pennello e regola le impostazioni. Scegli un pennello dal bordo morbido dalla seconda riga e riduci l'opacità. I bordi morbidi e la bassa opacità consentono di fondere i colori.
- Seleziona lo strumento Timbro clone: si trova proprio sotto l'icona dei barattoli di vernice. Sposta il cursore nella posizione esatta che desideri acquisire e replicare. Per attivare il timbro clone, gli utenti di Windows devono farlo Alt tenere premuto e gli utenti Mac dovrebbero ⌘ Comando tenere premuto. Tenendo premuto il tasto, fare clic sull'area. Rilascia il tasto e il mouse.
- Se desideri applicare il timbro, sposta il cursore sull'area che desideri aggiornare e fai clic su di essa. Ripeti se necessario.
- Durante l'intero processo, ingrandisci e rimpicciolisci per visualizzare il tuo lavoro.
 Affina il colore e il contrasto dell'immagine. Pixlr fornisce agli utenti modi per modificare e migliorare un'immagine. È possibile utilizzare lo strumento "Colore" per regolare la tonalità, la saturazione, la luminosità e la vividezza dell'immagine. Se l'immagine è sovraesposta o sottoesposta, puoi modificare il contrasto o la luminosità delle foto con lo strumento "Contrasto".
Affina il colore e il contrasto dell'immagine. Pixlr fornisce agli utenti modi per modificare e migliorare un'immagine. È possibile utilizzare lo strumento "Colore" per regolare la tonalità, la saturazione, la luminosità e la vividezza dell'immagine. Se l'immagine è sovraesposta o sottoesposta, puoi modificare il contrasto o la luminosità delle foto con lo strumento "Contrasto". - Per utilizzare questi strumenti in Pixlr, seleziona Migliora> Colore o Migliora> Contrasto.
- Per accedere a questi strumenti in Pixlr Editor seleziona Regolazione> Colore o Regolazione> Contrasto.
- Per accedere a questi strumenti in Pixlr Express, seleziona Strumenti> Regolazione> Colore o Strumenti> Regolazione> Contrasto.
 Perfeziona l'immagine con vari strumenti. Pixlr è dotato di più strumenti e filtri simili a pennelli che possono cancellare piccole imperfezioni o modificare l'intera immagine. Questi strumenti includono:
Perfeziona l'immagine con vari strumenti. Pixlr è dotato di più strumenti e filtri simili a pennelli che possono cancellare piccole imperfezioni o modificare l'intera immagine. Questi strumenti includono: - Contrasta: usa questo strumento per rendere più nitidi i bordi morbidi
- Sfocatura: usa questo strumento per ammorbidire i bordi duri
- Coperta: usa questo strumento per unire i pixel
- Spugna: usa questo strumento per assorbire o saturare i colori
- Scherma: usa questo strumento per aumentare la luminosità dell'immagine
- Brucia: usa questo strumento per aggiungere ombre o contrasto alla tua foto
- Correggi le macchie: usa questo strumento per rimuovere macchie e graffi
- Gonfiore: usa questo strumento per creare un effetto vuoto
- Pizzica: usa questo strumento per produrre un effetto convesso
- Riduzione occhi rossi: utilizzare questo strumento per rimuovere gli occhi rossi
 Applica un effetto all'immagine. Con il pacchetto di effetti di Pixlr puoi trasformare ogni pixel della tua immagine. Ogni strumento effetto utilizza la matematica per modificare l'aspetto dei singoli pixel. Pixlr offre nove diversi effetti. Ogni effetto ha diverse opzioni di subeffetto. Le categorie includono:
Applica un effetto all'immagine. Con il pacchetto di effetti di Pixlr puoi trasformare ogni pixel della tua immagine. Ogni strumento effetto utilizza la matematica per modificare l'aspetto dei singoli pixel. Pixlr offre nove diversi effetti. Ogni effetto ha diverse opzioni di subeffetto. Le categorie includono: - Atomic, Creative, Standard, Soft, Subtle, Too Old, Unicolor e Vintage.
 Salva l'immagine e regola la dimensione della qualità. Quando hai finito di modificare la tua immagine, seleziona File> Salva con nome, fai clic sul pulsante "Salva" o scegli "Salva immagine". Se stai usando Pixlr o Pixlr Editor, apparirà una finestra di dialogo sullo schermo. In Pixlr hai la possibilità di rinominare l'immagine, scegli "File di tipo" - scegli JPEG - e decidi dove vuoi salvare l'immagine. Quando hai finito, clicca su "Salva". In Pixlr Editor hai la possibilità di rinominare il file. Prima che l'immagine venga salvata, il programma ti chiederà di selezionare la "Qualità dell'immagine".
Salva l'immagine e regola la dimensione della qualità. Quando hai finito di modificare la tua immagine, seleziona File> Salva con nome, fai clic sul pulsante "Salva" o scegli "Salva immagine". Se stai usando Pixlr o Pixlr Editor, apparirà una finestra di dialogo sullo schermo. In Pixlr hai la possibilità di rinominare l'immagine, scegli "File di tipo" - scegli JPEG - e decidi dove vuoi salvare l'immagine. Quando hai finito, clicca su "Salva". In Pixlr Editor hai la possibilità di rinominare il file. Prima che l'immagine venga salvata, il programma ti chiederà di selezionare la "Qualità dell'immagine". - Le immagini di alta qualità sono meno compresse: i pixel contengono più dati. Ciò si traduce in un file di grandi dimensioni e un'immagine chiara.
- Le immagini di bassa qualità sono più compresse: i pixel contengono meno dati. Questo crea un file di piccole dimensioni e un'immagine meno luminosa o più pixelata.
Metodo 2 di 3: utilizzo di Topaz DeJPEG
 Controlla se Topaz DeJPEG funziona con il tuo software di fotoritocco. Topaz DeJPEG è un plugin per il miglioramento del JPEG per il tuo principale software di fotoritocco. La versione di prova gratuita del plug-in può essere utilizzata con Adobe Photoshop (Windows e Mac), Paintshop Pro (Windows), Photo Impact (Windows) e Irfanview (Windows).
Controlla se Topaz DeJPEG funziona con il tuo software di fotoritocco. Topaz DeJPEG è un plugin per il miglioramento del JPEG per il tuo principale software di fotoritocco. La versione di prova gratuita del plug-in può essere utilizzata con Adobe Photoshop (Windows e Mac), Paintshop Pro (Windows), Photo Impact (Windows) e Irfanview (Windows).  Scarica e installa il plug-in. Per scaricare la versione di prova gratuita, vai su www.topazlabs.com/download nel tuo browser web. Inserisci il tuo indirizzo e-mail e scegli una password per l'account. Quindi fare clic su "Scarica ora". Scorri verso il basso fino a "Topaz DeJPEG" e scegli il tuo sistema operativo (Windows o Mac). Il download inizierà e la tua chiave di licenza di prova ti verrà inviata tramite e-mail.
Scarica e installa il plug-in. Per scaricare la versione di prova gratuita, vai su www.topazlabs.com/download nel tuo browser web. Inserisci il tuo indirizzo e-mail e scegli una password per l'account. Quindi fare clic su "Scarica ora". Scorri verso il basso fino a "Topaz DeJPEG" e scegli il tuo sistema operativo (Windows o Mac). Il download inizierà e la tua chiave di licenza di prova ti verrà inviata tramite e-mail. - Chiudi Photoshop. Se stai usando Adobe Photoshop, devi chiuderlo prima di eseguire il programma di installazione di DeJPEG. Questo passaggio non è necessario per gli utenti di altri programmi.
- Esegui il programma di installazione. Fare doppio clic sul file di installazione scaricato per avviare la versione di prova. Immettere la chiave di licenza di prova (inviata al proprio indirizzo e-mail) quando richiesto, quindi fare clic su "installa" per avviare l'installazione.
 Importa DeJPEG nel tuo software di fotoritocco. Prima di poter utilizzare il plug-in è necessario aggiungere la cartella del filtro DeJPEG al programma. Il percorso completo della cartella del plugin DeJPEG è File di programma Topaz Labs Topaz DeJPEG 4.
Importa DeJPEG nel tuo software di fotoritocco. Prima di poter utilizzare il plug-in è necessario aggiungere la cartella del filtro DeJPEG al programma. Il percorso completo della cartella del plugin DeJPEG è File di programma Topaz Labs Topaz DeJPEG 4. - Photoshop: Gli utenti di Photoshop possono saltare al passaggio successivo poiché DeJPEG verrà installato automaticamente nella cartella dei plug-in di Photoshop.
- Paintshop Pro: Seleziona "Preferenze" dal menu File e poi "Percorsi file". Seleziona "Plug-in" sul lato sinistro dello schermo, quindi fai clic sul pulsante "Aggiungi". Accedi alla cartella TheJPEG Plugin, quindi fai clic su "OK".
- Impatto fotografico: Apri il programma e fai clic su F6 sulla tastiera. Scegli "Plugin" dall'elenco e fai clic sul pulsante "..." alla fine della prima cartella di plug-in vuota nell'elenco. Selezionare la cartella DeJPEG plug-in nell'elenco delle cartelle e quindi fare clic su "OK". Riavvia Photo Impact prima di provare a utilizzare il filtro per la prima volta.
- IrfanView: Apri il programma ed espandi il menu "Visualizza". Fare clic su "Effetti" e quindi su "Filtri Adobe 8BF". Scegli "Aggiungi filtri 8BF" dal menu. Ora vai alla cartella del plug-in DeJPEG e fai clic su OK.
 Avvia il filtro. Apri il tuo JPEG nel tuo solito software di fotoritocco e quindi avvia lo strumento DeJPEG:
Avvia il filtro. Apri il tuo JPEG nel tuo solito software di fotoritocco e quindi avvia lo strumento DeJPEG: - Photoshop: Scegli "Topaz Labs" e poi "DeJPEG 4" dal menu Filtri.
- Paintshop Pro: Scegli "Plug-in" dal menu Effetti e quindi seleziona "Topaz DeJPEG".
- Impatto fotografico: Apri il menu Effetti e seleziona "Topaz DeJPEG".
- IrfanView: Apri il menu Immagine, fai clic su "Effetti" e quindi su "Filtri Adobe 8BF". Scegli "Topaz DeJPEG" dall'elenco dei filtri.
 Ingrandisci un'area problematica. Fare clic sulla lente di ingrandimento (+) per ingrandire un'area dell'immagine in cui sono visibili artefatti di compressione.
Ingrandisci un'area problematica. Fare clic sulla lente di ingrandimento (+) per ingrandire un'area dell'immagine in cui sono visibili artefatti di compressione.  Passa attraverso le preimpostazioni predefinite. Le impostazioni predefinite di DeJPEG si trovano sul lato sinistro dello schermo. Fare clic su ciascuna preimpostazione predefinita per applicare le impostazioni all'anteprima dell'immagine dell'immagine. Nota come ogni preset migliora o interrompe la qualità dell'immagine. Scegli il preset che meglio perfeziona la tua immagine JPEG. Va bene se non è perfetto, ci sono ancora più impostazioni da modificare.
Passa attraverso le preimpostazioni predefinite. Le impostazioni predefinite di DeJPEG si trovano sul lato sinistro dello schermo. Fare clic su ciascuna preimpostazione predefinita per applicare le impostazioni all'anteprima dell'immagine dell'immagine. Nota come ogni preset migliora o interrompe la qualità dell'immagine. Scegli il preset che meglio perfeziona la tua immagine JPEG. Va bene se non è perfetto, ci sono ancora più impostazioni da modificare.  Regola i cursori in modalità Luminanza. Seleziona "Luminanza" dalle opzioni in "Modalità anteprima". Ora fai clic su "Generale" per visualizzare varie opzioni per risolvere i dettagli omessi dal preset.
Regola i cursori in modalità Luminanza. Seleziona "Luminanza" dalle opzioni in "Modalità anteprima". Ora fai clic su "Generale" per visualizzare varie opzioni per risolvere i dettagli omessi dal preset. - Riduci gli artefatti: Per prima cosa fai scorrere il cursore completamente a sinistra. Spostare gradualmente il dispositivo di scorrimento verso destra durante la visualizzazione dei dettagli nella finestra di anteprima. Spostando il cursore a destra, i bordi potrebbero ammorbidirsi, ma il rumore e la formazione della scacchiera scompaiono. Continua a muoverti verso destra finché non trovi un equilibrio confortevole.
- Affilare: Questo cursore dovrebbe aiutare a ridefinire i bordi ammorbiditi dal cursore Riduci artefatti. Spostando questo cursore a destra si aumenta la nitidezza.
- Raggio di taglio: Questo dispositivo di scorrimento dovrebbe essere utilizzato insieme allo strumento Contrasta. Sperimenta spostando questo cursore a sinistra ea destra finché i bordi non appaiono chiari e gli artefatti sono spariti.
 Regola i dettagli del colore. Se i colori dell'immagine sembrano essere stati influenzati dagli strumenti precedenti, passa alla modalità colore selezionando "Colore" in Anteprima.
Regola i dettagli del colore. Se i colori dell'immagine sembrano essere stati influenzati dagli strumenti precedenti, passa alla modalità colore selezionando "Colore" in Anteprima. - Colore uniforme: Sposta questo cursore a destra ea sinistra finché non sei soddisfatto dell'immagine nella finestra di anteprima.
- Illumina il raggio del bordo. Per regolare i dettagli dei colori del bordo, fare clic sulle impostazioni "Avanzate" e aumentare il dispositivo di scorrimento "Illumina il raggio del bordo". Usa questo strumento con il cursore Soglia del bordo finché non sei soddisfatto dell'immagine.
- Regola la saturazione. Se i colori appaiono deboli, sposta il dispositivo di scorrimento "Saturazione" verso destra per aumentare i livelli di colore.
- Aggiungi il grano. Prova a utilizzare il cursore "Aggiungi grana" per rendere l'immagine più naturale. Spostare il dispositivo di scorrimento a destra per aumentare la quantità di granulosità.
 Riduci lo zoom per visualizzare le modifiche. Prima di salvare il tuo lavoro, fai clic sulla lente di ingrandimento (-) finché non vedi l'immagine completa nella finestra di anteprima. Se non ti piacciono i risultati, continua a lavorare con i preset, la luminanza e le impostazioni del colore finché non sei soddisfatto della foto completa.
Riduci lo zoom per visualizzare le modifiche. Prima di salvare il tuo lavoro, fai clic sulla lente di ingrandimento (-) finché non vedi l'immagine completa nella finestra di anteprima. Se non ti piacciono i risultati, continua a lavorare con i preset, la luminanza e le impostazioni del colore finché non sei soddisfatto della foto completa.  Fare clic su "OK" per elaborare l'immagine. Potrebbe essere necessario attendere un po 'prima che il filtro venga applicato.
Fare clic su "OK" per elaborare l'immagine. Potrebbe essere necessario attendere un po 'prima che il filtro venga applicato.
Metodo 3 di 3: utilizzo di Adobe Photoshop
 Considera la qualità che desideri che l'immagine abbia. Catturare i minimi dettagli di un JPEG compresso di bassa qualità richiede un bel po 'di tempo e dedizione.
Considera la qualità che desideri che l'immagine abbia. Catturare i minimi dettagli di un JPEG compresso di bassa qualità richiede un bel po 'di tempo e dedizione. - Se hai premuto troppo a lungo o non hai Photoshop, controlla il metodo Topaz DeJPEG.
- Se desideri migliorare le immagini per l'utilizzo in app come Facebook o Instagram, questo metodo non è comodo come usare un'app con filtri. Pixlr include filtri gratuiti che possono nascondere JPEG imperfetti. Se vuoi far risaltare le tue foto e non ti interessa molto la perdita di compressione, prova Pixlr.
 Ingrandisci per vedere meglio l'immagine. Apri il tuo JPEG in Photoshop e ingrandisci facendo clic sulla lente di ingrandimento (+) nell'angolo in alto a sinistra della barra degli strumenti. Continua a fare clic su questo pulsante finché la percentuale nell'angolo inferiore sinistro dello schermo non indica "300%". Notare i blocchi e la colorazione della compressione che appaiono a questo livello dettagliato.
Ingrandisci per vedere meglio l'immagine. Apri il tuo JPEG in Photoshop e ingrandisci facendo clic sulla lente di ingrandimento (+) nell'angolo in alto a sinistra della barra degli strumenti. Continua a fare clic su questo pulsante finché la percentuale nell'angolo inferiore sinistro dello schermo non indica "300%". Notare i blocchi e la colorazione della compressione che appaiono a questo livello dettagliato.  Trova il filtro "Riduci rumore". Apri il menu "Filtro", seleziona "Rumore" e poi "Riduci rumore".
Trova il filtro "Riduci rumore". Apri il menu "Filtro", seleziona "Rumore" e poi "Riduci rumore".  Regola le opzioni di riduzione del rumore. Per prima cosa, metti un segno di spunta nella casella che dice "Anteprima" in modo da poter vedere le tue modifiche in tempo reale.
Regola le opzioni di riduzione del rumore. Per prima cosa, metti un segno di spunta nella casella che dice "Anteprima" in modo da poter vedere le tue modifiche in tempo reale. - Guarisci presto: Questo numero rappresenta il grado di rimozione del rumore desiderato; dovrebbe essere più alto per JPEG di qualità inferiore. Trascina il cursore a destra per vedere l'effetto dell'aumento dell'impostazione dell'intensità.
- Mantieni i dettagli: Una percentuale inferiore rende la foto sfocata e più morbida, ma riduce anche più rumore.
- Dettagli nitidi: Potresti voler compensare un'impostazione bassa per preservare i dettagli con un'impostazione più alta per Dettagli più nitidi, poiché ciò renderà i bordi dell'immagine più chiari. Assicurati che "Elimina artefatto JPEG" sia selezionato.
- Quando sei soddisfatto dell'immagine di anteprima, fai clic su "OK" per salvare la nuova immagine.
 Riduci al minimo il rumore delle zanzare e il blocco dei colori in aree ampie senza molti dettagli. (Ad esempio pelle umana, guance, capelli). Il tuo obiettivo è rendere le diverse transizioni di colore nell'immagine il più uniformi possibile. Lascia i dettagli importanti in oggetti specifici (come occhi, orecchie) per lo strumento Timbro di gomma / Clona, trattato di seguito.
Riduci al minimo il rumore delle zanzare e il blocco dei colori in aree ampie senza molti dettagli. (Ad esempio pelle umana, guance, capelli). Il tuo obiettivo è rendere le diverse transizioni di colore nell'immagine il più uniformi possibile. Lascia i dettagli importanti in oggetti specifici (come occhi, orecchie) per lo strumento Timbro di gomma / Clona, trattato di seguito. - Ingrandisci l'immagine fino a quando non puoi vedere chiaramente i blocchi di colore (piccoli quadrati colorati) nell'area su cui stai lavorando.
- Usa lo strumento pipetta per selezionare un colore vicino ai blocchi di colore che desideri rimuovere.
- Seleziona il pennello. In sostanza, dipingerai leggermente sui blocchi di colore. Imposta la durezza del pennello al 10%, imposta l'opacità al 40% e vai al 100%.
- ’Con pochi clic del mouse, tampona il pennello sui blocchi di colore. Non tenere premuto il cursore per dipingere: apparirà innaturale. Sentiti libero di cambiare i colori liberamente per abbinare esattamente i colori, le ombre e le luci della foto originale.
- Diminuisci l'opacità del pennello fino al 10% per levigare le aree di transizione, come dove il sopracciglio tocca la pelle. Scegli i colori dalla pelle e dalla fronte per tamponare questo spazio di transizione. A causa della bassa opacità, qualsiasi modifica apportata sarà incrementale e quindi apparirà naturale, quindi non aver paura di tamponare il tono della pelle sul bordo della fronte e viceversa.
 Usa lo strumento timbro di gomma / timbro clone nelle aree con molti dettagli. (es. occhi, denti, ali d'insetto.) Poiché è difficile scegliere un colore adatto per tamponare in queste zone con un pennello, possiamo compensare utilizzando il timbro di gomma per ottenere una corrispondenza esatta dei colori. Il timbro di gomma ti consente di selezionare un'area dell'immagine che puoi letteralmente timbrare e replicare altrove nell'immagine.
Usa lo strumento timbro di gomma / timbro clone nelle aree con molti dettagli. (es. occhi, denti, ali d'insetto.) Poiché è difficile scegliere un colore adatto per tamponare in queste zone con un pennello, possiamo compensare utilizzando il timbro di gomma per ottenere una corrispondenza esatta dei colori. Il timbro di gomma ti consente di selezionare un'area dell'immagine che puoi letteralmente timbrare e replicare altrove nell'immagine. - Fare clic sulla gomma / timbro clone mentre si preme il pulsante Alt finché il cursore non si trasforma in un mirino. Seleziona un'area accanto a un blocco di colore o un altro artefatto di compressione, ma evita il blocco di colore. Non vuoi evidenziare artefatti di compressione.
- Imposta la dimensione del pennello a tutto ciò che è appropriato per gestire l'artefatto di compressione: probabilmente vorrai rimanere tra 1 e 10 px. Imposta "durezza" su un valore compreso tra 10 e 30% e "opacità" su 30%. "Dep" di nuovo con pochi clic del mouse per correggere i blocchi di colore sbagliato. Spesso riselezionare l'area che si desidera timbrare (tenendo premuto il tasto alt) mentre ci si sposta sull'immagine.
- Riduci la trasparenza per le aree di transizione. Blocchi di colore errati a volte interferiscono con la forma dell'immagine (si noti che le parti dell'iride non hanno una forma rotonda liscia ma sono piuttosto interrotte da linee sporgenti). Potrebbe essere necessario tamponare per ridisegnare essenzialmente i bordi danneggiati da blocchi di colore errati.
 Ripeti l'uso di questi strumenti finché non sei soddisfatto dei risultati. Riduci regolarmente lo zoom al 100% per visualizzare i risultati sull'intera immagine.
Ripeti l'uso di questi strumenti finché non sei soddisfatto dei risultati. Riduci regolarmente lo zoom al 100% per visualizzare i risultati sull'intera immagine.  Salva l'immagine come JPEG di alta qualità o PNG, che supporta più colori. Non vuoi che i tuoi sforzi vengano sprecati con un altro giro di compressione.
Salva l'immagine come JPEG di alta qualità o PNG, che supporta più colori. Non vuoi che i tuoi sforzi vengano sprecati con un altro giro di compressione. - In Photoshop, vai a File Salva per Web e dispositivi.
- Selezionare "JPEG" dal menu a discesa e impostare la qualità su un valore compreso tra 80 e 100. Nota: una qualità superiore significa una dimensione del file più grande.
- Puoi anche selezionare "PNG-24" per salvare il file come PNG. I PNG sono generalmente più grandi dei JPEG, ma non comprimono molto le immagini.
Suggerimenti
- Non aver paura di giocare con le impostazioni del pennello e del timbro di gomma, soprattutto se hai più esperienza con Photoshop. Se non sei soddisfatto di come qualcosa ha influenzato la tua immagine, modifica le impostazioni.
- La cronologia di Photoshop memorizza solo un certo numero di clic in passato e tu fai molti clic per correggere la tua immagine. Puoi rimpicciolire e vedere un grosso errore fatto più clic fa rispetto a Photoshop salvato. Per evitare ciò, acquisisci regolarmente screenshot della tua immagine in modo da poter sempre tornare a quelle fasi della tua immagine se non sei soddisfatto di una modifica che hai apportato. Il pulsante screenshot si trova nella parte inferiore della finestra della cronologia. Scorri fino all'inizio dello stesso pannello per visualizzare tutti i tuoi screenshot.
- Quando lavori con una foto, presta attenzione ai diversi colori presenti. Un fiore blu può avere sfumature di blu, blu marino, verde, viola, marrone, ecc., A seconda dell'illuminazione, delle ombre e dei riflessi. Fai del tuo meglio per includere questi colori il più possibile con un pennello con poca opacità. Prendi in considerazione il passaggio allo strumento Timbro di gomma se c'è un numero enorme di colori diversi in un piccolo spazio.