Autore:
Roger Morrison
Data Della Creazione:
1 Settembre 2021
Data Di Aggiornamento:
1 Luglio 2024
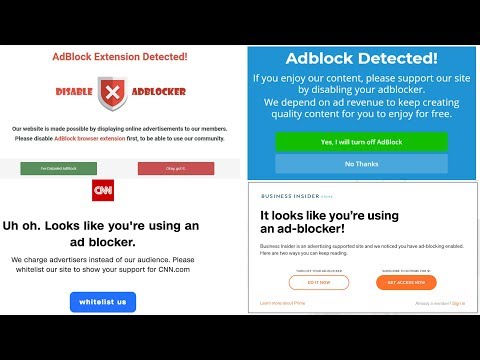
Contenuto
I blocchi degli annunci sono utili per bloccare fastidiosi annunci e popup, ma possono anche impedire l'accesso a determinati siti Web o parti di un sito. Puoi disattivare le estensioni nel menu delle estensioni o disattivare il blocco degli annunci per determinati siti. Questo articolo ti insegnerà come disabilitare il blocco degli annunci sui browser mobili e desktop.
Al passo
Metodo 1 di 7: utilizzo del menu Blocco pubblicità
 Vai a un sito web che sta bloccando il tuo blocco degli annunci. Può essere un sito Web con annunci che desideri visualizzare o un sito Web in cui il blocco degli annunci ostacola la funzionalità.
Vai a un sito web che sta bloccando il tuo blocco degli annunci. Può essere un sito Web con annunci che desideri visualizzare o un sito Web in cui il blocco degli annunci ostacola la funzionalità.  Fare clic sull'icona dell'estensione del blocco degli annunci. Si trova nell'angolo in alto a destra del browser Internet, accanto alla barra degli indirizzi. Di solito ha un'icona rossa con le iniziali del blocco degli annunci all'interno. Verrà visualizzato un menu a discesa per l'estensione di blocco degli annunci.
Fare clic sull'icona dell'estensione del blocco degli annunci. Si trova nell'angolo in alto a destra del browser Internet, accanto alla barra degli indirizzi. Di solito ha un'icona rossa con le iniziali del blocco degli annunci all'interno. Verrà visualizzato un menu a discesa per l'estensione di blocco degli annunci.  Fare clic sull'opzione per disabilitare il blocco degli annunci. Questo varia a seconda dell'estensione. Potrebbe essere un'icona che assomiglia a un cerchio con una linea nella parte superiore, un'icona della casella di controllo accanto a "Abilitato", un pulsante Abilita / Disabilita o qualcosa di simile. L'estensione ricorderà le tue preferenze per il sito web.
Fare clic sull'opzione per disabilitare il blocco degli annunci. Questo varia a seconda dell'estensione. Potrebbe essere un'icona che assomiglia a un cerchio con una linea nella parte superiore, un'icona della casella di controllo accanto a "Abilitato", un pulsante Abilita / Disabilita o qualcosa di simile. L'estensione ricorderà le tue preferenze per il sito web.  clicca su
clicca su  Apri Google Chrome. L'icona di Google Chrome assomiglia a una ruota rossa, verde e gialla con un punto blu al centro. Fare clic su questa icona per aprire Google Chrome. In Google Chrome, i blocchi degli annunci funzionano come estensioni del browser.
Apri Google Chrome. L'icona di Google Chrome assomiglia a una ruota rossa, verde e gialla con un punto blu al centro. Fare clic su questa icona per aprire Google Chrome. In Google Chrome, i blocchi degli annunci funzionano come estensioni del browser.  clicca su ⋮. Questa è l'icona con tre punti verticali nell'angolo in alto a destra del browser. Questo aprirà il menu.
clicca su ⋮. Questa è l'icona con tre punti verticali nell'angolo in alto a destra del browser. Questo aprirà il menu. - Questo pulsante potrebbe avere l'aspetto di tre linee orizzontali se utilizzi una versione precedente di Chrome.
 clicca su Altri strumenti. Si trova nella parte inferiore del menu che appare quando fai clic sul menu a tre punti. Questo visualizzerà un sottomenu accanto al menu.
clicca su Altri strumenti. Si trova nella parte inferiore del menu che appare quando fai clic sul menu a tre punti. Questo visualizzerà un sottomenu accanto al menu.  clicca su Estensioni. Questo è nella barra laterale sul lato sinistro della finestra. Verrà visualizzato un elenco di plug-in ed estensioni di Google Chrome.
clicca su Estensioni. Questo è nella barra laterale sul lato sinistro della finestra. Verrà visualizzato un elenco di plug-in ed estensioni di Google Chrome.  Trova il tuo blocco degli annunci nell'elenco delle estensioni. Ogni estensione ha la propria casella di opzioni nella pagina Estensioni. Tutti gli interni sono elencati in ordine alfabetico.
Trova il tuo blocco degli annunci nell'elenco delle estensioni. Ogni estensione ha la propria casella di opzioni nella pagina Estensioni. Tutti gli interni sono elencati in ordine alfabetico. - Se conosci il suo nome, puoi effettuare una ricerca specifica premendo "Comando" + "F" (Mac) o "Ctrl" + "F" (Windows) e poi digitando il nome nella barra di ricerca nell'angolo in alto a destra.
 Premete l'interruttore
Premete l'interruttore  Apri Google Chrome. L'icona di Google Chrome assomiglia a una ruota rossa, verde e gialla con un punto blu al centro. Premi l'icona di Google Chrome nella schermata iniziale per aprire Google Chrome sul tuo Android.
Apri Google Chrome. L'icona di Google Chrome assomiglia a una ruota rossa, verde e gialla con un punto blu al centro. Premi l'icona di Google Chrome nella schermata iniziale per aprire Google Chrome sul tuo Android. - In Google Chrome, il blocco degli annunci non è implementato su iPhone e iPad. Tuttavia, puoi disabilitare il blocco degli annunci.
 stampa ⋮. Questa è l'icona dei tre punti verticali nell'angolo in alto a destra di Google Chrome. Questo visualizzerà il menu.
stampa ⋮. Questa è l'icona dei tre punti verticali nell'angolo in alto a destra di Google Chrome. Questo visualizzerà il menu.  stampa impostazioni. Si trova nella parte inferiore del menu di Google Chrome che appare quando premi l'icona dei tre punti verticali.
stampa impostazioni. Si trova nella parte inferiore del menu di Google Chrome che appare quando premi l'icona dei tre punti verticali.  stampa Impostazioni del sito web. Si trova nella parte inferiore del menu Impostazioni.
stampa Impostazioni del sito web. Si trova nella parte inferiore del menu Impostazioni.  stampa Popup e inoltro. Si trova nella parte inferiore del menu Impostazioni sito web, accanto a un'icona che assomiglia a una freccia che punta all'angolo in alto a destra della casella.
stampa Popup e inoltro. Si trova nella parte inferiore del menu Impostazioni sito web, accanto a un'icona che assomiglia a una freccia che punta all'angolo in alto a destra della casella.  Premete l'interruttore
Premete l'interruttore  stampa
stampa  stampa Annunci. Questa è l'opzione appena sotto "Popup e inoltro". Si trova accanto a un'icona che assomiglia a una finestra del browser Internet.
stampa Annunci. Questa è l'opzione appena sotto "Popup e inoltro". Si trova accanto a un'icona che assomiglia a una finestra del browser Internet.  Premete l'interruttore
Premete l'interruttore  Apri il menu Impostazioni
Apri il menu Impostazioni  stampa Safari. Si trova accanto a un'icona che assomiglia a una bussola blu nel menu Impostazioni. Il blocco dei contenuti viene gestito tramite l'app Safari e qui è anche possibile modificare le impostazioni correnti del blocco degli annunci.
stampa Safari. Si trova accanto a un'icona che assomiglia a una bussola blu nel menu Impostazioni. Il blocco dei contenuti viene gestito tramite l'app Safari e qui è anche possibile modificare le impostazioni correnti del blocco degli annunci.  Premete l'interruttore
Premete l'interruttore  stampa Blocca contenuti. Verrà visualizzato un elenco di tutti i blocchi dei contenuti installati sul tuo iPhone o iPad.
stampa Blocca contenuti. Verrà visualizzato un elenco di tutti i blocchi dei contenuti installati sul tuo iPhone o iPad.  Premete l'interruttore
Premete l'interruttore  Apri Safari. L'icona di Safari ricorda una bussola blu. Fare clic sull'icona Safari nel Dock nella parte inferiore dello schermo per aprire Safari.
Apri Safari. L'icona di Safari ricorda una bussola blu. Fare clic sull'icona Safari nel Dock nella parte inferiore dello schermo per aprire Safari.  clicca su Safari. Si trova nella barra dei menu nella parte superiore dello schermo nell'angolo in alto a sinistra. Questo farà apparire il menu Safari.
clicca su Safari. Si trova nella barra dei menu nella parte superiore dello schermo nell'angolo in alto a sinistra. Questo farà apparire il menu Safari.  clicca su Preferenze .... Questa è la terza opzione nel menu Safari. Questo aprirà il menu Preferenze.
clicca su Preferenze .... Questa è la terza opzione nel menu Safari. Questo aprirà il menu Preferenze.  Fare clic sulla scheda Estensioni. Questo è sotto l'icona che assomiglia a un pezzo di puzzle blu nella parte superiore della finestra Preferenze.
Fare clic sulla scheda Estensioni. Questo è sotto l'icona che assomiglia a un pezzo di puzzle blu nella parte superiore della finestra Preferenze.  Fare clic sulla casella di controllo
Fare clic sulla casella di controllo  Apri Microsoft Edge. La sua icona ricorda una "e" blu scuro. In Microsoft Edge, i blocchi degli annunci si presentano sotto forma di plug-in che vengono aggiunti manualmente al browser. Puoi disabilitare il blocco degli annunci aprendo la tua estensione.
Apri Microsoft Edge. La sua icona ricorda una "e" blu scuro. In Microsoft Edge, i blocchi degli annunci si presentano sotto forma di plug-in che vengono aggiunti manualmente al browser. Puoi disabilitare il blocco degli annunci aprendo la tua estensione.  clicca su …. Questa è l'icona con tre punti orizzontali nell'angolo in alto a destra. Questo visualizzerà il menu.
clicca su …. Questa è l'icona con tre punti orizzontali nell'angolo in alto a destra. Questo visualizzerà il menu.  clicca su Estensioni. Si tratta di circa metà del menu accanto a un'icona che assomiglia a un pezzo di puzzle. Verrà visualizzato un elenco di tutte le estensioni installate su Edge.
clicca su Estensioni. Si tratta di circa metà del menu accanto a un'icona che assomiglia a un pezzo di puzzle. Verrà visualizzato un elenco di tutte le estensioni installate su Edge.  Trova il tuo blocco degli annunci nell'elenco. Tutti gli interni sono elencati in ordine alfabetico nel menu a destra.
Trova il tuo blocco degli annunci nell'elenco. Tutti gli interni sono elencati in ordine alfabetico nel menu a destra.  Fare clic con il tasto destro del mouse sul blocco degli annunci. Ti verranno presentate le opzioni per personalizzare l'estensione.
Fare clic con il tasto destro del mouse sul blocco degli annunci. Ti verranno presentate le opzioni per personalizzare l'estensione. - Se hai molte estensioni e conosci il nome del tuo blocco annunci, puoi trovarlo premendo "Ctrl" + "F" e digitando il nome dell'estensione nella barra di ricerca che appare.
 Fare clic sull'interruttore
Fare clic sull'interruttore  Apri Mozilla Firefox. Per disabilitare il blocco degli annunci, devi solo gestire i tuoi componenti aggiuntivi.
Apri Mozilla Firefox. Per disabilitare il blocco degli annunci, devi solo gestire i tuoi componenti aggiuntivi.  clicca su ☰. Questa è l'icona con tre linee orizzontali nell'angolo in alto a destra della finestra. Questo visualizzerà il menu.
clicca su ☰. Questa è l'icona con tre linee orizzontali nell'angolo in alto a destra della finestra. Questo visualizzerà il menu.  clicca su Componenti aggiuntivi. Si tratta di circa metà del menu, accanto a un'icona che assomiglia a un pezzo di puzzle.
clicca su Componenti aggiuntivi. Si tratta di circa metà del menu, accanto a un'icona che assomiglia a un pezzo di puzzle.  clicca su Estensioni. Questo pulsante si trova nella barra laterale sinistra della pagina Componenti aggiuntivi ed elencherà tutte le applicazioni installate utilizzate in Firefox.
clicca su Estensioni. Questo pulsante si trova nella barra laterale sinistra della pagina Componenti aggiuntivi ed elencherà tutte le applicazioni installate utilizzate in Firefox.  Trova il tuo blocco degli annunci nell'elenco delle estensioni. Tutte le estensioni abilitate sono elencate in "Abilitato" nella pagina Estensioni.
Trova il tuo blocco degli annunci nell'elenco delle estensioni. Tutte le estensioni abilitate sono elencate in "Abilitato" nella pagina Estensioni.  clicca su … a destra di un blocco degli annunci abilitato. Questa è l'icona dei tre punti orizzontali nell'angolo in alto a destra di ciascuna barra delle estensioni nell'elenco delle estensioni. Verrà visualizzato un menu per quell'estensione.
clicca su … a destra di un blocco degli annunci abilitato. Questa è l'icona dei tre punti orizzontali nell'angolo in alto a destra di ciascuna barra delle estensioni nell'elenco delle estensioni. Verrà visualizzato un menu per quell'estensione. - Se conosci il nome, puoi digitarlo nella barra di ricerca nell'angolo in alto a destra della finestra Gestione componenti aggiuntivi.
 clicca su Spegnere. Si trova nella parte superiore del menu che appare quando fai clic sull'icona a tre punti. Il tuo blocco degli annunci non funzionerà più durante la navigazione.
clicca su Spegnere. Si trova nella parte superiore del menu che appare quando fai clic sull'icona a tre punti. Il tuo blocco degli annunci non funzionerà più durante la navigazione. - Torna a questo menu per abilitare il blocco degli annunci. Trova il blocco degli annunci in "Disattivato" e fai clic sull'icona con tre puntini. Fare clic su "Abilita" per abilitare l'estensione.



