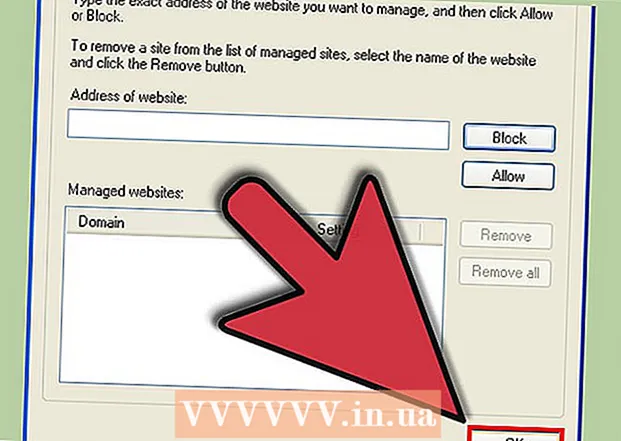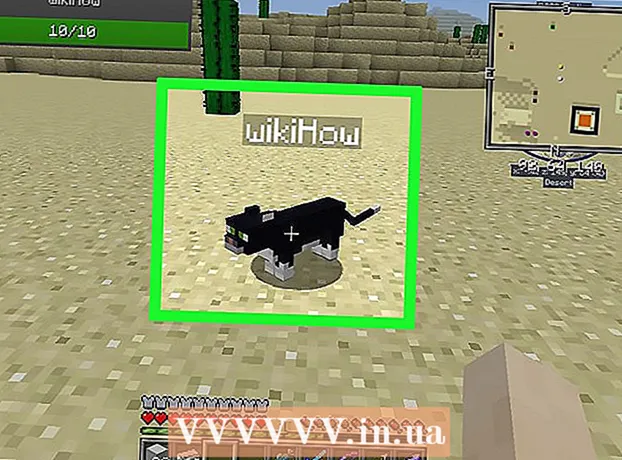Autore:
Christy White
Data Della Creazione:
10 Maggio 2021
Data Di Aggiornamento:
1 Luglio 2024

Contenuto
- Al passo
- Parte 1 di 3: esecuzione del ripristino del sistema
- Risoluzione dei problemi
- Parte 2 di 3: ripristino del laptop alle impostazioni di fabbrica
- Risoluzione dei problemi
- Parte 3 di 3: utilizzo di un disco di ripristino o di installazione
- Risoluzione dei problemi
Se il tuo laptop Gateway continua a bloccarsi o non riesce ad avviarsi in Windows, potrebbe essere il momento di ripristinare la macchina. Puoi provare prima un Ripristino configurazione di sistema, che tenta di ripristinare il computer a uno stato precedente, con la macchina ancora funzionante. Si consiglia di provarlo prima in modo da non perdere nessuno dei dati. Se questo non funziona, puoi utilizzare Recovery Manager o un disco di installazione di Windows per ripristinare il tuo Gateway alle impostazioni di fabbrica.
Al passo
Parte 1 di 3: esecuzione del ripristino del sistema
 Comprendi cosa fa la funzione Ripristino configurazione di sistema. Questo processo ripristinerà le impostazioni di sistema, i programmi e i driver a una data precedente. Puoi usarlo per ripristinare il tuo sistema in un altro momento in cui funzionava ancora bene. Ripristino configurazione di sistema non ha alcun effetto sui dati o sui documenti, ma rimuove i programmi installati da ora fino al punto di ripristino scelto.
Comprendi cosa fa la funzione Ripristino configurazione di sistema. Questo processo ripristinerà le impostazioni di sistema, i programmi e i driver a una data precedente. Puoi usarlo per ripristinare il tuo sistema in un altro momento in cui funzionava ancora bene. Ripristino configurazione di sistema non ha alcun effetto sui dati o sui documenti, ma rimuove i programmi installati da ora fino al punto di ripristino scelto. - Questo è il primo passaggio che dovrai compiere per ripristinare il tuo computer poiché non devi preoccuparti di eseguire il backup dei dati.
 Riavvia il tuo laptop e tieni premuto il tasto.F8test premuto. Assicurati di tenerlo premuto immediatamente non appena il computer si avvia. Questo caricherà il menu "Opzioni di avvio avanzate".
Riavvia il tuo laptop e tieni premuto il tasto.F8test premuto. Assicurati di tenerlo premuto immediatamente non appena il computer si avvia. Questo caricherà il menu "Opzioni di avvio avanzate".  Seleziona "Modalità provvisoria con prompt dei comandi" dall'elenco di opzioni. Verranno caricati diversi file e dopo un po 'si aprirà il prompt dei comandi.
Seleziona "Modalità provvisoria con prompt dei comandi" dall'elenco di opzioni. Verranno caricati diversi file e dopo un po 'si aprirà il prompt dei comandi.  Apri l'utility Ripristino configurazione di sistema. Il comando è leggermente diverso se utilizzi Windows XP.
Apri l'utility Ripristino configurazione di sistema. Il comando è leggermente diverso se utilizzi Windows XP. - Windows 7, 8 e Vista - Tip rstui.exe e premi Invio.
- Windows XP: digita % systemroot% system32 restore rstrui.exe e premi Invio.
 Seleziona il punto di ripristino. Viene visualizzato un elenco dei punti di ripristino disponibili insieme all'ora e alla data, insieme a un breve riepilogo del motivo per cui il punto è stato creato. Scegli un punto di ripristino da una data e un'ora prima che il tuo computer iniziasse a funzionare male. Fare clic su Avanti> dopo aver selezionato un punto di ripristino.
Seleziona il punto di ripristino. Viene visualizzato un elenco dei punti di ripristino disponibili insieme all'ora e alla data, insieme a un breve riepilogo del motivo per cui il punto è stato creato. Scegli un punto di ripristino da una data e un'ora prima che il tuo computer iniziasse a funzionare male. Fare clic su Avanti> dopo aver selezionato un punto di ripristino. - Puoi vedere i punti che Windows ritiene non siano molto rilevanti facendo clic su "Mostra altri punti di ripristino".
 Attendi il termine del processo di ripristino e il riavvio del computer. Il completamento del processo di ripristino potrebbe richiedere diversi minuti. Riceverai una notifica quando Windows avrà ripristinato con successo il sistema.
Attendi il termine del processo di ripristino e il riavvio del computer. Il completamento del processo di ripristino potrebbe richiedere diversi minuti. Riceverai una notifica quando Windows avrà ripristinato con successo il sistema. - Non dimenticare che qualsiasi programma che hai installato da ora fino al punto di ripristino selezionato dovrà essere reinstallato. Attenzione, uno di quei programmi potrebbe essere il colpevole!
Risoluzione dei problemi
 Non riesco ad aprire il menu "Opzioni di avvio avanzate". Questo di solito è il caso se si dispone di un computer con Windows 8, poiché questo sistema spesso si avvia troppo velocemente per aprire il menu.
Non riesco ad aprire il menu "Opzioni di avvio avanzate". Questo di solito è il caso se si dispone di un computer con Windows 8, poiché questo sistema spesso si avvia troppo velocemente per aprire il menu. - Apri il menu Accessi in Windows scorrendo da destra a sinistra sullo schermo o tenendo il mouse nell'angolo in basso a destra dello schermo.
- Fare clic sull'opzione Impostazioni e fare clic o toccare "On / Off".
- Tieni premuto Maiusc e seleziona "Riavvia". Il computer verrà riavviato nel menu di avvio avanzato.
 Non ho un punto di ripristino che risolva il problema. Se non si dispone di un punto di ripristino che risale abbastanza indietro nel tempo o nessuno dei punti di ripristino risolve il problema, è probabile che sia necessario ripristinare le impostazioni di fabbrica del laptop. Vedere la sezione successiva per le istruzioni.
Non ho un punto di ripristino che risolva il problema. Se non si dispone di un punto di ripristino che risale abbastanza indietro nel tempo o nessuno dei punti di ripristino risolve il problema, è probabile che sia necessario ripristinare le impostazioni di fabbrica del laptop. Vedere la sezione successiva per le istruzioni.
Parte 2 di 3: ripristino del laptop alle impostazioni di fabbrica
 Se possibile, esegui il backup dei dati. Il ripristino del gateway alle impostazioni di fabbrica cancellerà tutti i dati dal disco rigido, quindi assicurati di eseguire il backup dei dati se sono presenti file importanti per te. Dai un'occhiata a wikiHow per alcuni suggerimenti sul backup.
Se possibile, esegui il backup dei dati. Il ripristino del gateway alle impostazioni di fabbrica cancellerà tutti i dati dal disco rigido, quindi assicurati di eseguire il backup dei dati se sono presenti file importanti per te. Dai un'occhiata a wikiHow per alcuni suggerimenti sul backup. - Se non riesci ad avviare Windows, puoi utilizzare il Live CD di Linux per accedere ai tuoi file e copiarli su un'unità esterna. Vedi wikiHow per istruzioni su come creare un Live CD e come usarlo.
 Collega il tuo laptop alla presa a muro. Il ripristino del laptop alle impostazioni di fabbrica potrebbe richiedere del tempo. Se nel frattempo non c'è alimentazione, possono verificarsi seri problemi. Assicurati che la macchina sia collegata prima di continuare.
Collega il tuo laptop alla presa a muro. Il ripristino del laptop alle impostazioni di fabbrica potrebbe richiedere del tempo. Se nel frattempo non c'è alimentazione, possono verificarsi seri problemi. Assicurati che la macchina sia collegata prima di continuare.  Riavvia il computer e premi.Alt + F10non appena compare il logo del Gateway di Acer. Potrebbe essere necessario premere ripetutamente i tasti prima che vengano registrati. Successivamente, verrà caricato Recovery Manager.
Riavvia il computer e premi.Alt + F10non appena compare il logo del Gateway di Acer. Potrebbe essere necessario premere ripetutamente i tasti prima che vengano registrati. Successivamente, verrà caricato Recovery Manager. - Premi Invio quando richiesto dal menu di avvio di Windows.
 Seleziona "Ripristina il sistema operativo alle impostazioni di fabbrica". Ti verrà chiesto più volte di confermare che desideri procedere. L'avvio del ripristino cancellerà tutti i dati dall'unità e quindi ripristinerà Windows e i programmi predefiniti del laptop. Il completamento del processo di ripristino può richiedere fino a un'ora.
Seleziona "Ripristina il sistema operativo alle impostazioni di fabbrica". Ti verrà chiesto più volte di confermare che desideri procedere. L'avvio del ripristino cancellerà tutti i dati dall'unità e quindi ripristinerà Windows e i programmi predefiniti del laptop. Il completamento del processo di ripristino può richiedere fino a un'ora. - Esiste un'opzione per conservare i file dell'utente e salvarli sul computer, ma questa operazione non è consigliata poiché alcuni di questi file possono causare il malfunzionamento del computer.
 Crea il tuo account e inizia a utilizzare il tuo computer. Al termine del processo di ripristino, il laptop si comporterà come se si stesse avviando per la prima volta. Ti verrà chiesto di creare un account Windows e configurare le tue impostazioni personali.
Crea il tuo account e inizia a utilizzare il tuo computer. Al termine del processo di ripristino, il laptop si comporterà come se si stesse avviando per la prima volta. Ti verrà chiesto di creare un account Windows e configurare le tue impostazioni personali.
Risoluzione dei problemi
 Non riesco ad accedere a Recovery Manager. Se in precedenza hai formattato il disco rigido o installato un nuovo disco rigido, molto probabilmente la partizione di ripristino sarà sparita. Sarà necessario utilizzare un disco di ripristino o un disco di installazione di Windows per inizializzare il computer e reinstallare Windows. Vedere la sezione successiva per istruzioni sull'utilizzo di una di queste unità.
Non riesco ad accedere a Recovery Manager. Se in precedenza hai formattato il disco rigido o installato un nuovo disco rigido, molto probabilmente la partizione di ripristino sarà sparita. Sarà necessario utilizzare un disco di ripristino o un disco di installazione di Windows per inizializzare il computer e reinstallare Windows. Vedere la sezione successiva per istruzioni sull'utilizzo di una di queste unità.  Il ripristino del computer non ha risolto il problema. Se hai cancellato completamente il laptop e hai reinstallato Windows con un ripristino delle impostazioni di fabbrica, ma il problema persiste, la causa è probabilmente un componente hardware.
Il ripristino del computer non ha risolto il problema. Se hai cancellato completamente il laptop e hai reinstallato Windows con un ripristino delle impostazioni di fabbrica, ma il problema persiste, la causa è probabilmente un componente hardware. - L'installazione di un nuovo disco rigido o l'aggiunta di nuova RAM sono facili da eseguire e possono risolvere i tuoi problemi con il computer. Se anche questo non aiuta, contatta il supporto tecnico di Gateway.
Parte 3 di 3: utilizzo di un disco di ripristino o di installazione
 Procurati l'unità di ripristino, se ne hai una. I laptop spesso richiedono un numero di driver specifici e il disco di ripristino è il modo più semplice per assicurarsi che tali driver vengano reinstallati durante il ripristino del laptop. Se non è possibile utilizzare Recovery Manager perché la partizione di ripristino è scomparsa, provare l'unità di ripristino. È possibile ordinare un nuovo disco di ripristino da Gateway.
Procurati l'unità di ripristino, se ne hai una. I laptop spesso richiedono un numero di driver specifici e il disco di ripristino è il modo più semplice per assicurarsi che tali driver vengano reinstallati durante il ripristino del laptop. Se non è possibile utilizzare Recovery Manager perché la partizione di ripristino è scomparsa, provare l'unità di ripristino. È possibile ordinare un nuovo disco di ripristino da Gateway.  Se non hai il disco di ripristino, trova o crea un disco di installazione di Windows. Se non si dispone di un disco di ripristino per il laptop, è possibile utilizzare un disco di installazione di Windows per inizializzare e ripristinare il laptop. È necessario un disco per la stessa versione di Windows attualmente installata.
Se non hai il disco di ripristino, trova o crea un disco di installazione di Windows. Se non si dispone di un disco di ripristino per il laptop, è possibile utilizzare un disco di installazione di Windows per inizializzare e ripristinare il laptop. È necessario un disco per la stessa versione di Windows attualmente installata. - Se hai Windows 7 e hai un codice Product Key valido, puoi creare un disco qui. È necessario un DVD o una chiavetta USB vuota con almeno 4 GB di spazio libero per scorrere.
- Se hai Windows 8 e hai un codice Product Key valido, puoi farlo qui. creare un disco. È necessario un DVD o una chiavetta USB vuota con almeno 4 GB di spazio libero per scorrere.
 Riavvia il computer e premi ripetutamente F12. Su un gateway apri il menu di avvio. Premere più volte questo pulsante non appena viene visualizzato il logo Gateway o il logo Acer.
Riavvia il computer e premi ripetutamente F12. Su un gateway apri il menu di avvio. Premere più volte questo pulsante non appena viene visualizzato il logo Gateway o il logo Acer. Modifica l'ordine di avvio. Per utilizzare il disco di ripristino o installare Windows dal disco, il computer dovrà essere configurato per l'avvio prima dall'unità DVD e poi dal disco rigido. È possibile modificare l'ordine di avvio nel menu di avvio.
Modifica l'ordine di avvio. Per utilizzare il disco di ripristino o installare Windows dal disco, il computer dovrà essere configurato per l'avvio prima dall'unità DVD e poi dal disco rigido. È possibile modificare l'ordine di avvio nel menu di avvio. - Se hai creato una chiavetta USB con i file di installazione, seleziona la chiavetta USB come primo dispositivo di avvio.
 Salvare le impostazioni e riavviare la macchina. Assicurati che il disco di installazione di Windows o la chiavetta USB siano inseriti.
Salvare le impostazioni e riavviare la macchina. Assicurati che il disco di installazione di Windows o la chiavetta USB siano inseriti.  Premere un tasto quando richiesto. Verrà avviato Recovery Manager (se si utilizza un disco di ripristino) o l'installazione di Windows (se si utilizza un disco di installazione di Windows).
Premere un tasto quando richiesto. Verrà avviato Recovery Manager (se si utilizza un disco di ripristino) o l'installazione di Windows (se si utilizza un disco di installazione di Windows). - Se si utilizza Recovery Manager, fare riferimento alla sezione precedente per istruzioni su come ripristinare il laptop.
- Se stai usando un disco di installazione di Windows, continua a leggere.
 Imposta la tua lingua preferita e scegli "Installa Windows" o "Installa ora". Il processo di installazione cancellerà tutti i dati dal disco rigido e inizierà dall'inizio.
Imposta la tua lingua preferita e scegli "Installa Windows" o "Installa ora". Il processo di installazione cancellerà tutti i dati dal disco rigido e inizierà dall'inizio.  Selezionare l'installazione "Personalizzata (avanzata)", quando richiesto. Ciò garantisce l'eliminazione di tutto.
Selezionare l'installazione "Personalizzata (avanzata)", quando richiesto. Ciò garantisce l'eliminazione di tutto.  Elimina tutte le partizioni. Quando ti viene chiesto di scegliere dove installare Windows, ti verranno presentate tutte le partizioni sul tuo disco rigido. Seleziona ogni partizione e fai clic su "Elimina". Questo cancellerà tutti i file nella partizione.
Elimina tutte le partizioni. Quando ti viene chiesto di scegliere dove installare Windows, ti verranno presentate tutte le partizioni sul tuo disco rigido. Seleziona ogni partizione e fai clic su "Elimina". Questo cancellerà tutti i file nella partizione.  Seleziona la partizione rimanente come destinazione per l'installazione. Il programma di installazione lo formatterà automaticamente nel file system corretto e inizierà a installare i file di Windows.
Seleziona la partizione rimanente come destinazione per l'installazione. Il programma di installazione lo formatterà automaticamente nel file system corretto e inizierà a installare i file di Windows.  Attendi il completamento dell'installazione. Il completamento della procedura di installazione di Windows richiede solitamente circa mezz'ora. Puoi monitorare lo stato di avanzamento sullo schermo.
Attendi il completamento dell'installazione. Il completamento della procedura di installazione di Windows richiede solitamente circa mezz'ora. Puoi monitorare lo stato di avanzamento sullo schermo.  Completa l'installazione e inserisci il codice Product Key. Al termine dell'installazione, ti verrà chiesto di inserire il codice Product Key di Windows. Il codice Product Key è lungo 25 caratteri e di solito si trova su un adesivo nella parte inferiore del laptop o nella documentazione del computer. Se non riesci a trovare il codice Product Key, contatta Gateway.
Completa l'installazione e inserisci il codice Product Key. Al termine dell'installazione, ti verrà chiesto di inserire il codice Product Key di Windows. Il codice Product Key è lungo 25 caratteri e di solito si trova su un adesivo nella parte inferiore del laptop o nella documentazione del computer. Se non riesci a trovare il codice Product Key, contatta Gateway.  Scarica i driver necessari per il tuo laptop. I laptop hanno molto hardware specializzato e quindi richiedono una serie di driver speciali per ottenere le migliori prestazioni dai componenti. Vai a support.gateway.com e seleziona la sezione "Download driver". Inserisci i dettagli del tuo laptop e scarica tutti i driver e il software consigliati.
Scarica i driver necessari per il tuo laptop. I laptop hanno molto hardware specializzato e quindi richiedono una serie di driver speciali per ottenere le migliori prestazioni dai componenti. Vai a support.gateway.com e seleziona la sezione "Download driver". Inserisci i dettagli del tuo laptop e scarica tutti i driver e il software consigliati.
Risoluzione dei problemi
 Il ripristino del computer non risolve il problema. Se hai completamente cancellato il laptop e ripristinato Windows alle impostazioni di fabbrica, ma il problema non è stato risolto, la causa è molto probabilmente un componente hardware.
Il ripristino del computer non risolve il problema. Se hai completamente cancellato il laptop e ripristinato Windows alle impostazioni di fabbrica, ma il problema non è stato risolto, la causa è molto probabilmente un componente hardware. - L'installazione di un nuovo disco rigido o l'aggiunta di nuova RAM sono facili da eseguire e possono risolvere i tuoi problemi con il computer. Se anche questo non aiuta, contatta il supporto tecnico di Gateway.